经验直达:
- 手机wps如何设置和打印ppt演示文稿
- wps手机版怎么将多张ppt打印
- wps怎么打印ppt一页四张
一、手机wps如何设置和打印ppt演示文稿
在手机wps设置和打印ppt演示文稿的方法:
首先打开WPS

点击一个演搞打开
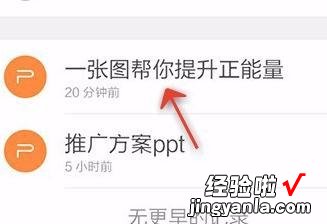
点击”工具“
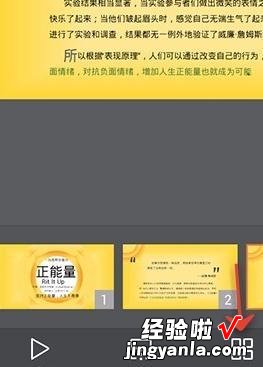
点击”文件“下的”打印“
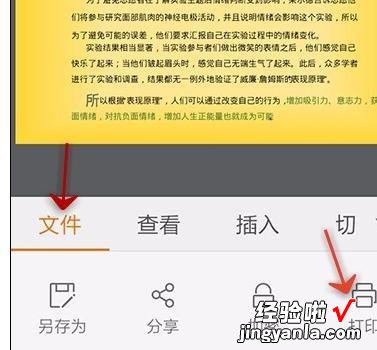
点击”打印设置“设置其中的属性,比所要打印的页与分数等
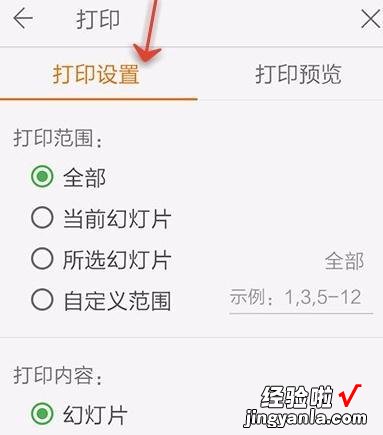
点击'打印预览“查看演搞打印的样式
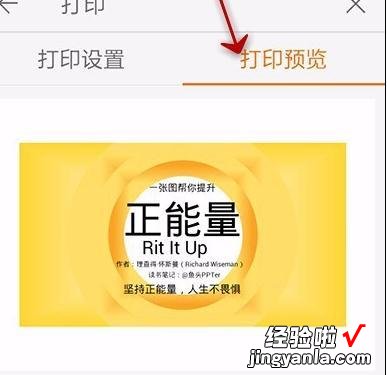
回到”打印设置“页,点击最下方的”打印“
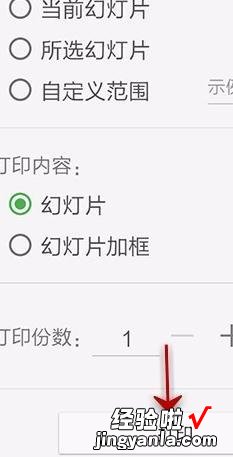
拓展资料:
WPS,是金山软件公司自主研发的一款办公软件品牌 。它集编辑与打印为一体,具有丰富的全屏幕编辑功能,而且还提供了各种控制输出格式及打印功能 , 使打印出的文稿即美观又规范 , 基本上能满足各界文字工作者编辑、打印各种文件的需要和要求 。最初出现于1989年,在微软Windows系统出现以前,DOS系统盛行的年代,WPS曾是中国流行的文字处理软件,现在WPS最新版为2022版个人版、企业版和2022校园版2022尝鲜版 。在中国大陆 , 金山软件公司在政府采购中多次击败微软公司,现在的中国大陆政府、机关很多都装有WPS Office办公软件,在高校中由于其免费,精巧好用,也大受欢迎 。
二、wps手机版怎么将多张ppt打印
首先在电脑上打开一个已经制作完成的wps演示课件接下来点击左上方wps演示右侧的小箭头弹出下拉菜单,在下拉菜单里找到文件选项,点击进入文件选项下拉菜单,找到打印预览选项,点击下拉菜单里的打印预览选项,进入打印预览界面,点击右上角的显示功能区按钮 , 弹出打印功能区选项,点击显示功能区里的幻灯片右侧的倒三角弹出下拉菜单,通过下拉菜单里的选项就可以设置将多个幻灯片打印到一张纸上 , 比如选择每页六张幻灯片,点击之后就可以将6张幻灯片打印在一张纸上,如果该幻灯片有30页 , 只需要5张纸就够了 。点击显示功能区里的幻灯片加框功能,也可以跟每一张幻灯片增加边框 , 看上去更直观醒目点击显示功能区里的横向按钮,也可以将图纸调成横向模式最后点击打印功能按钮,打印出来的效果就是每6张幻灯片在一张纸上
三、wps怎么打印ppt一页四张
- 打开一个wps文档 。
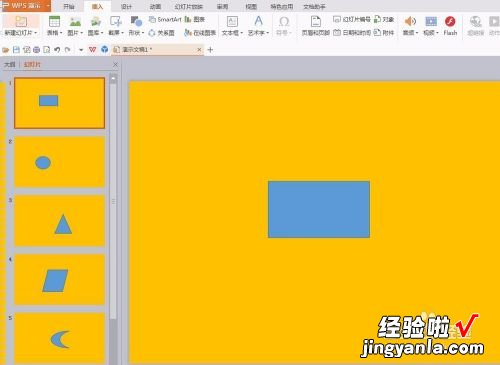
请点击输入图片描述
- 选择“文件”菜单中的“打印”命令 。
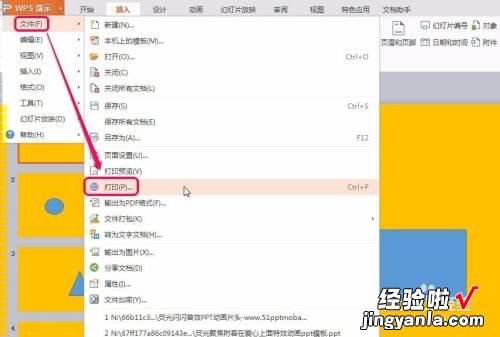
请点击输入图片描述
- 找到“打印”对话框中的“打印内容”选项 。
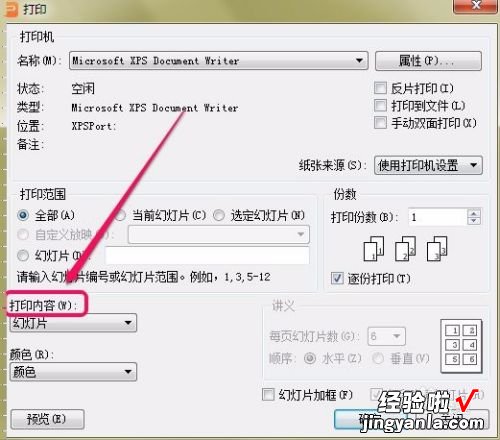
请点击输入图片描述
- 打开下拉菜单,选择“讲义”选项 。
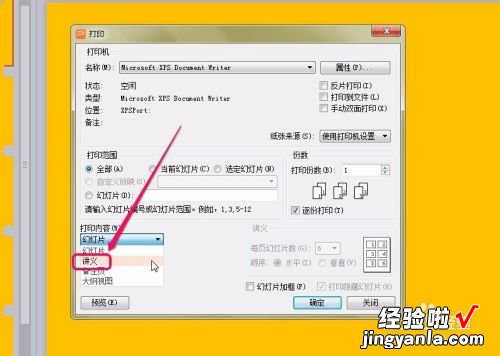
请点击输入图片描述
- 这里 , 我们可以选择 4

请点击输入图片描述
- 此时,在右侧显示出了将要打印的效果预览 。
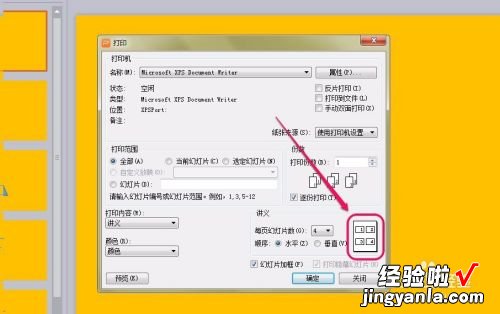
请点击输入图片描述
- 选择打印顺序,然后单击“确定”按钮 。
【手机wps如何设置和打印ppt演示文稿-wps手机版怎么将多张ppt打印】这样,就可以将页面以固定每张纸一定数量的方式打印出来了 。
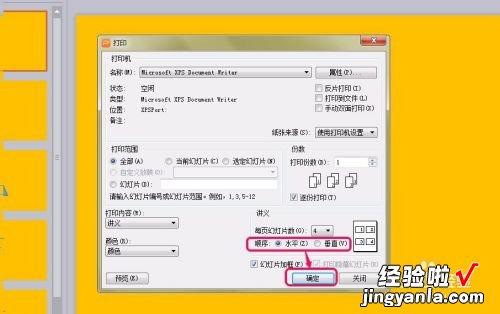
请点击输入图片描述
