经验直达:
- excel怎么删除大量的空白行和列
- 教你快速删除excel中的空行和列
- 如何快速删除Excel表格中的空列
一、excel怎么删除大量的空白行和列
经常在使用excel表格的小伙伴在使用的时候肯定都知道在excel表格的右侧和底部,一定都会出现无尽的空白行和空白列 , 那么此时这些空白列和空白行,对于日常表格的编辑处理工作,就会遇到一定的麻烦之处 。所以下面我给大家带来了几种方法,包括快捷键删除方法,赶紧来看看吧 。
WPSOffice2019官方免费个人版
WPSOffice是金山软件股份有限公司出品的一款全面兼容微软Office格式的办公软件 。WPSOffice2019个人免费是办公必备的软件,软件提供强大的文字编辑处理功能,最常用的文字、表格、演示等多种功能都具备,你可以处理了各种各样的文档,体积很小 , 下载速度很快,安装也很快捷,有需要的用户欢迎下载!
excel怎么删除大量的空白行和列
方法一:
1、打开excel表格,选中要删除空白行的范围 。如下图所示 。
2、点击【开始】菜单 。如下图所示 。
3、点击【查找与选择】 。如下图所示 。
4、选择【定位条件】 。如下图所示 。
5、选择【空值】 。如下图所示 。
6、选择后 , 会自动将空白选中 。如下图所示 。
7、点击删除即可 。如下图所示 。
方法二:
1、打开excel表格 , 选中空白行,按住键盘上的ctrl键选中其他的空白行,再单击鼠标右键点击删除 。
2、再选中空白列 , 按住键盘上的ctrl键选中其他的空白列,再单击鼠标右键点击删除即可 。
总结:
1、打开excel表格 , 选中空白行,按住键盘上的ctrl键选中其他的空白行,再单击鼠标右键点击删除 。
2、再选中空白列,按住键盘上的ctrl键选中其他的空白列,再单击鼠标右键点击删除即可 。
以上的全部内容就是为大家提供的excel怎么删除大量的空白行和列的具体操作方法介绍啦~希望对大家有帮助 。
二、教你快速删除excel中的空行和列
用户在网上下载好的Excel表格打开之后发现有很多空白行,怎么样将这些空白行或单元格一次性删除掉呢?下面教大家在Excel中用定位一次性可以把空白行删除 。
操作方法及步骤
打开Excel表格看到试图中有许多空白的单元格,将其框选 。
再按键盘上的“Ctrl G”组合键,打开“定位”栏然后在选择“定位条件” 。
接着在“定位条件”中选择“空值”确定 。
此时自动选择所有空白的单元格按鼠标右键选择“删除” 。
最后在“删除”选项内选择“整行”按确定即可 。
三、如何快速删除Excel表格中的空列
材料/工具:Excel2010
1、如图所示表格中黄色的列我们想快速的去除掉
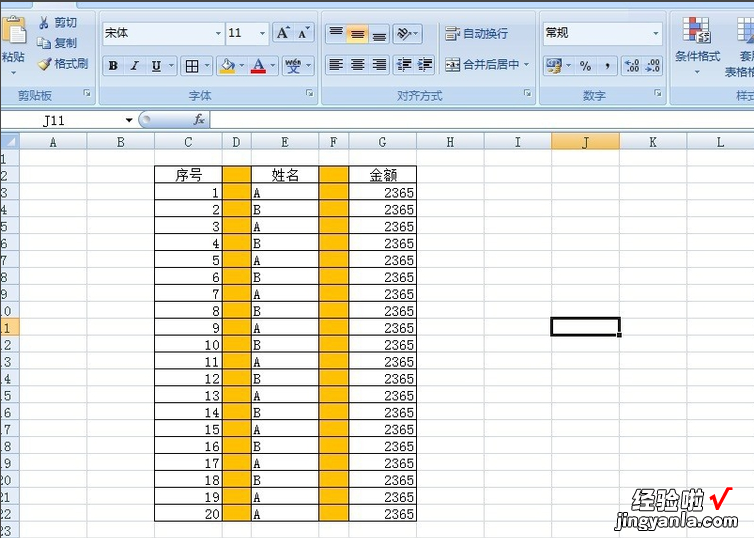
2、全选工作表 , 然后在查找和选择中选择定位条件 。

3、在弹出的定位条件对话框中,选择行内容差异单元格 。

4、点击确定后,选择格式,然后选择隐藏和取消隐藏,选择隐藏列 。

5、点击确定后,其他的有内容的单元格就被隐藏了,只显示了黄色部分的空白单元格 。

6、然后全选工作表,在查找和选择中 , 点击定位条件,然后选择可见单元格 。

7、弹鼠标右键 , 选择删除 。

8、然后点右键,选择取消隐藏 。

9、这样不连续的空白列就被删除了
【教你快速删除excel中的空行和列 excel怎么删除大量的空白行和列】

