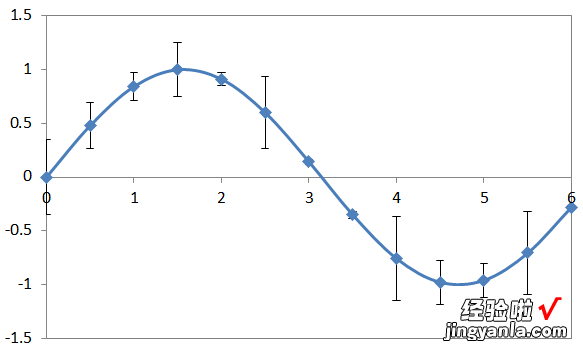经验直达:
- excel如何做误差线图表
- 如何用Excel绘制误差线
一、excel如何做误差线图表
工具:office excel
步骤:
- 【如何用Excel绘制误差线 excel如何做误差线图表】打开office excel , 输入数据(或者大量数据的平均值),点击“插入”,选择图标,即可构建一张柱形图 。
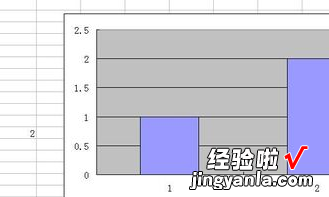
- 需要算出数据的误差值,也就是方差 , 本例中就随意输入两个数字0.1和0.2.
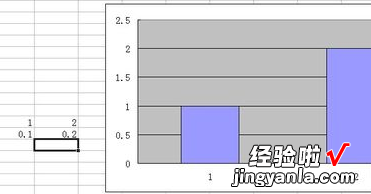
- 右键点击“数据系列格式”,选择点击“误差线Y”,点击“正负偏差”,误差值选择“自定义” 。
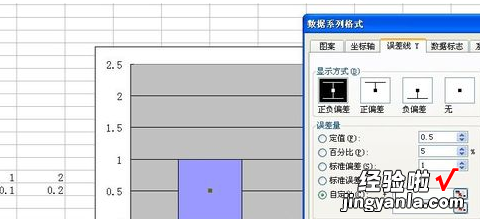
- 点击自定义后面的框框,然后选择第二步中输入的误差值 。
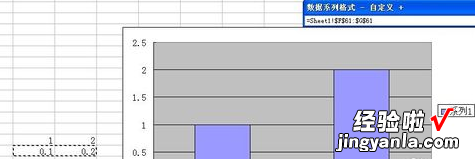
- 然后点击电脑上的enter键两次,即可获得带有误差线的柱形图 。
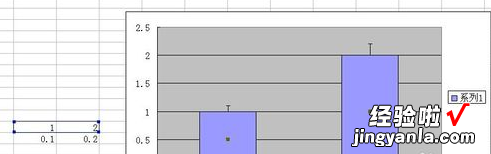
二、如何用Excel绘制误差线
使用Excel图表的”误差线“选项可以制作误差棒 。误差棒是以被测量的算术平均值为中点 , 在表示测量值大小的方向上画出的一个线段 。因此,为了画出”误差棒“ , 还需要提供误差数据 。下面以Excel 2010为例,演示误差线的绘制:
- 假定已经得到了测量数据及每个测量点的误差,那么根据测量数据可以绘制如下所示的散点图
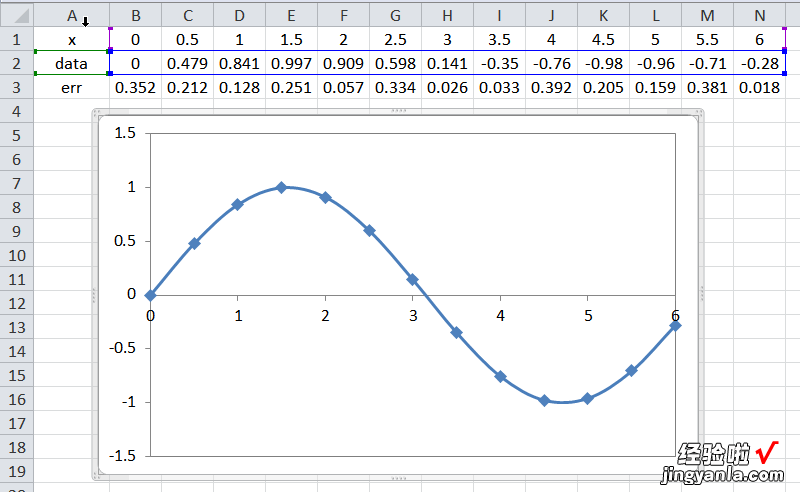
- 接下来需要将测量误差显示在测量点上,选择曲线后,如图显示误差线
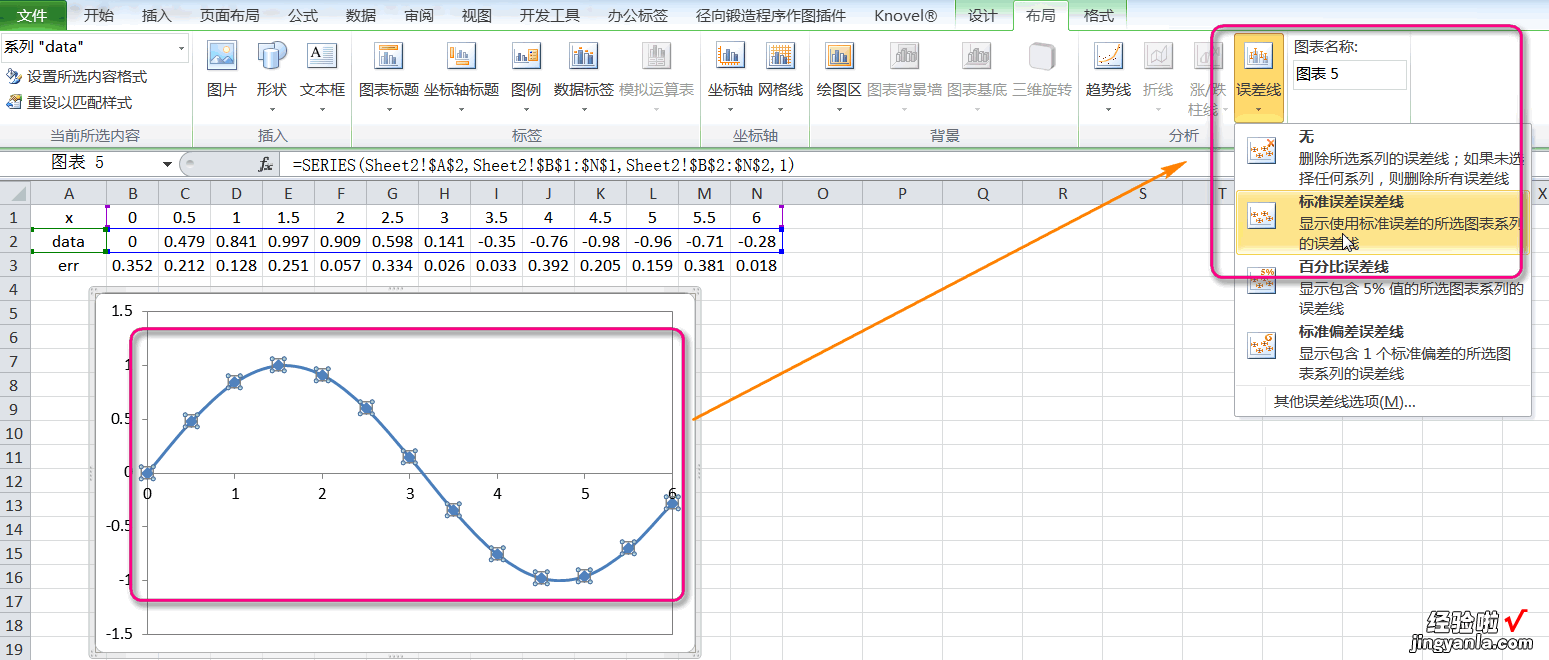
- 下图同时显示了水平和竖直误差线,一般不需要水平误差线 , 因此选中水平误差线后,按DELETE键将其删除
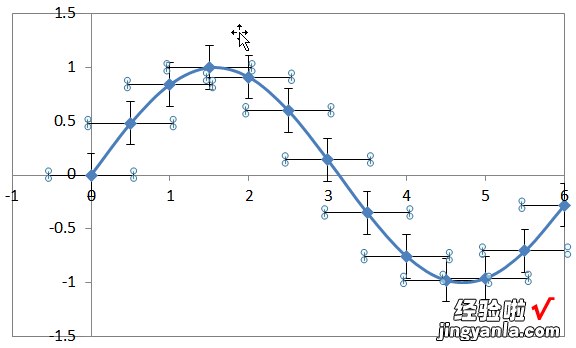
- 然后,选中垂直误差线,右击鼠标,选择”设置错误栏格式“
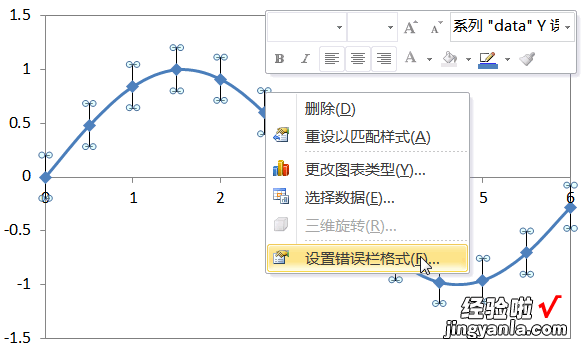
- 如下图指定误差
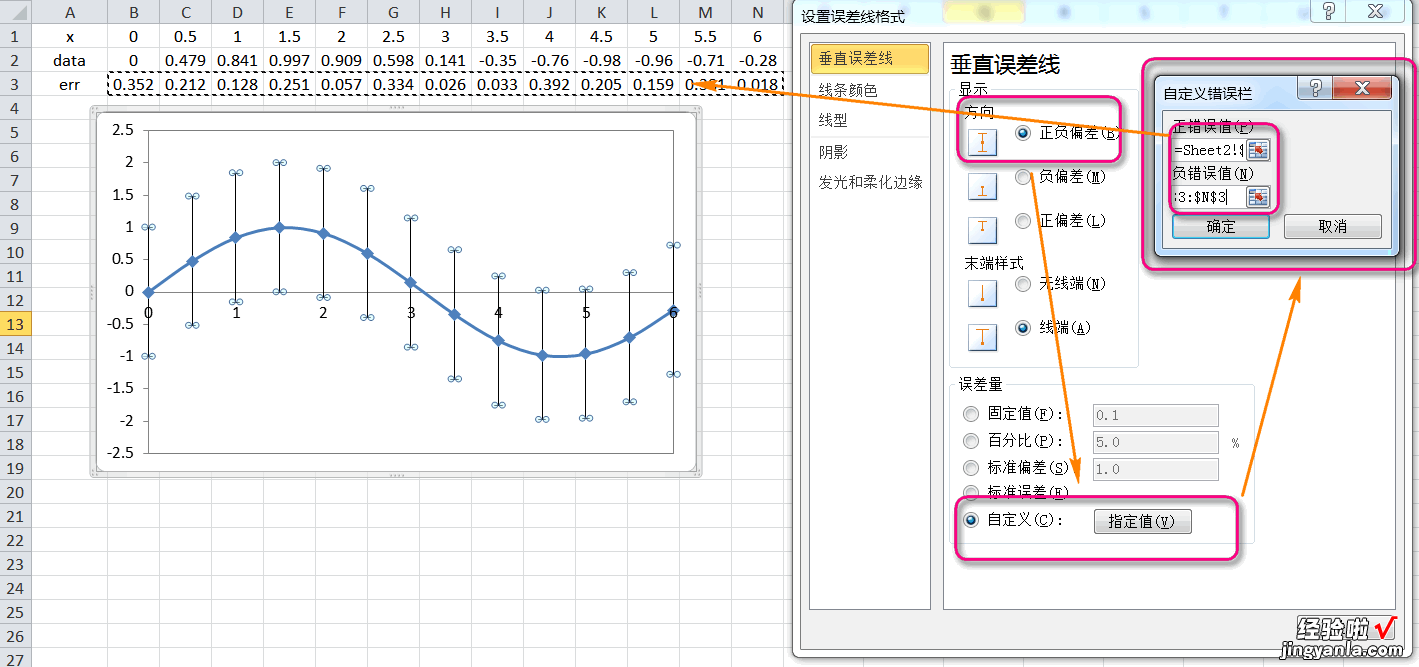
- 最终效果为