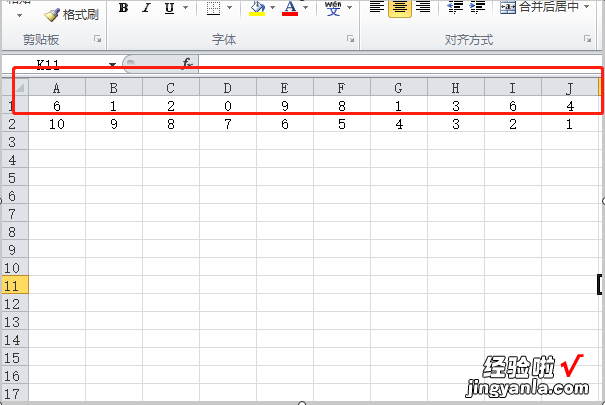经验直达:
- 怎样使excel的数据顺序倒过来
- 如何把excel中的表格列的顺序颠倒
- 如何把excel表的数字顺序颠倒
一、怎样使excel的数据顺序倒过来
使excel的数据顺序倒过来的操作方法如下:
1、下面以简单例子演示下操作方法 。
比如,下图中表格数据;有7行数据;现在需要把这7行数据,颠倒过来 。第7行变成第1行 , 第6行变成第2行,如此类推 。
2、我们在A列左侧插入一行辅助列 。辅助列自动变成了A列,如下图所示 。
3、然后,在A1单元格输入“1”;A2单元格输入“2”;再把这两个单元格选中 。
4、鼠标点在选区右下角绿色小方框上,点住不放手,往下拖到7单元格 。得出从1到7的序数 。
5、然后,选中A1:D7这区域;
再点开“数据”选项卡 。
6、在“排序和筛选”组这里,点击“降序”命令 。
这7行顺序即被颠倒过来,每行数据不变,只是行的顺序改变 。如下图所示 。
7、然后,把A列选中,鼠标放在其上面,右击,弹出的菜单中点删除,删除A列 。操作完成 。
二、如何把excel中的表格列的顺序颠倒
- 要在excel的列表中进行输入一列为随意的文字的信息 。
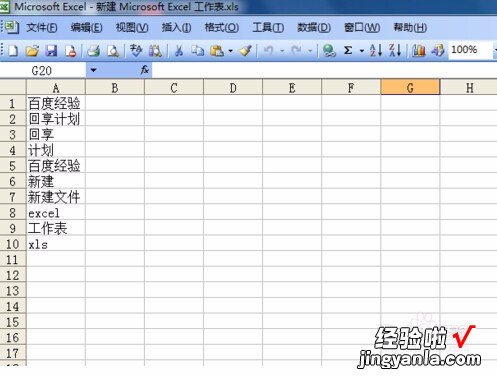
2.然后进行选中已在输入的列表中A列,然后进行”右键““插入” 。
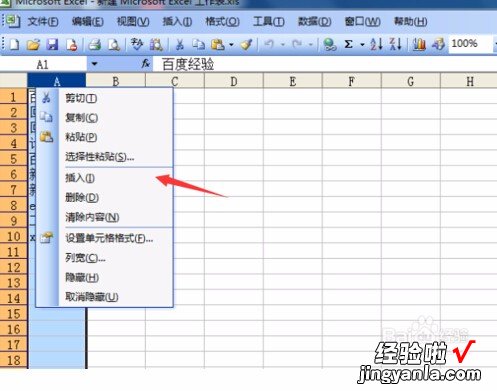
3.在列表中插入空白的一列,在进行一列中输入一列的有序的数字信息 。
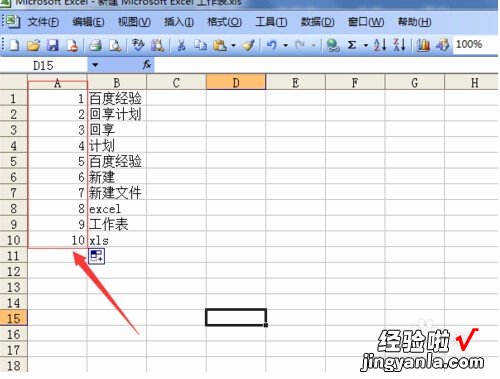
4.然后进行选中excel菜单的“数据”选项,弹出下拉菜单中进行选中“排序” 。
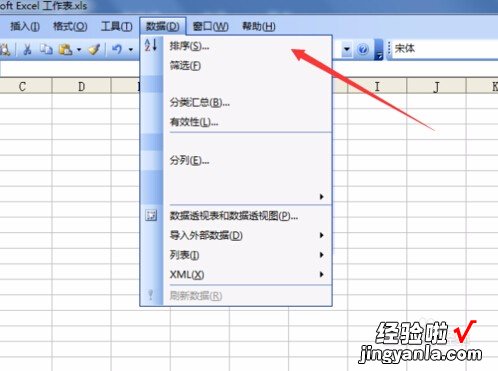
5.进入到排序框中 , 把主要关键字改为列A,为降序,点击确定即可 。
【如何把excel中的表格列的顺序颠倒 怎样使excel的数据顺序倒过来】
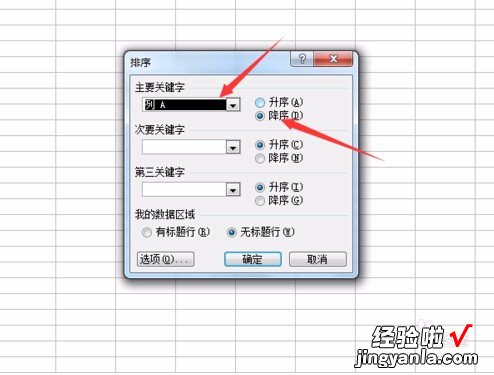
6.这样有文字列表中,就实现倒置的功能 , 前后倒置就无需要从新输入 。
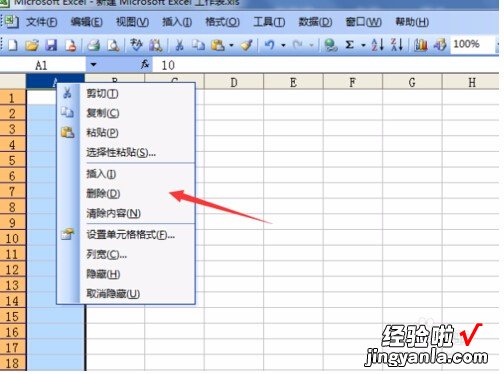
7.然后在进行选中带有数字的一列,右键选中列表,弹出的下拉菜单中,进行点击”删除“ 。
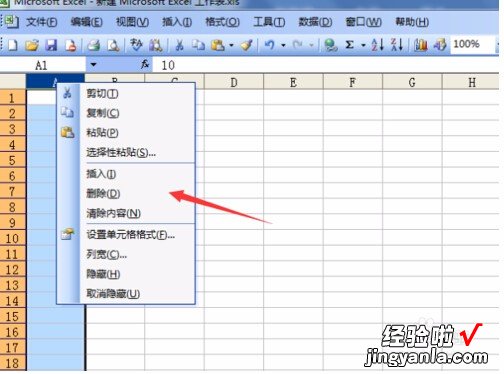
8.就这样完成了文字列表的前后倒置的工作 。
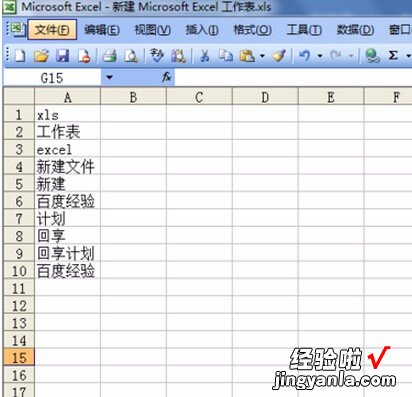
三、如何把excel表的数字顺序颠倒
1、以excel2010版本为例 , 如图要把第一行的数字颠倒过来,首先在第二行按顺序输入123...10;
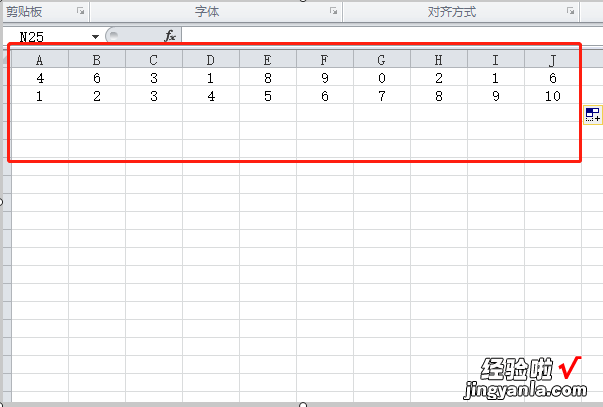
2、然后选中这两行的数字,点击页面右上角的“排序和筛选” , 在弹出框里选择“自定义排序”;
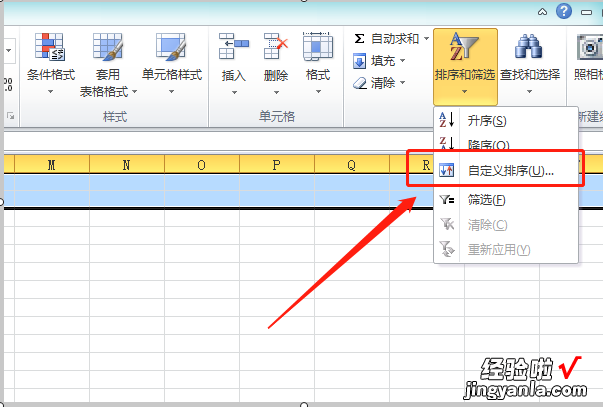
3、点击右边的“选项”,在排序选项设置框里方向选择“按行排序”,再点击下面的“确定”;
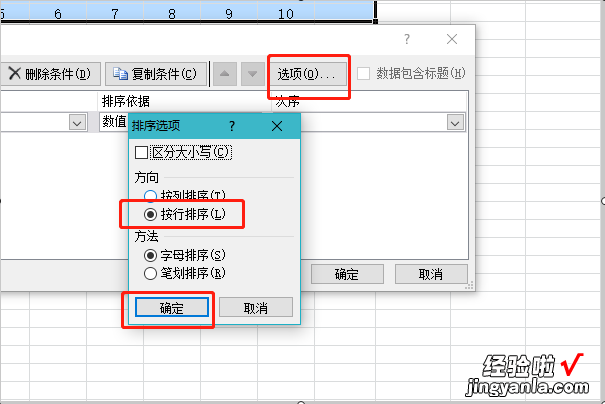
4、最后在排序设置框里 , 主要关键字选择行2,次序选择降序,点击下面的确定;
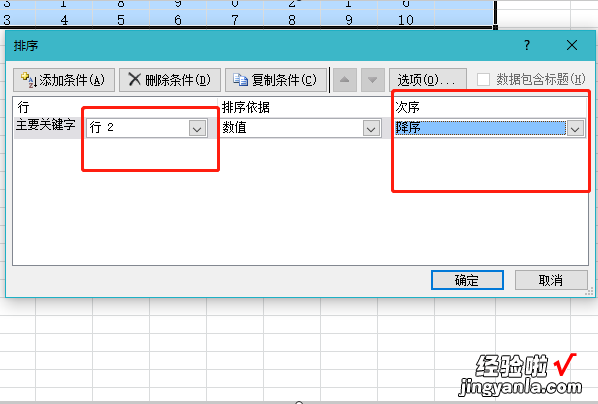
5、就会看到第一行的数据也跟着颠倒过来了,这时删除第2行的数据则可 。