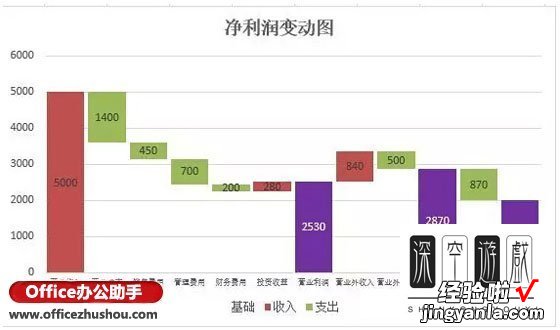经验直达:
- 怎么在excel2019中制作瀑布图
- 如何制作瀑布图表
- 三步制作Excel瀑布图
一、怎么在excel2019中制作瀑布图
许多小伙伴在工作的时候会使用到excel这个软件,我们在处理数据的时候可以将数据制作为瀑布图,可以更加直观的看到数据的变换 , 今天,小编就教大家在excel2019中制作瀑布图 。
具体如下:
1.我们打开电脑中的excel,如图 。
2. 之后在文档中制作一个新的表格 , 如图 。
3. 之后我们选中这个表格,如图 。
4. 点击上方工具栏中的【插入】,如图 。
5. 在列表中点击下图中图标右侧的下拉标志,如图 。
6. 之后在弹出的界面里点击【瀑布图】,如图 。
7. 之后我们的文档中就会显示出一个瀑布图,小编的教程就到这里,如图 。
二、如何制作瀑布图表
使用Excel如何制作瀑布图Excel具有制作瀑布图功能,具体操作如下:
【如何制作瀑布图表 怎么在excel2019中制作瀑布图】一、使用工具:excel2010
二、操作步骤:
1、进入excel2010,选择要制作瀑布图的单元格区域,然后点击“插入”中的“柱形图”,然后选择二维堆积图,如图:
2、这时含二列数据的图表就自动产生了,选择下面那一列数据显示图表,右击鼠标,选择“设置数据系列格式”,如图:
3、在系列选项中选择“填充”,然后设置为无填充并按“关闭”按钮,如图:
4、然后右击图表柱形图,选择“添加数据标签”,如图:
5、这样漂亮的瀑布图就制作完成了,如图:
如何制作瀑布图表Excel制作瀑布图:
工具/原料:ASUS-FX50、win7系统、Excel2010.
1、打开Excel,在其中输入要制作图表的数据,如下图所示 。
2、选择要制作图表的数据区域,如下图所示 。
3、点击“插入”中的图表,选择“瀑布图”,如下图所示 。
4、选择弹出列表中的“瀑布图”,如下图所示 。
5、这样,就在Excel中制作了瀑布图,结果如下图所示 。
如何Excel制作一个专业瀑布图图表工具/原料
MicrosoftExcel2010
方法/步骤
如下图1所示的是原始数据,反映的是年底结算时候汇总各渠道的变化值,以得到最终结算值 。
制作瀑布图需要对这些原始数据进行处理,新增5个辅助列“累计值、首尾值、占位序列、正序列和负序列”,最终形成下图所示的表格,处理过程如下:
C2=B2
C3=SUM($B$2:B3),拉至C10
D2=B2
D11=B11
E3=IF(B3>0,C2,C3),拉至E10
F3=IF(B3>=0,B3,0),拉至F10
G3=IF(B3<0,ABS(B3),0),拉至G10
如下图1选中数据,插入-柱形图-堆积柱形图,得到图2所示
在图表中选中“占位序列”,设置填充颜色为无填充,就可如图2所示,得到基本的瀑布图 。
设置X轴标签,图表上选中任一辅助数据,设计-选择数据-水平(分类)轴标签-选中A列数据,得到下图 。
美化步骤,删除图例,设置绘图区、图表区背景颜色为浅灰,正负数据的颜色设置为不同颜色,首尾也设置与正负数据不同颜色,最终得到成图 。
三、三步制作Excel瀑布图
三步制作Excel瀑布图
瀑布图是指通过巧妙的设置,使图表中的数据点看似悬空 。此种效果可以说明数据的大小 , 同时又能直观地展现出数据的增减变化,可用于反映数据在不同时期或受不同因素影响的程度及结果 。
本Excel技巧以某公司8月份利润表为例来绘制瀑布图 。具体制作步骤如下 。
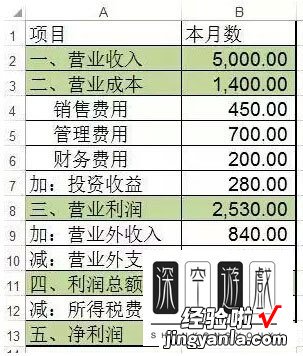
Step1:添加作图用的辅助数据 。在F2:H13单元格区域按"基础值"、“收入”、“支出”等3个分类重新归集利润表的数据,并在F3单元格输入下列公式=F2 G2-H3( 上行增加值-本行减少值),并向下填充,计算出利润变动的累计数,如下图所示 。
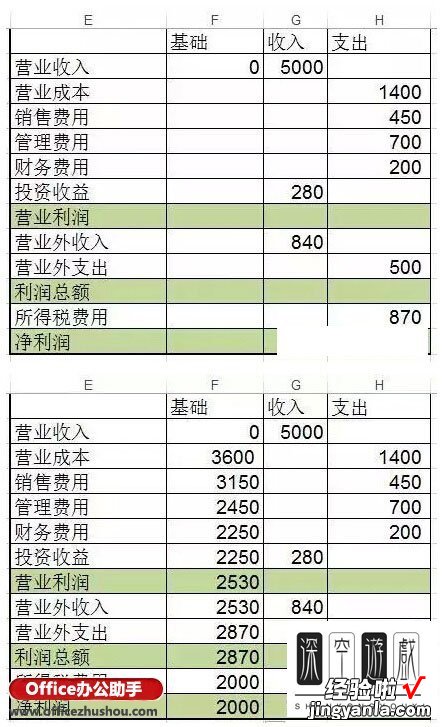
Step2:选取数据区域,使用图表向导创建堆积柱形图,然后删除图例 。
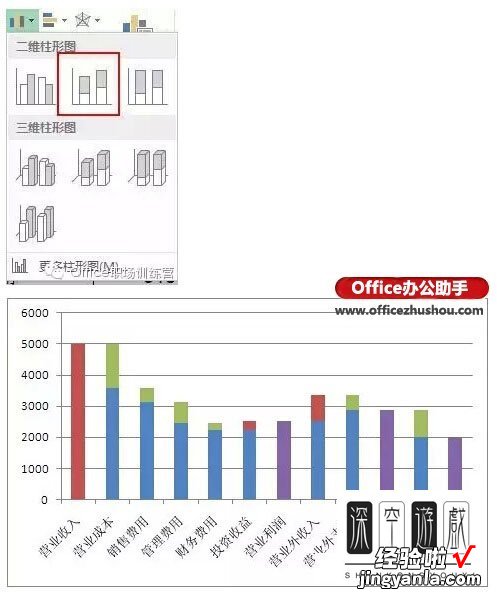
Step3:双击“基础”系列,在弹出的“数据系列格式”对话框中切换到“图案”选项卡,设置“边框”和“内部”为“无”,营业利润、利润总额和净利润可单独添加颜色显示,然后单击“确定”按钮关闭对话框 , 结果下图所示 。
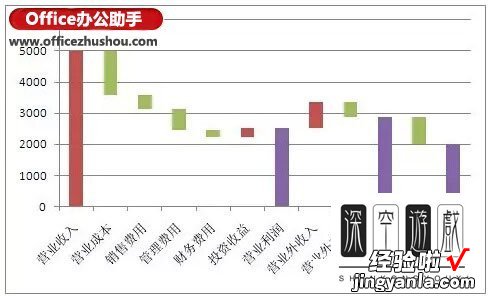
至此,瀑布图已经做出来 , 如果想格式进一步优化,可参考步骤4-6.
Step4:双击“收入”系列,在弹出的“数据系列格式”对话框的“选项”选项卡中设置“分类间距”为10%;
Step5:为图表添加数据标签,显示具体数字 。
Step6:添加图表标题 , 最终结果如下图所示 。