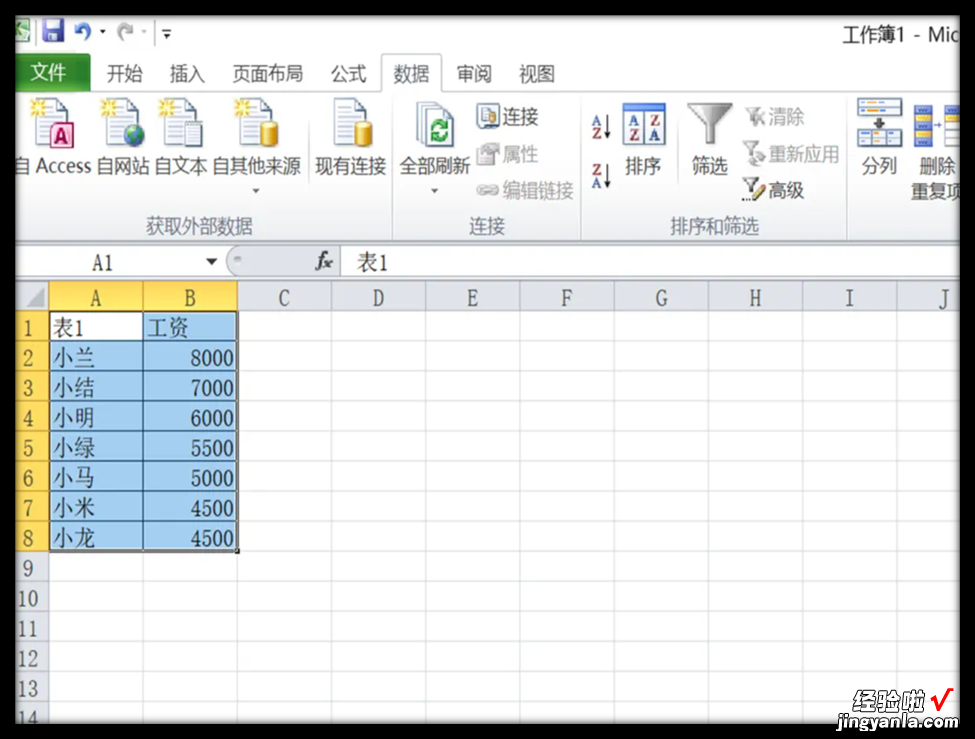经验直达:
- Excel表格怎么下拉排序
- excel里怎么数字下拉自动排序
- excel降序排序在哪
一、Excel表格怎么下拉排序
Excel表格下拉排序的升序和降序 。定位到目标单元格 , 右边会出现一个下拉箭头,打开点击就可以下拉排序了 。下面我就演示一下详细的操作步骤:
(电脑型号:联想拯救者刃7000K , 系统版本:win10,版本:Excel 2021)
1、在Excel中选定想要实现下拉菜单下拉列表下拉选项功能的目标单元格 。

2、在“数据”选项卡中找到“数据验证”菜单,点击出现“数据验证”对话框 。
【excel里怎么数字下拉自动排序 Excel表格怎么下拉排序】
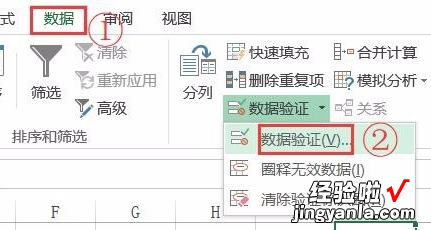
3、在“数据验证”对话框中的“来源”手动输入Excel下拉菜单的各个选项 。
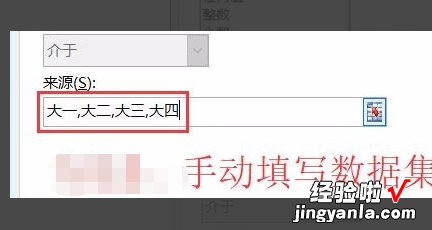
4、回到Excel,定位到目标单元格,右边会出现一个下拉箭头 。这样就解决了excel表格排序下拉排序选项怎么做的问题了 。
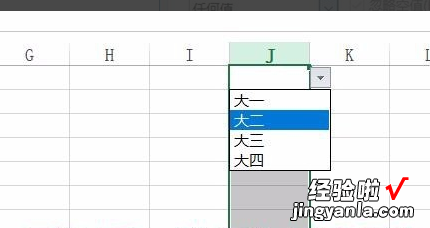
以上就是Excel表格怎么下拉排序的所有步骤啦,学会了的小伙伴快去试试吧!
二、excel里怎么数字下拉自动排序
本视频演示机型:戴尔-成就3690,适用系统:windows10,软件版本:Excel2021;
首先打开Excel表格,选中整个表格,然后鼠标右键 , 选择【排序】,在右侧菜单栏中点击【自定义排序】,在弹出的【排序】窗口中,点击【主要关键字】右方的倒三角形,接着在下拉菜单中,选择需要排序的一列,次序选择为【自定义排序】,在【自定义序列】下方选择排序内容,点击【确定】,再次选择【确定】;
或者点击上方菜单栏中的【数据】,选择【排序】,在弹出的【排序】窗口中,设置列中的【主要关键字】和【次序】,设置完成后选择【确定】即可;
本期视频就到这里,感谢观看 。
三、excel降序排序在哪
降序排序设置的步骤如下:
操作环境:华为笔记本电脑Mate Book XPro12代酷睿版 , Windows11系统,excel2021版本等 。
1、首先需要打开excel数据表,先用鼠标选中要排序的表格区域 。

2、然后在选中数据区域后,在顶部菜单栏里找到“数据” 。
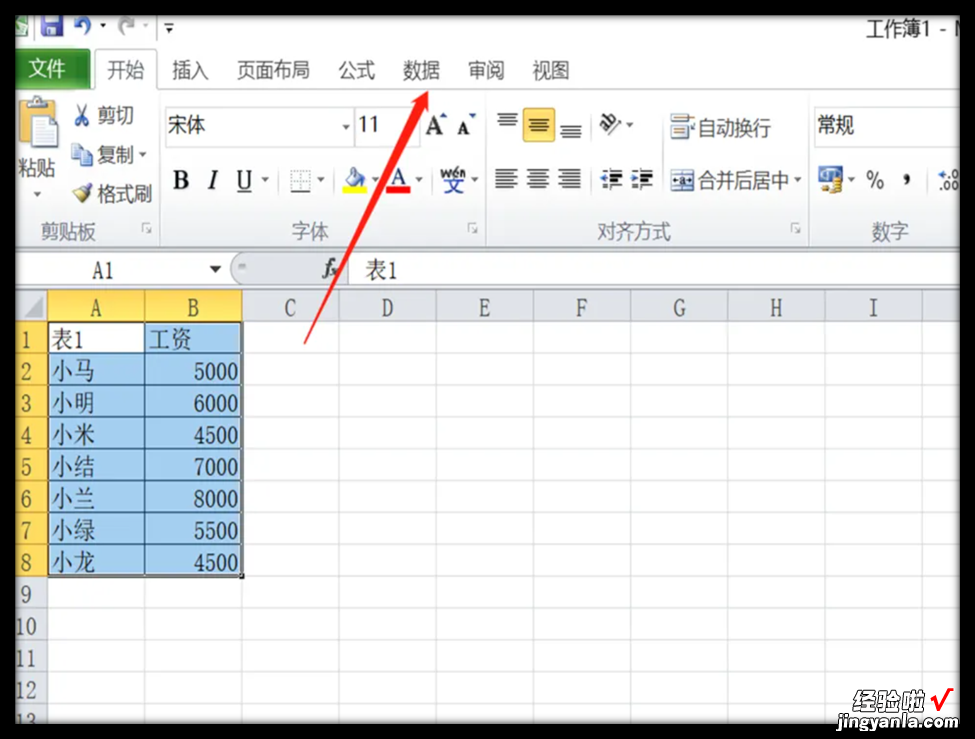
3、之后点击就会出现一个子列表,在中间位置找到“排列” , 点击打开 。

4、这个时候就会弹出一个窗口,需要先设置主要关键字 , 比如下表是根据工资数值大小排列,就将关键词设置为工资 。

5、然后点击排序依据,出现下拉框,将排序依据设置为“数值” 。

6、点击次序,在下拉框里设置为“降序”,设置完点击确定 。
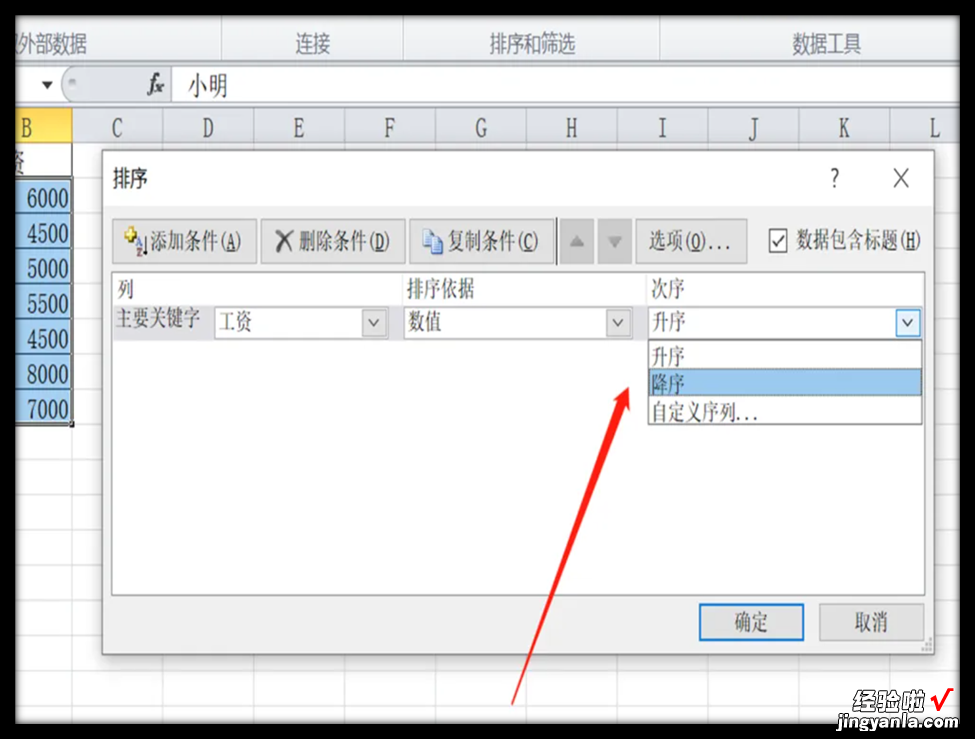
7、返回到数据页面 , 看到表中的数据就是已经按照降序来排列了 。