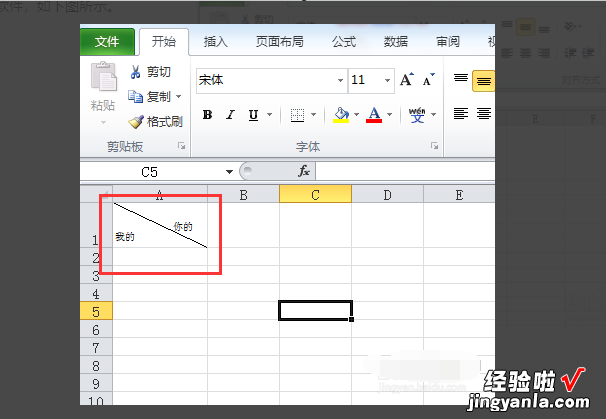经验直达:
- excel如何设置斜线表头
- excel表头斜线怎么弄
- 怎样在excel中添加斜线表头
一、excel如何设置斜线表头
下面用Excel2007演示具体操作流程:
一、如下图,要在A1单元格内添加斜线,那么选中A1单元格,Ctrl !打开单元格格式窗口,进入到边框界面 。
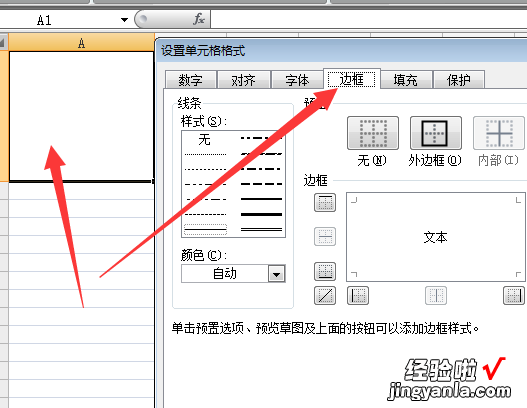
二、选中斜线边框,点击确定 。
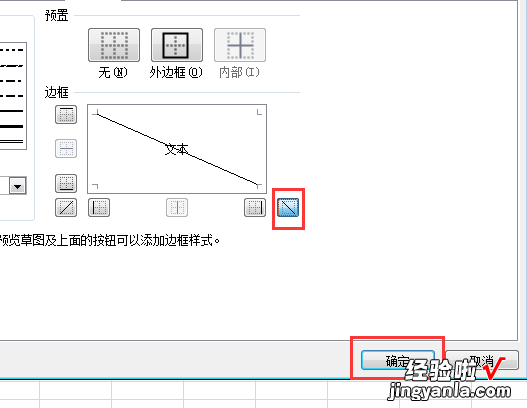
三、然后在A1单元格内输入文字,比如输入“斜线文字” , “斜线”二字需要在上面,那么就把插入点定位在“线”字后面 。
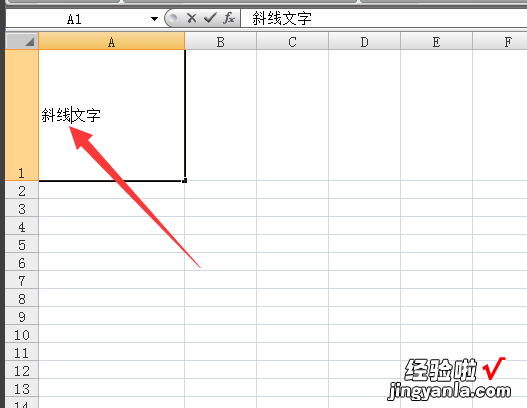
四、按下Alt 回车键输入一个软回车 , 然后把插入点定位在“斜线”前 。
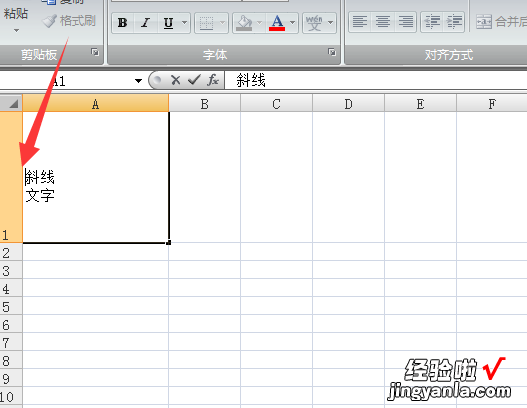
五、最后在“斜线”二字前加入一些空格即可完成 。
【excel表头斜线怎么弄 excel如何设置斜线表头】
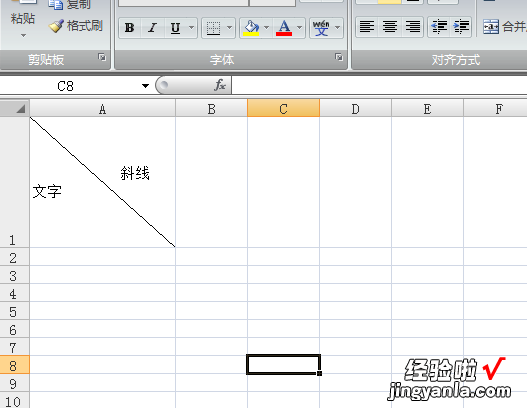
二、excel表头斜线怎么弄
excel表头斜线可以这么弄:
工具/原料:联想拯救者、Windows10、Excel2019.
1、打开Excel表格,然后设置一个单元格的宽度和高度适中,这样方便制作斜线表头 。
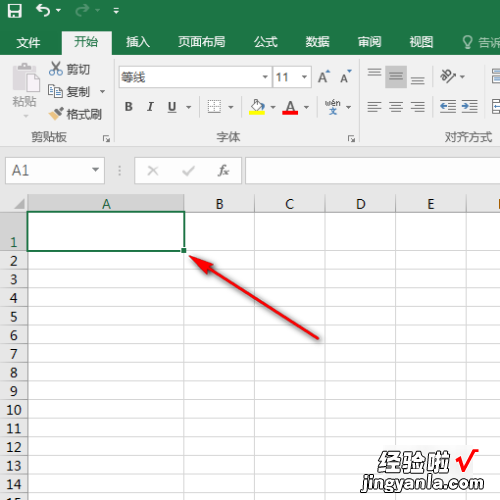
2、然后就可以开始写上表头名称了,并且用适量的空格来分隔,这样待会斜线才不会划掉名称 。
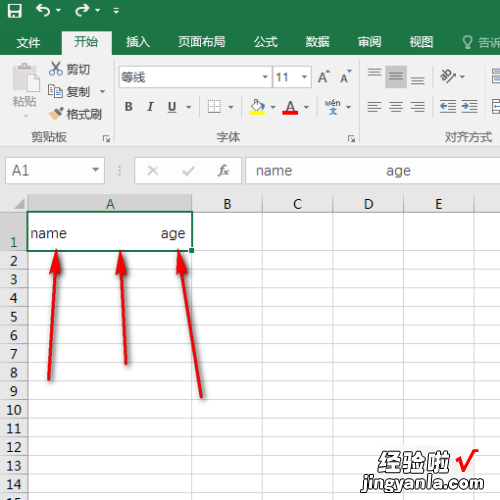
3、之后,在表头单元格上单击右键,通过“设置单元格格式”即可设置斜线哟 。
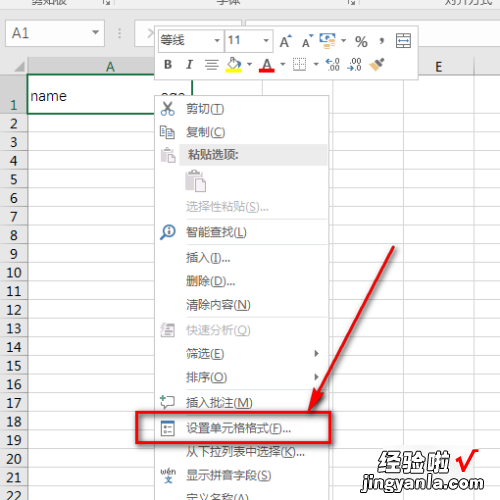
4、斜线也可以说是边框的分支 , 所以我们点击边框所在的选项卡 。
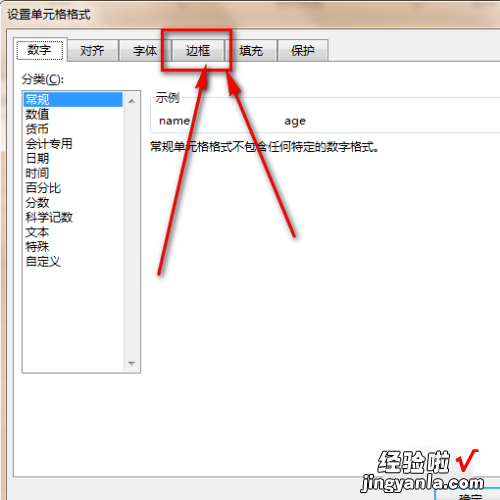
5、如图示例,这就是斜线,设置其中一个即可给表头添加斜线 。
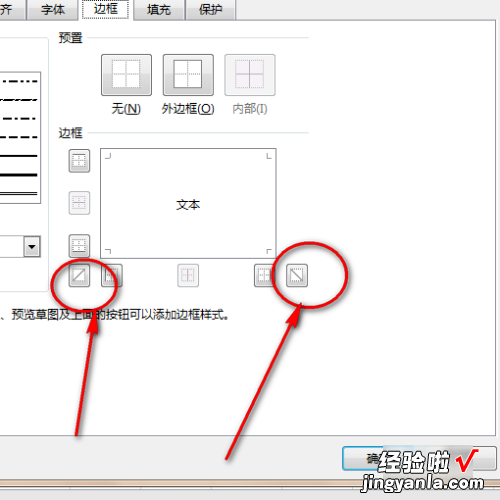
6、小编我就给表头添加上斜线,然后点击确定就OK了 。
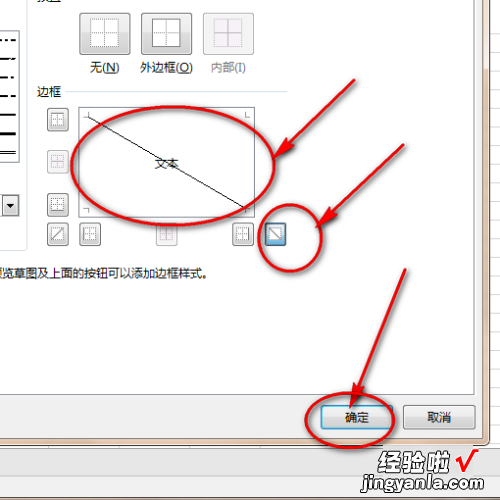
7、最后,表头的内容就会被斜线分割开来了 , 到此,斜线表头就完成啦 。
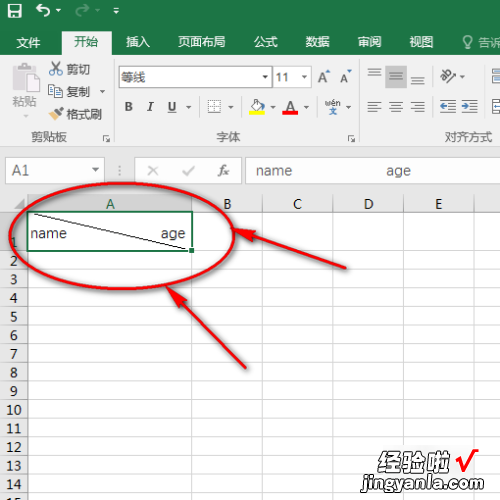
三、怎样在excel中添加斜线表头
材料/工具:excel2007
1、首先就是打开excel2007软件
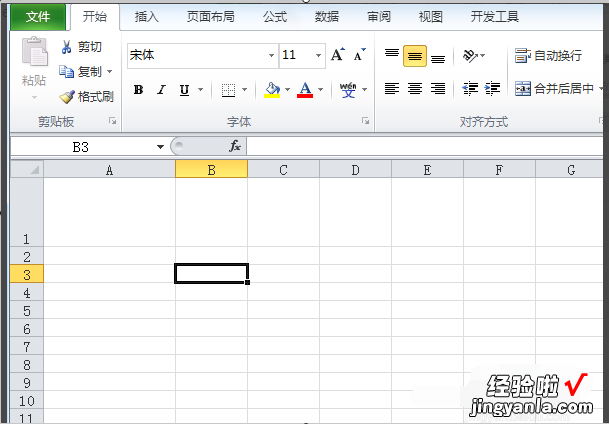
2、然后就是右击想要添加斜线的单元格,选择【设置单元格格式】
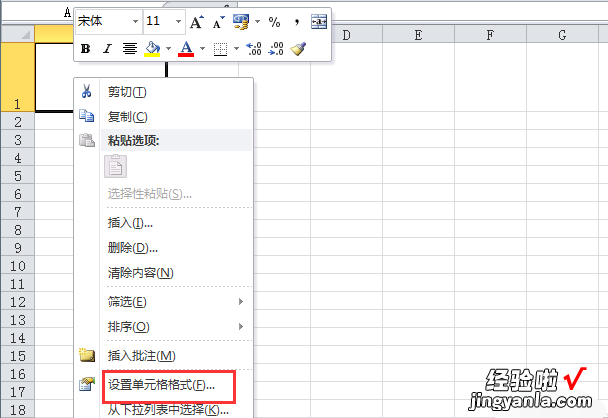
3、接着就是点击弹出的窗口中【边框】下的【斜线】边框,再点击【确认】按钮
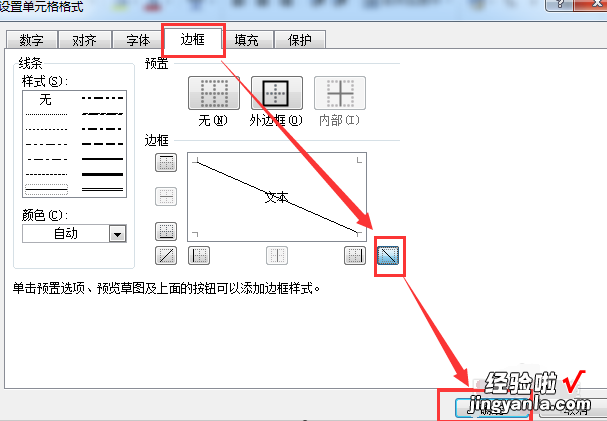
4、然后就是在单元格中输入你想要显示的内容
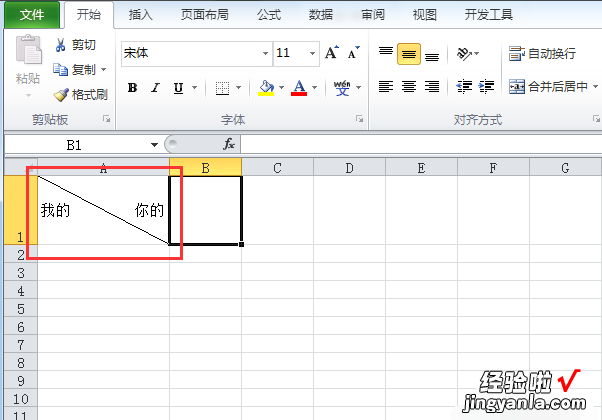
5、接着就是选中单元格中的文字的一部分,右击选择【设置单元格格式】
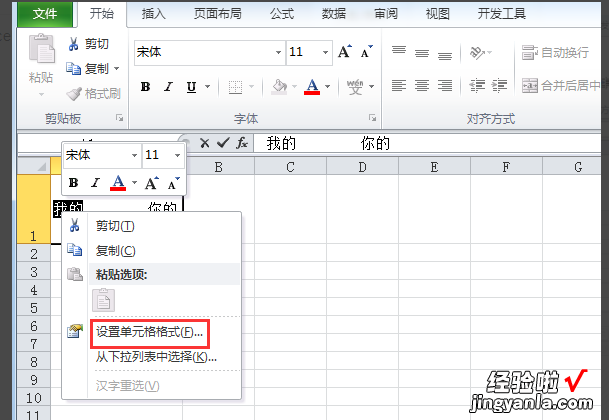
6、然后就是在弹出的窗口中勾选【上标】或【下标】,再点击【确认】按钮
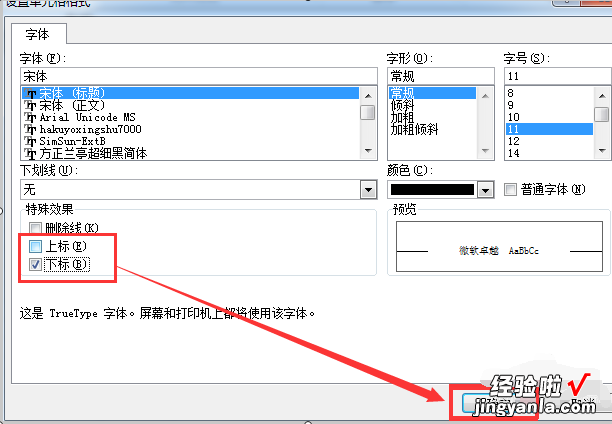
7、最后同样的道理可以设置另一部分的文字,得到我们想要的结果