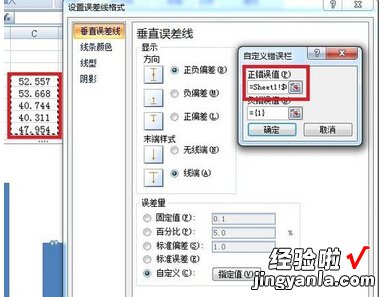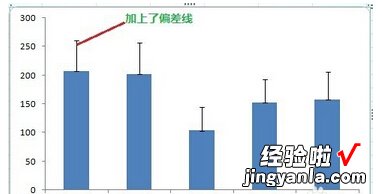经验直达:
- excel2007怎么插入误差线
- excel折线图怎么添加误差线
- 如何在excel做图中添加偏差线
一、excel2007怎么插入误差线
一些刚刚下载使用excel2007的朋友们,可能还不是很熟悉excel2007添加误差线的操作方法?下面这篇内容就为你们带来了excel2007添加误差线的操作方法 。
excel2007添加误差线的操作方法
首先打开excel2007.将我们的数据码好 。如图
依次选择:插入---柱形图---二维柱形图---簇状柱形图
对图表的数据进行选择修改,数据区域,效果如图
进一步完善图表 , 添加图表标题,坐标轴标题
下面到最关键一步,添加误差线,那么在07版excel里 , 这个功能在哪里呢?依次选择:布局---误差线---标准误差误差线
添加后的效果如图,至此大功告成 。
excel|
二、excel折线图怎么添加误差线
1、打开要处理的表格,对于此处的表格而言,横轴为自变量,纵轴为因变量 , 即前者为折线图的横坐标 , 后者为折线图的纵坐标
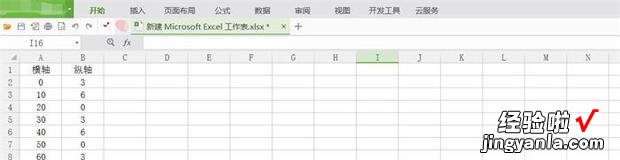
2、找到并点击顶部菜单栏的:插入

【excel折线图怎么添加误差线 excel2007怎么插入误差线】3、选中要处理的表格,在插入的下方找到并点击:图表
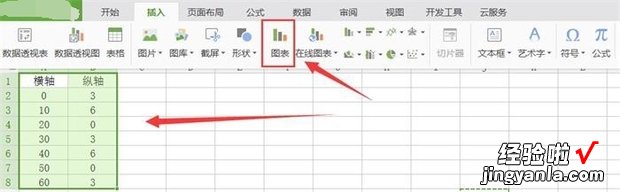
4、在出现的:插入图表界面选中:折线图
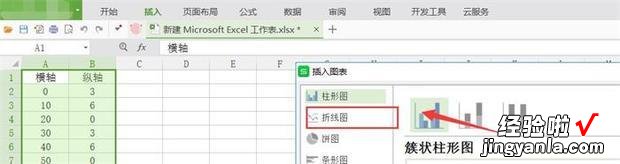
5、界面右方出现结果预览,此时的效果图将表格的两组数据均当做了因变量,并不是我们想两组数据一一对应,点击确定
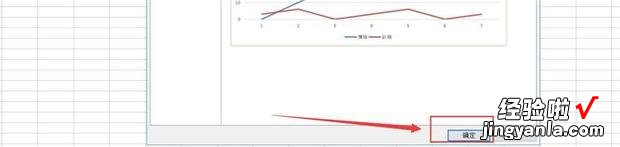
6、界面中出现折线图,点击折线图右方的:图表筛选器,位置如图
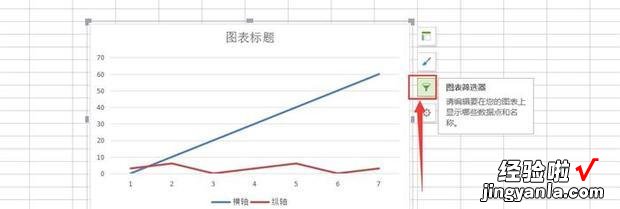
7、在第七步完成后,在图表筛选器右边会出现一个菜单栏 , 选择最底部的:选择数据
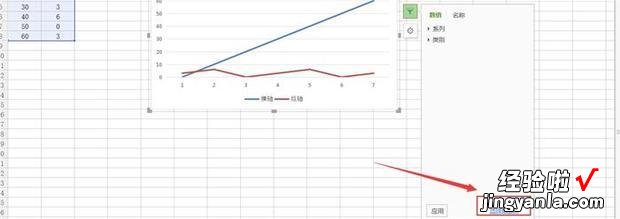
8、出现:编辑数据源界面,在其顶部的图表数据区域就是我们要操作的整张表格 , 由于之前就选中了整张表格 , 所以在此已有正确数据填入 。在系列下方的复选框仅勾选出您数据的的因变量,此处为纵轴
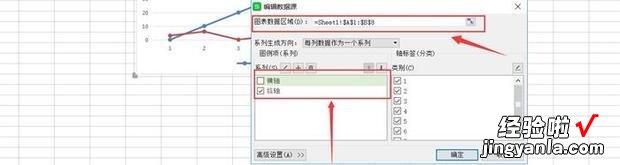
9、点击:编辑,具体位置,如图所示
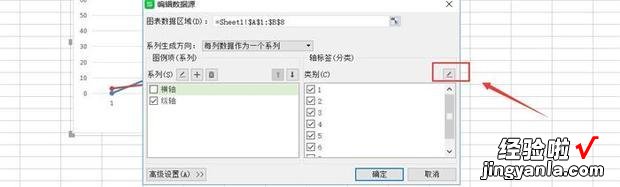
10、出现:轴图标界面,移动鼠标选择自变量的数据区域,此处为横轴下面的数据,确认后,点击:确定
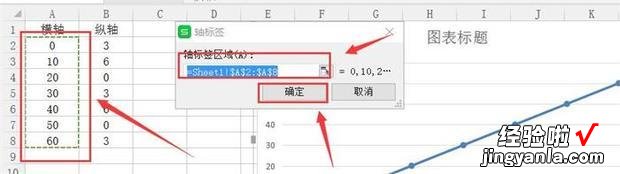
11、回到编辑数据源界面,点击确认
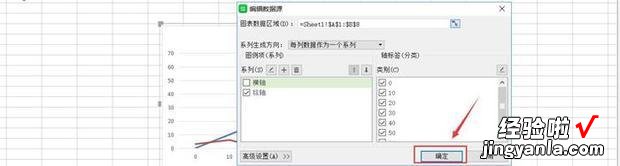
12、折线图制作完毕,效果如图
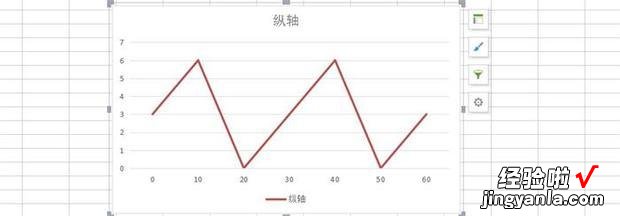
三、如何在excel做图中添加偏差线
方法:
1.首先,打开Excel,输入数据,如下图 。
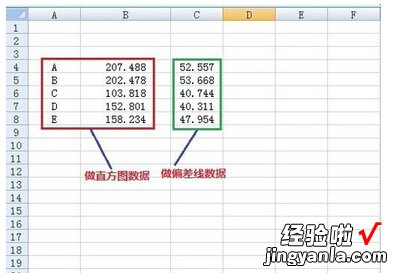
2.选中做直方图的数据 , 点击“插入”-“直方图”-“二维柱形图” 。
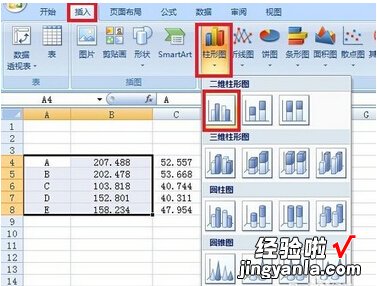
3.弹出直方图生成界面,追求美观的话,可以删除横线(右键删除) 。
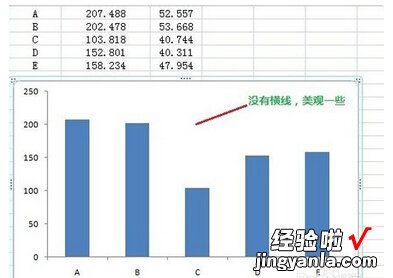
4.点击图形 , 依次找到“布局”-“误差线”-“其它误差线选项” 。
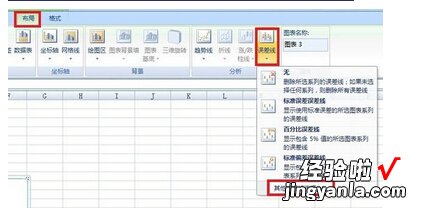
5.弹出界面,误差量选择“自定义”,再弹出小窗口,点击“正误差错误值”
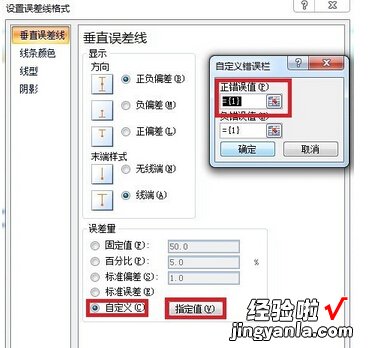
6.选择偏差线数据后,点击确定 , 即可出现带偏差线的直方图 。如果感觉直方图颜色不好看,可以在格式里面进行个性化的调整 。