经验直达:
- excel怎么下拉自动填充数据
- excel中怎么实现自动填充数字
- excel怎么自动填充连续数字
一、excel怎么下拉自动填充数据
以Excel 2007为例,可参考以下步骤设置下拉自动填充:
1、在表格当中建立两个字段,一个是序号,另外一个是规格 。
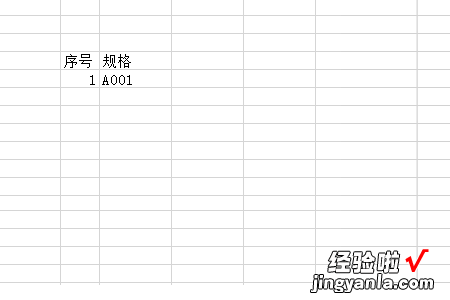
2、当序号列非常多的时候,一般不会一个一个进行输入 , 而是直接使用填充柄来进行操作 。

3、一般情况下,当把鼠标移动到单元格数字序号右下角的时候 , 就会自动出现一个小加号,但是 , 在这里,却并没有发生任何的变化,也无法实现自动填充的功能 。
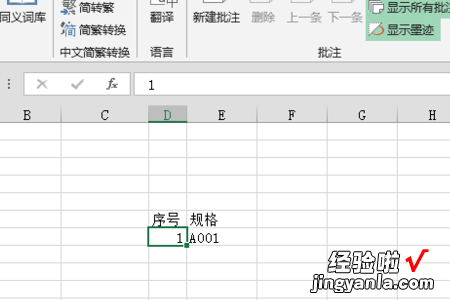
4、这个时候,就需要进行选项设置了,打开文件,然后点击选项 。
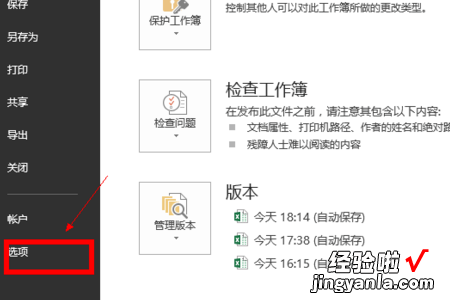
5、在选项页面当中,选择高级选项 。
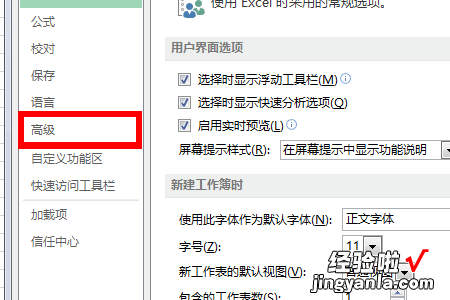
6、在高级选项页面当中,勾选启用填充柄和单元格施放功能选项 , 单击确定 。
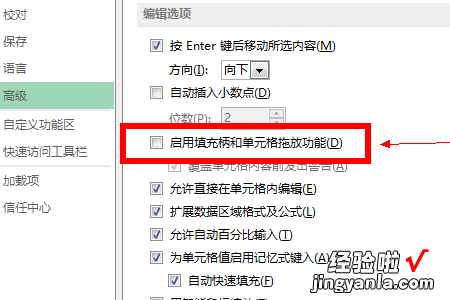
7、这个时候,再进行操作,就可以方便地进行数字以及内容的自动填充了 。
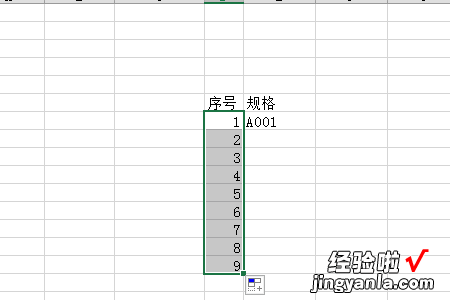
二、excel中怎么实现自动填充数字
实现的方法和详细的操作步骤如下:
1、第一步 , 打开软件,选择“方方格子”选项,然后在“数值”选项中选择“自动编号”功能,如下图所示,然后进入下一步 。
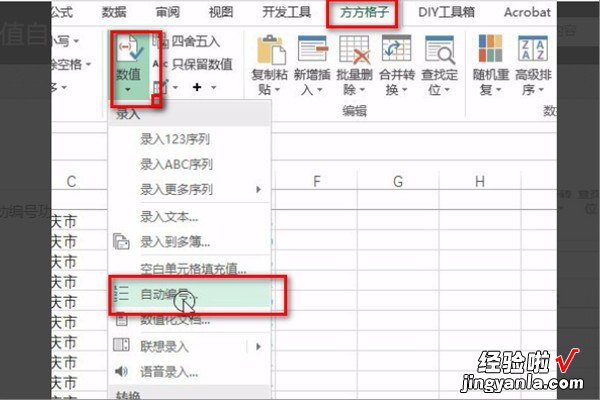
2、其次,完成上述步骤后,弹出一个对话框,选择要设置编号的数据列,如下图所示,然后进入下一步 。
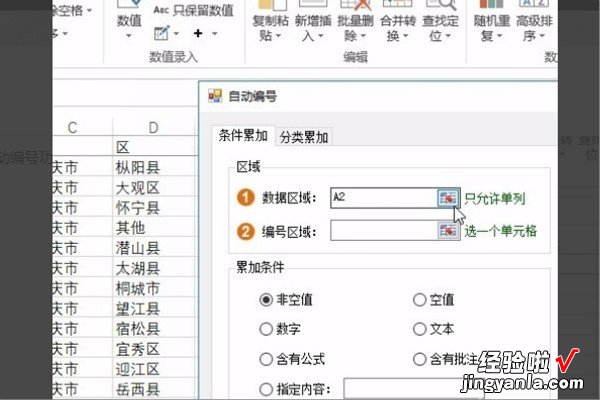
3、接着,完成上述步骤后,选择表格中的“省”这一列,如下图所示 , 然后进入下一步 。
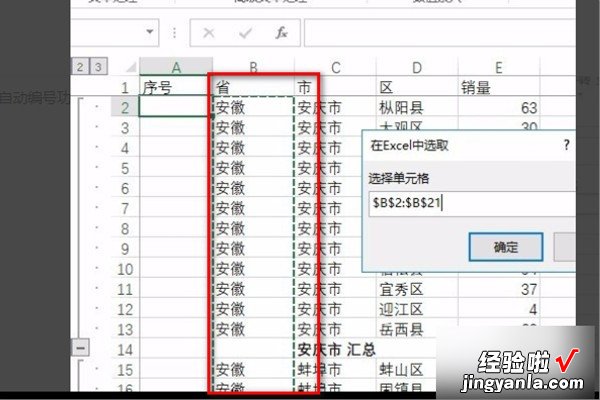
4、然后,完成上述步骤后,选择要在其中设置编号的列,如下图所示,然后进入下一步 。
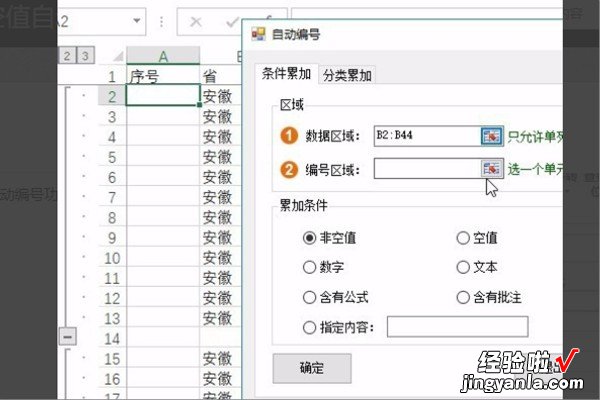
5、随后,完成上述步骤后,需要选择“序号”这一列,如下图所示,然后进入下一步 。
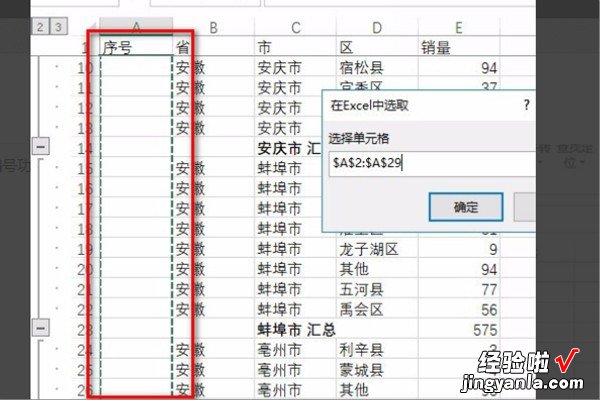
6、接着 , 完成上述步骤后,为“累加条件”选择“非空值”选项 , 如下图所示,然后进入下一步 。
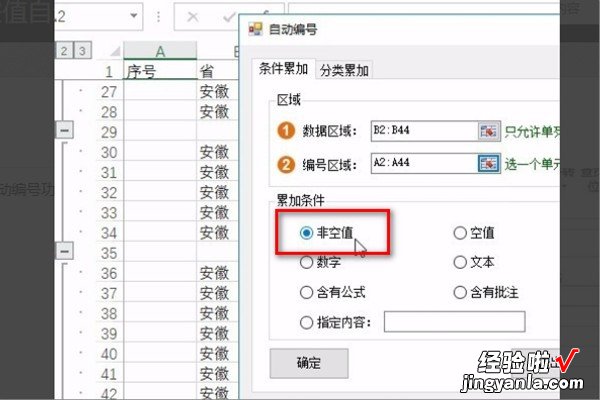
7、最后,完成上述步骤后 , 就可以查看结果了,如下图所示 。这样,问题就解决了 。
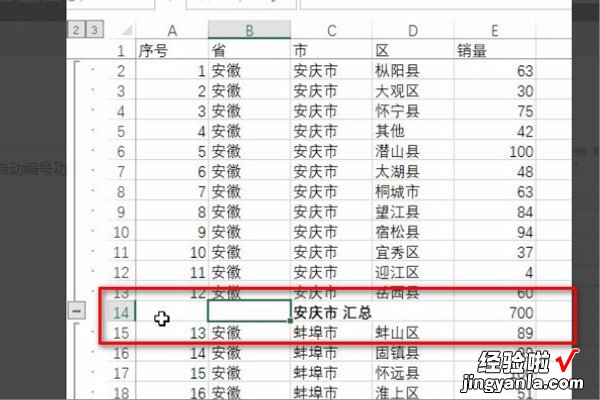
三、excel怎么自动填充连续数字
【excel中怎么实现自动填充数字 excel怎么下拉自动填充数据】打开EXCLE表格,在单元格输入数字1,在开始选项,点击填充,选择序列 。弹出提示框 , 选择行或列,以列为例,输入步长值和终止值,点击确定,完成后,可以看到自动填充序列号 。
自动填充连续数字可以进入表格输入数字 , 选择填序序列,输入步长值和终止值可以看到填充序列号 。
MicrosoftExcel是微软公司的办公软件Microsoftoffice的组件之一 , 是由Microsoft为Windows和AppleMacintosh操作系统的电脑而编写和运行的一款试算表软件 。
Excel是微软办公套装软件的一个重要的组成部分,它可以进行各种数据的处理、统计分析和辅助决策操作,广泛地应用于管理、统计财经、金融等众多领域 。
