经验直达:
- 批量导入到PPT
- PPT怎样批量导入图片
一、批量导入到PPT
平时在做ppt的时候,必要的地方必须要配图,有时就需要将图片批量导入,但很多人不知如何实现,下面为大家介绍方法 。

材料/工具
装有Power Point的电脑
方法
- 1/7
首先创建一个新的文档 。
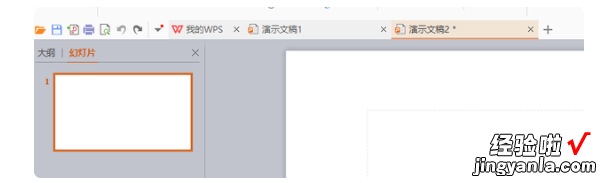
请点击输入图片描述
- 2/7
之后点击菜单栏中的“插入”选项 。
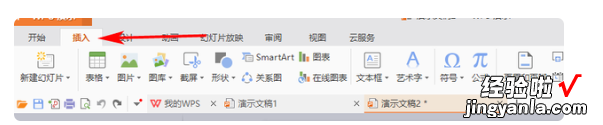
请点击输入图片描述
- 3/7
点击图片下面的小三角块 。

请点击输入图片描述
- 4/7
显示“分页插入图片”,点击进入 。
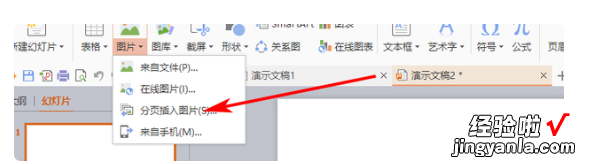
请点击输入图片描述
- 5/7
之后在弹出的新页面中选择你所需图片的文件夹 。
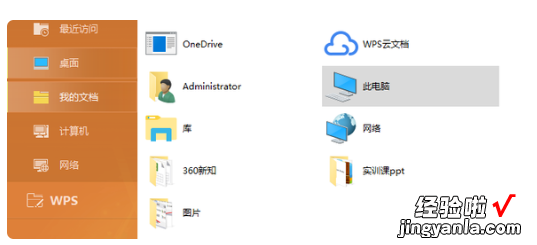
请点击输入图片描述
- 6/7
之后在文件夹中选择多个图片,之后点击打开 。
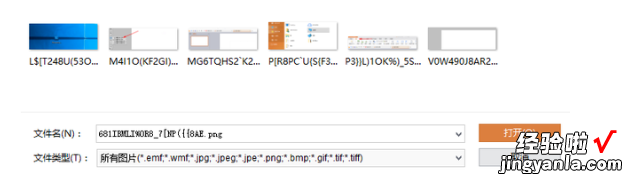
请点击输入图片描述
- 7/7
就这样图片就被批量导入了 。
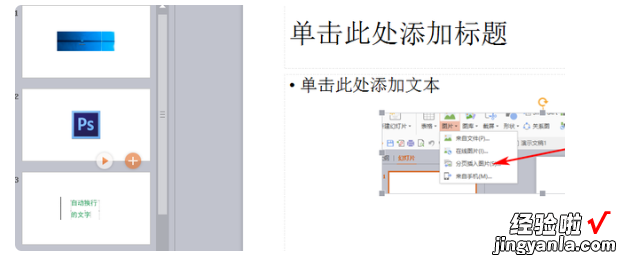
请点击输入图片描述
二、PPT怎样批量导入图片
【PPT怎样批量导入图片 批量导入到PPT】
很多用户会将图片导入PowerPoint中制作成幻灯电子相册来展示,如果是一两张图片的画可以直接插入,但是面对有上百张图片,那么一张张导入岂不是很浪费时间,那么下面就来说一下如何批量将图片导入到PPT中 。
1、首先我们将要导入的图片集合在一个文件中 。
2、接着打开PPT,点击【插入】-【相册】
3、在相册的对话框中插入图片来自;文件/磁盘 。然后全选图片文件中的所有图片,点击插入 。
4、之后图片就会导入到对话框中 , 你可以点击图片列表中的图片调整显示的位置,并在下方设置相册的版式 。
5、调整好之后点击确定 , 之后每一张的图片都会单独新建成一张幻灯片啦 。
PPT|
