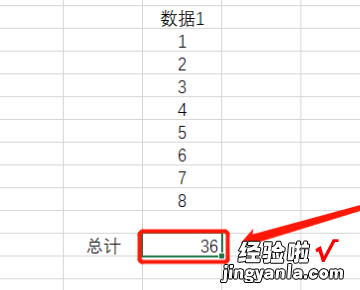经验直达:
- 如何在excel表格中对指定数据进行求和
- 如何快速对excel表格中数据进行求和
- excel表格数据求和怎么操作
一、如何在excel表格中对指定数据进行求和
1、打开一个有数据的excel表格,表格中为学生各科统计表,在这对语文中大于85分的分数进行的求和;
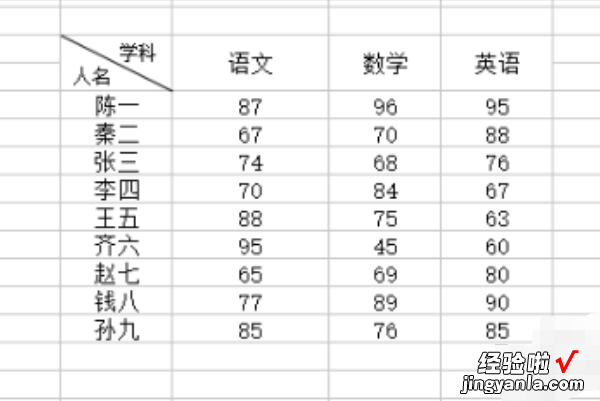
2、在需要语文数列的下方,选中一个单元格,最多菜单栏中的“公式”按钮,点击“公式”按钮;
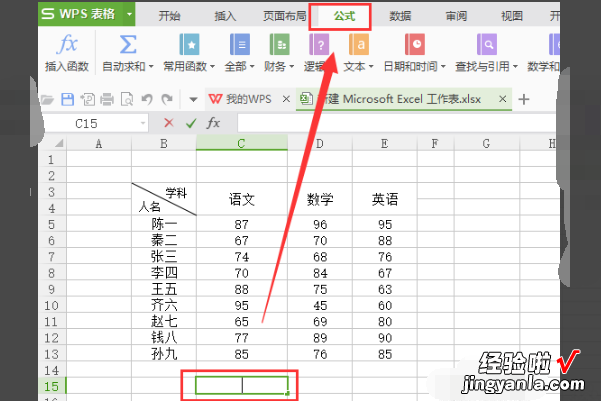
3、选择任务栏的“常用函数”按钮,在弹出来的下拉选框中找到“SUMIF”函数,点击“SUMIF”函数;
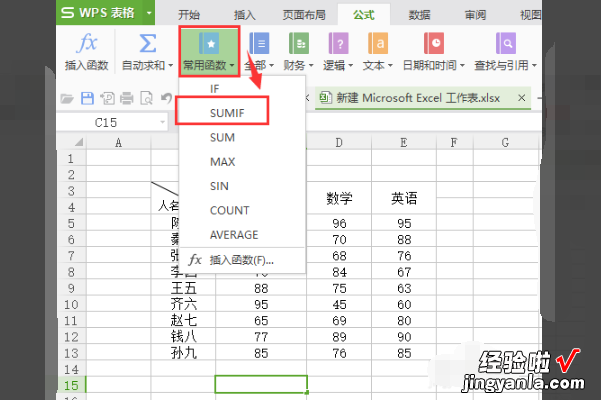
4、在弹出来的SUMIF函数窗口中,填写相应的数据 , 选定区域,填写条件 。选择语文整列数据,条件为“>=85”,点击确定,即完成了在excel表格中对指定数值求和的操作 。
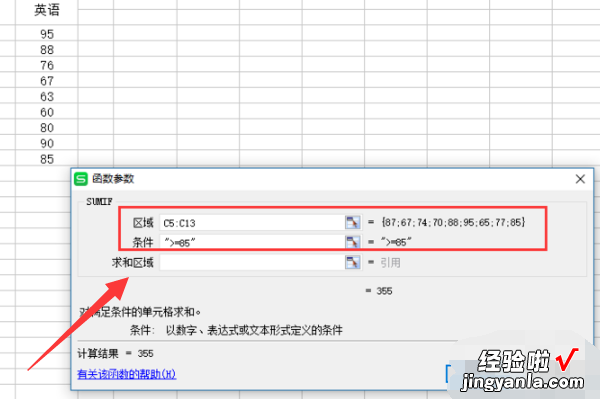
二、如何快速对excel表格中数据进行求和
方法有很多:函数公式;数据透视表;分类汇总 。。。自己根据需求做就行
1. 函数公式
=SUMIF($A$2:$A$13,D2,$B$2:$B$13)
如图:
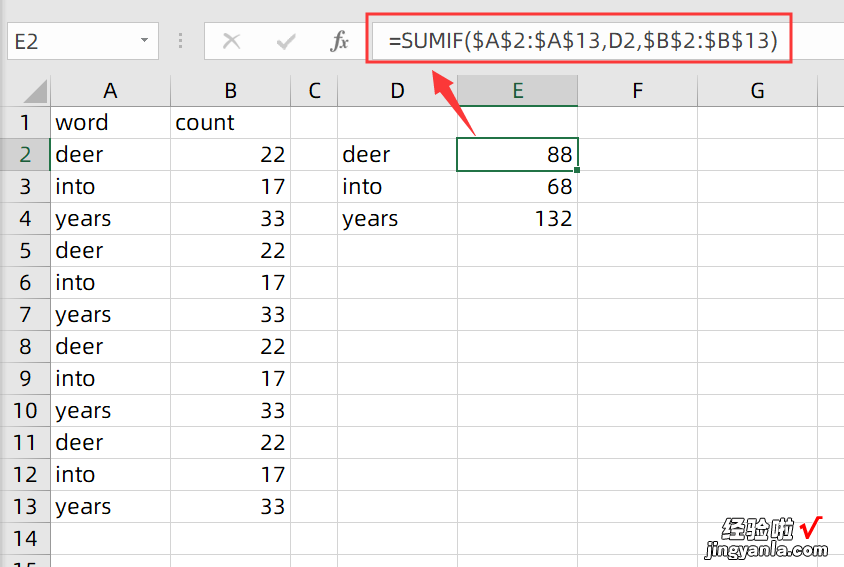
函数公式
2. 数据透视表
选择数据源,【插入】-【数据透视表】-【选择放置透视表的位置】两个选项任选一个(本例选择现有工作表)-将字段【word】拖放到【行】标签 , 字段【count】拖放到【值】标签就ok了
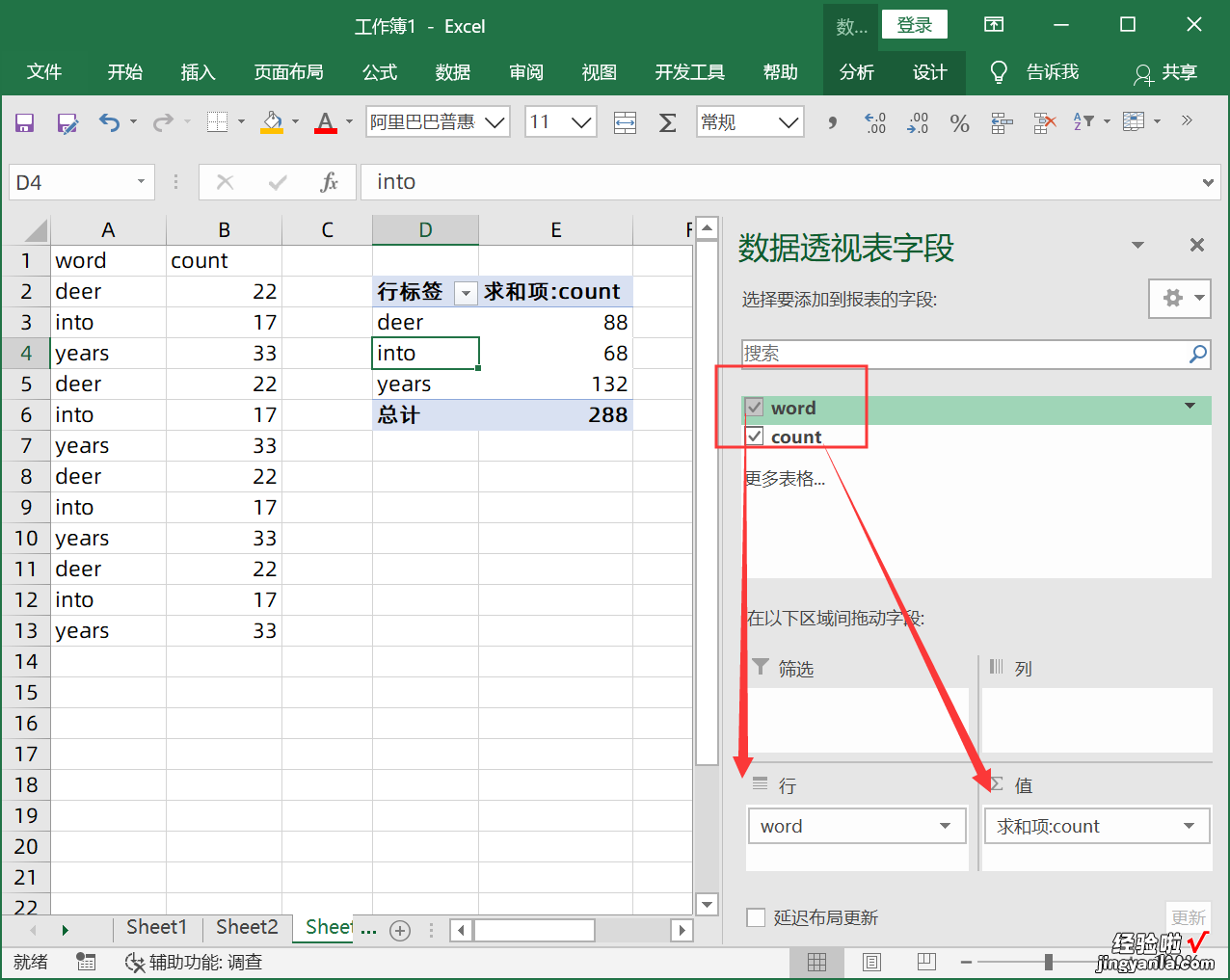
透视表
3. 分类汇总
在进行分类汇总前先对数据排序(选择数据后,依次【数据】-【排序】-【扩展选定区域】,主关键字【word】)
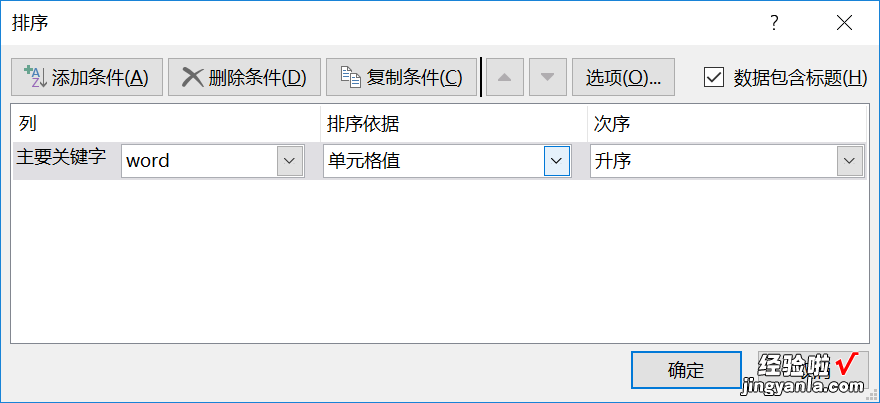
排序
排序完成后,选择数据源,选择功能菜单【数据】-【分类汇总】,再按截图设置即可
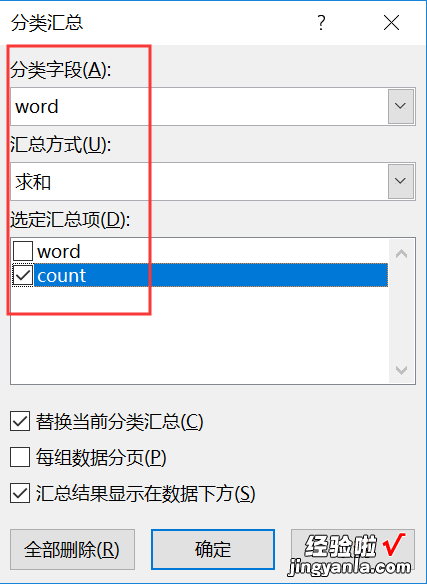
分类汇总设置
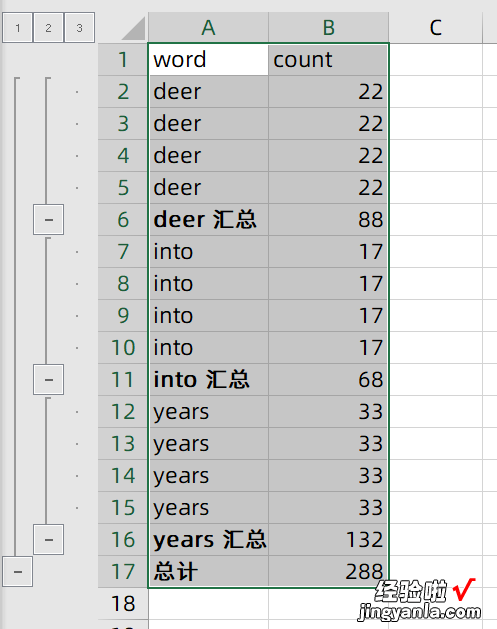
分类汇总结果
三、excel表格数据求和怎么操作
excel表格数据求和方法如下:
工具:戴尔K550、Win11、excel2002版本 。
1、首先打开一份excel表,里面输入简单的一列数据,在表格数据后面添加总计单元格 。
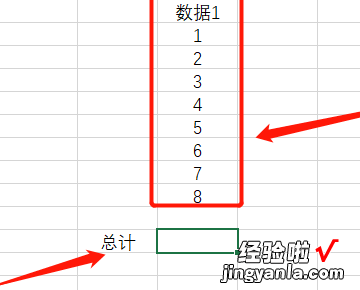
2、然后选择一个空白的单元格后,在上方功能栏处选择公式栏目,点击进入公式功能选项 。
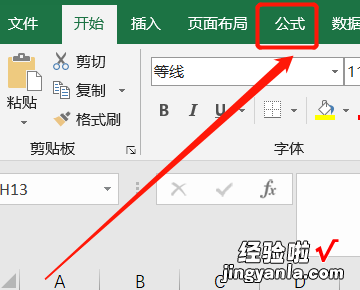
3、接着在公式栏目功能区中,选择自动求和公式 , 点击进行下一步操作 。
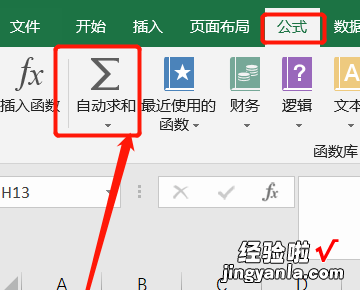
4、点击自动求和公式后,excel表格内会出现一个区域选定,此时将需要数据求和的区域选中 , 输入框中会出现对应的求和公式,此时按下回车键确认 。
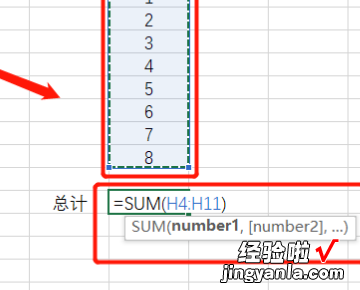
5、这样求和的总数就会自动计算出来,并填充到选择的单元格中 , 成功地将选中的数据自动求和了 。
【如何快速对excel表格中数据进行求和 如何在excel表格中对指定数据进行求和】