图片是我们每个人在工作或者学习中最常用的,如果图片尺寸大小不符合我们的使用需求就要进行调整,如图片的等比例缩小,可以使用photoshop或者画图工具即可实现 。有时候可能要缩小较多图片的尺寸 , 这时候就需要有批量处理的方法,否则会大大降低我们的工作效率 。
所以今天在这里为大家详细介绍批量缩小图片尺寸的方法,按比例将图片进行缩小,让图片不变形,一键批量处理节省时间 , 请继续往下看详细的操作步骤 。
使用的工具:优速图片格式转换器
工具软件下载:https://download.yososoft.com/jimp/2.0.1/jimp_2.0.1.exe
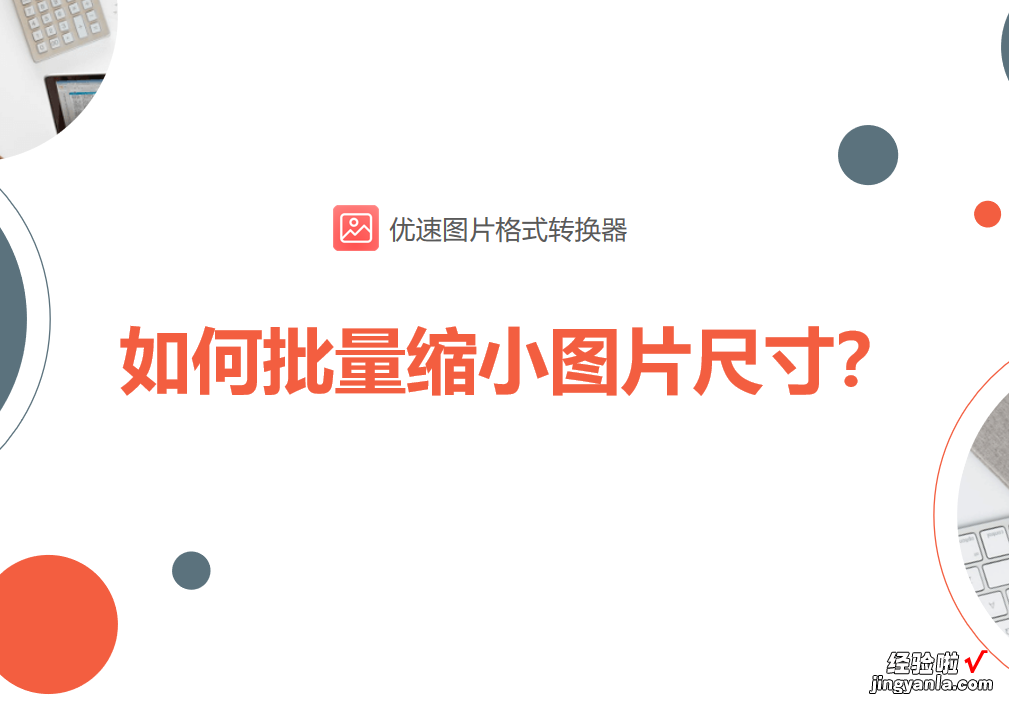
具体的操作步骤如下:
【如何批量缩小图片尺寸?】步骤1,现在电脑上下载“优速图片格式转换器”软件(支持Win7和Win10 系统),安装后打开使用,软件左边有5个功能,选择【更改尺寸】功能 。
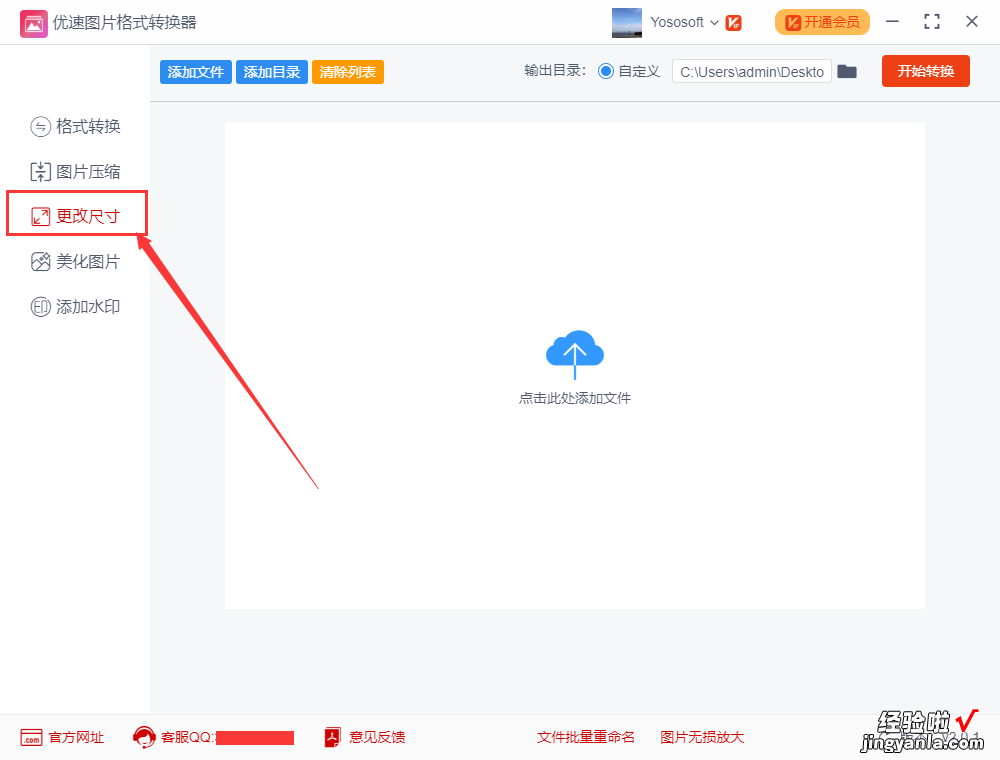
步骤2,点击【添加文件】按钮,将需要修改尺寸的图片全部导入到软件中,也可以点击【添加目录】按钮,可以直接将文件夹中的所有图片导入到软件 。
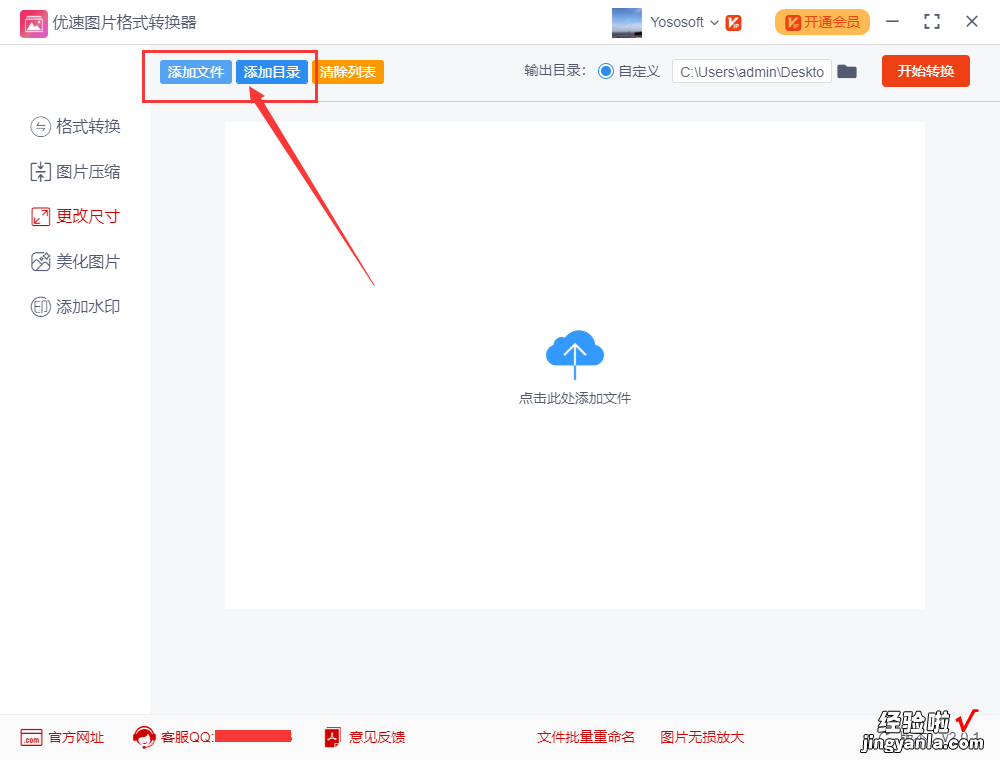
步骤3,然后进行设置,调整方式选择“按比例”(如果你有需求也可以选择【按尺寸】),然后设置缩放比例小于100%就是等比例缩小 。然后在上面设置图片的输出目录,也就是修改后的保存位置 。
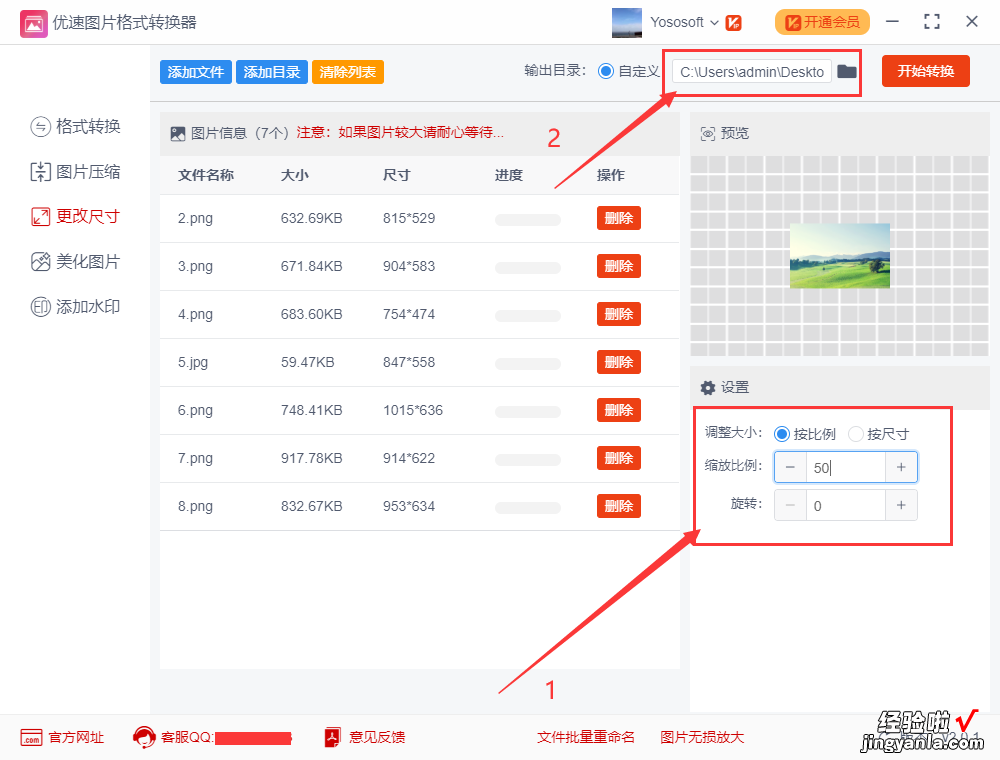
步骤4,点击【开始转化】红色按钮,启动软件程序,稍等片刻,当所有图片修改好比例后,软件会自动打开输出文件夹,所有缩小尺寸后的图片会全部保存到这里 。
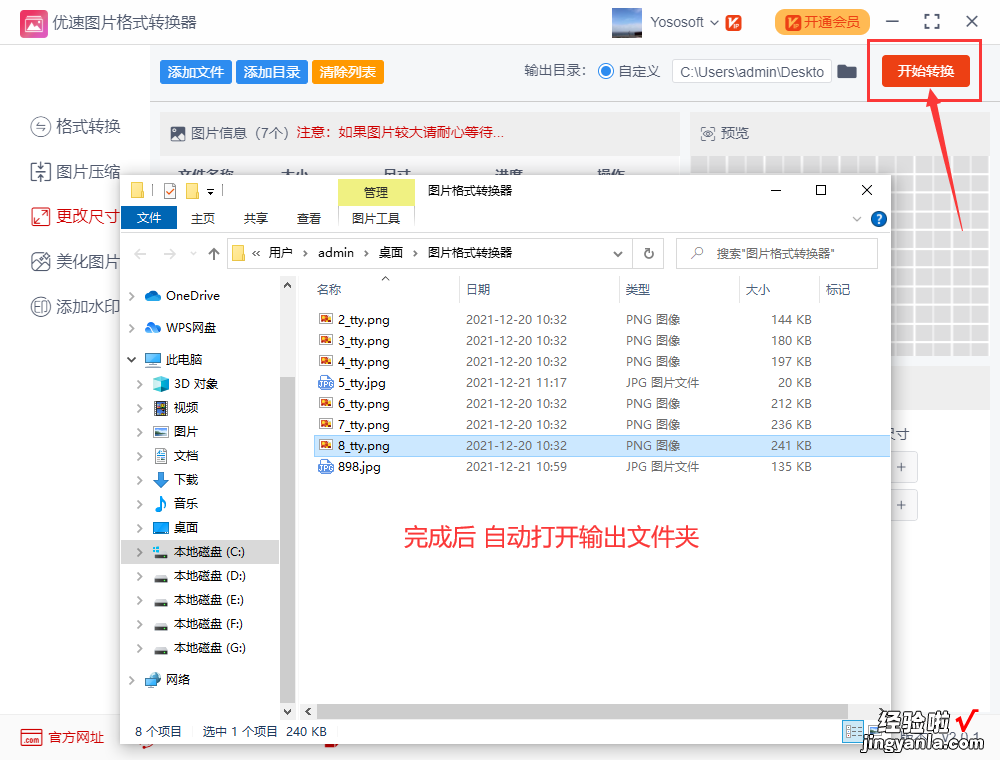
步骤5,最后我们可以看到,所有图片尺寸都被成功的缩小了一倍 。
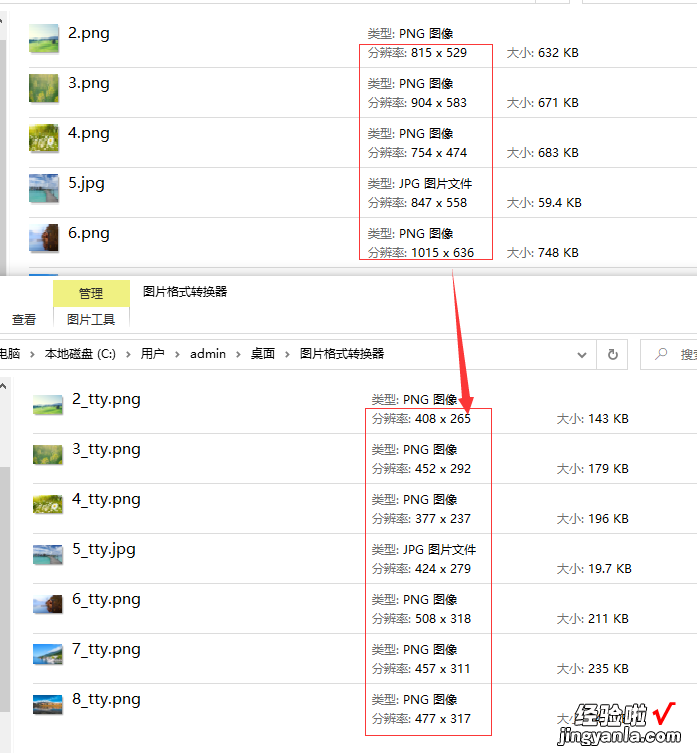
通过以上的步骤就能实现批量缩小图片尺寸的需求了,是不是很简单呢,如果没有这个方法你一张一张的修改那得花费很长的时间,赶紧去试试看吧,如果有用就给我点个赞吧!
