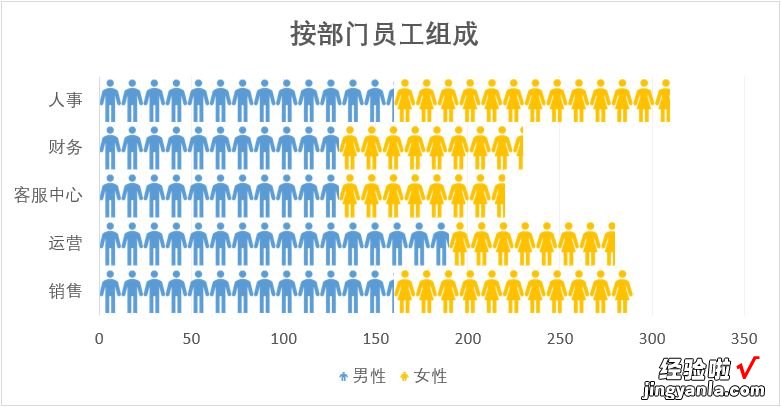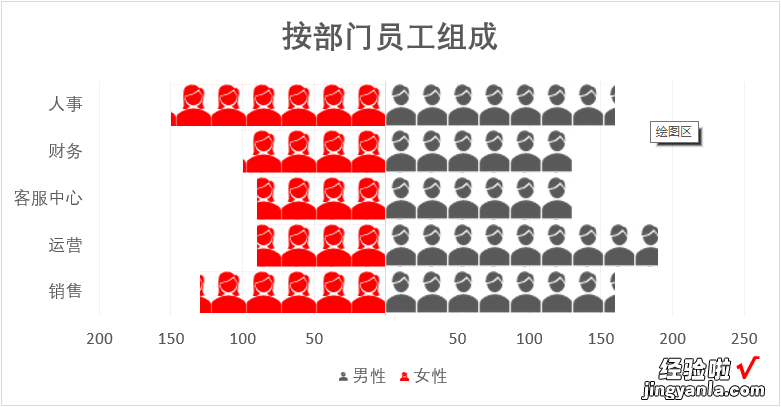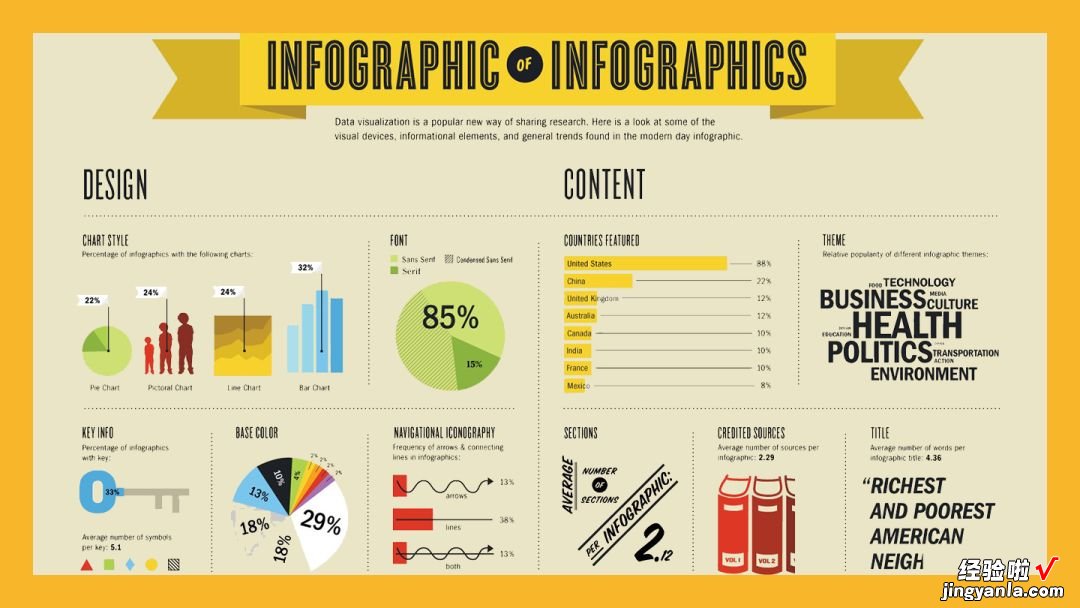

本期火箭君将给大家带来一个在excel中制作信息图的小技巧,学会怎么使用填充图片的形式完成信息图 。你看到的结果会是如此:
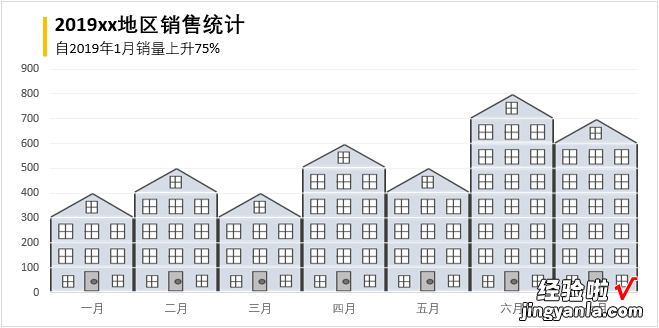
操作步骤:
>>>Step 1:设置数据如上图所示,我们需要预算处理我们的原始数据 。想要创建类似楼房的柱状图,首先要建立3个辅助数据分别对应“地基”、“楼层”以及“房顶” 。其中,“楼层” = “总价” - “地基” - “房顶” 。
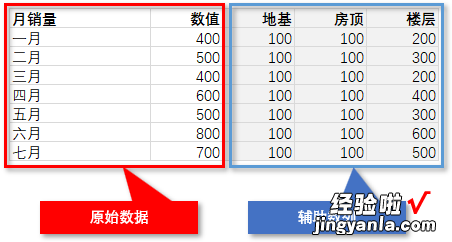
>>>Step 2:创建一个常规的堆积柱状图
没有什么特殊要求 , 利用辅助数列创建一个堆积柱状图即可 。
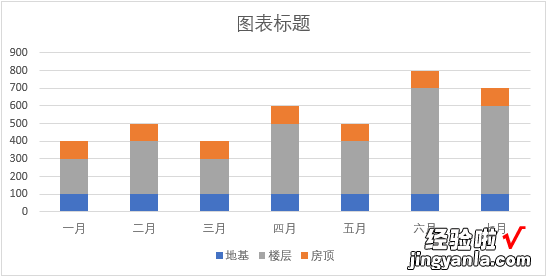
>>>Step 3:利用形状填充
分别选中“地基”、“楼层”以及“房顶”所对应的图片,Ctrl C 复制再Ctrl V黏贴到堆积柱状图中所对应的数据即可 。

这时,你会得到这样一张图 。貌似和我们所期待的还是有所差距 。
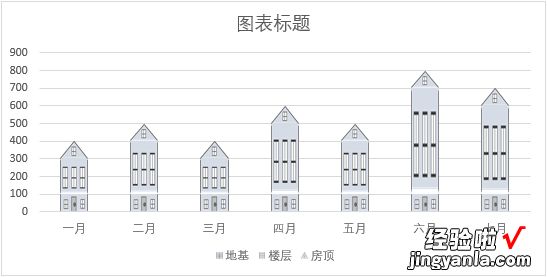
>>>Step 4:设置填充格式
【「Excel」信息图并不难,图片填充来一探】由于在默认状态下,Excel会自动将你所填充的图片,按照伸展的方式进行设置 。但这显然不是我们当下所需要的 。
因此,我们需要将填充属性从”伸展“更改为”层叠并缩放" 。同时 , 需要给定一个专门的数字作为单位/图片,比如在此案例中,我们可以使用100,这就意味着:对于“楼层”这个柱子,我们以100为单位,对其使用图片填充 。
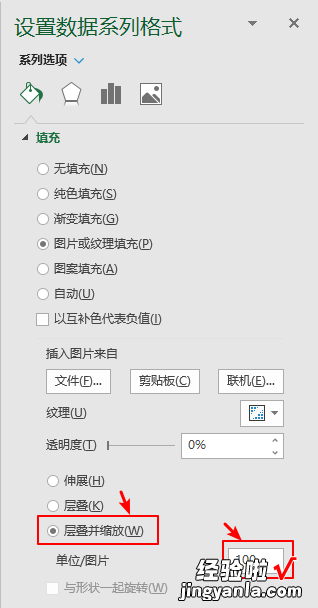
设置完就能有这样的效果了 。
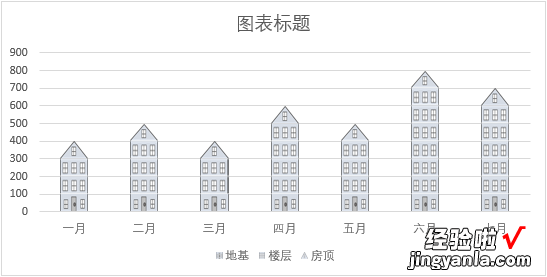
>>>Step 4:终极设置
调整一下间隙宽度,以及适当修饰以后,我们的最终完成图便搞定了 。
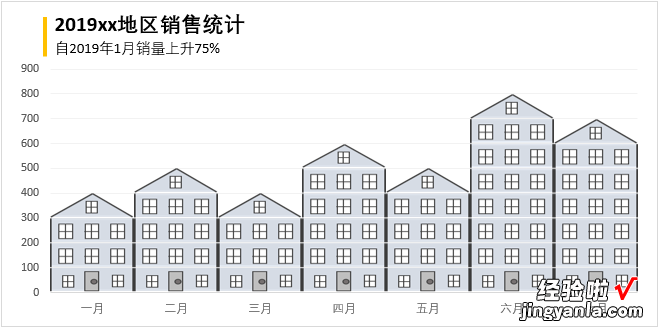
如法炮制,我们还可以打造出这样的信息图 。以及更多其他的类似信息图 。这就要依靠你的想象力了 。