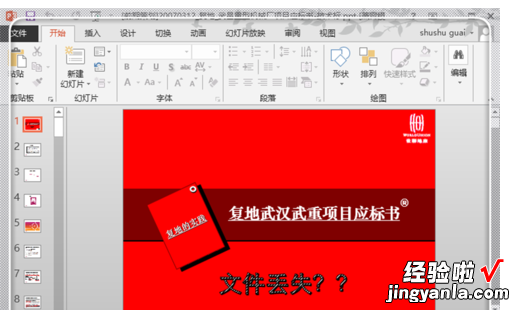经验直达:
- ppt中怎么撤销
- ppt意外关闭如何恢复
- 新建个ppt一不小心撤销新建了怎么找回
一、ppt中怎么撤销
PPT常用快捷键如下:
PPT最大化PPT程序窗口快捷键——【Alt F10】
PPT还原PPT程序窗口大小快捷键——【Alt F5】
PPT显示/隐藏参考线快捷键——【Alt F9】
PPT幻灯片布局快捷键——【Alt N】
PPT幻灯片设计快捷键——【Alt S】
PPT图形快捷键——【Alt U】
PPT屏幕黑屏快捷键——【B】
PPT减小字号快捷键——【Ctrl [】
PPT增大字号快捷键——【Ctrl ]】
PPT选择全部对象或幻灯片快捷键——【Ctrl A】
PPT添加/删除文本加粗快捷键——【Ctrl B】
PPT复制快捷键——【Ctrl C】
PPT生成对象或幻灯片副本快捷键——【Ctrl D】
PPT段落居中对齐快捷键——【Ctrl E】
PPT打开“查找”对话框快捷键——【Ctrl F】
PPT最大化当前演示文件窗口快捷键——【Ctrl F10】
PPT关闭程序快捷键——【Ctrl F4】
PPT还原当前演示窗口大小快捷键——【Ctrl F5】
PPT移动到下一个窗口快捷键——【Ctrl F6】
PPT最小化当前演示文件窗口快捷键——【Ctrl F9】
PPT打开“网格参考线”对话框快捷键——【Ctrl G】
PPT打开“替换”对话框快捷键——【Ctrl H】
PPT添加/删除文本倾斜快捷键——【Ctrl I】
PPT段落两端对齐快捷键——【Ctrl J】
PPT插入超链接快捷键——【Ctrl K】
PPT段落左对齐快捷键——【Ctrl L】
PPT插入新幻灯片快捷键——【Ctrl M】
PPT生成新PPT文件快捷键——【Ctrl N】
PPT打开PPT文件快捷键——【Ctrl O】
PPT打开“打印”对话框快捷键——【Ctrl P】
PPT将指针更改为注释笔快捷键——【Ctrl P】
PPT关闭程序快捷键——【Ctrl Q】
PPT段落右对齐快捷键——【Ctrl R】
PPT保存当前文件快捷键——【Ctrl S】
PPT复制对象格式快捷键——【Ctrl Shift C】
PPT更改字体快捷键——【Ctrl Shift F】
PPT组合对象快捷键——【Ctrl Shift G】
PPT解除组合快捷键——【Ctrl Shift H】
PPT更改字号快捷键——【Ctrl Shift P】
PPT粘贴对象格式快捷键——【Ctrl Shift V】
PPT打开“文字”对话框快捷键——【Ctrl T】
PPT添加/删除文本下划线快捷键——【Ctrl U】
PPT粘贴快捷键——【Ctrl V】
PPT关闭当前文件快捷键——【Ctrl W】
PPT剪切快捷键——【Ctrl X】
PPT重复最后操作快捷键——【Ctrl Y】
PPT撤销操作快捷键——【Ctrl Z】
PPT擦除屏幕上的注释快捷键——【E】
PPT执行“另存为”命令快捷键——【F12】
PPT在图形和图形内文本间切换快捷键——【F2】
PPT重复最后一次操作快捷键——【F4】
PPT开始放映幻灯片快捷键——【F5】
PPT显示右键快捷菜单快捷键——【Shift F10】
PPT更改字母大小写快捷键——【Shift F3】
PPT重复最后一次查找快捷键——【Shift F4】
PPT从当前幻灯片开始放映快捷键——【Shift F5】
PPT显示/隐藏网格线快捷键——【Shift F9】
二、ppt意外关闭如何恢复
1.这里以office2013版本的ppt为例 , 其他版本的操作原理基本一样 。这里是一个正在编辑的ppt文档 , 编辑了之后 , 我直接点击了关闭,最可恨的是,还点击了“不保存”,是不是文件就丢失了呢?否,下面恢复类似的文件丢失问题 。
2.重新打开ppt,默认新建了一个空白文档,这时候点击左上角的“文件”按钮 。
3.在文件打开的目录中 , 点击左下方的“选...
1.这里以office2013版本的ppt为例 , 其他版本的操作原理基本一样 。这里是一个正在编辑的ppt文档,编辑了之后,我直接点击了关闭,最可恨的是,还点击了“不保存”,是不是文件就丢失了呢?否,下面恢复类似的文件丢失问题 。
2.重新打开ppt,默认新建了一个空白文档,这时候点击左上角的“文件”按钮 。
3.在文件打开的目录中,点击左下方的“选项” 。
4.点击左面的菜单栏中的“保存” , 并在右方“保存演示文稿”下的“自动回复文档位置”中复制恢复文档的地址“C:UsersAdministratorAppDataRoamingMicrosoftPowerPoint” 。这里是我的 , 以你的位置为准 。复制之后点击“确定”将它关闭 。
5.这时候返回到了ppt界面,点击左上角的“文件” 。
6.然后在出现的栏目中,点击“打开” 。并点击“计算机”或者是“我的电脑”打开电脑相关目录 。
7.在打开的目录中,点击最上面的地址框后面的空白部分,把刚才复制的这个地址“C:UsersAdministratorAppDataRoamingMicrosoftPowerPoint”粘贴到最上方的地址框中,然后点击“回车enter”键 。
8.找到想恢复的ppt对应文件,点击打开 。
9.找到第一个ppt格式文件,这里温馨提示,由于这个备份文件只有唯一一个,为了避免操作失误损坏文件而导致不能恢复,请将这个文件复制出来备份 。选中这个文件,然后点击下面的“打开”,这时候进入ppt 。
10.问是不是还原 , 点击“还原” 。
11.提示窗口问是是否覆盖上次的版本,点击“是” 。
12.到此为止,丢失的或者是忘记保存的文档就成功修复 。
全部
三、新建个ppt一不小心撤销新建了怎么找回
备份库
1.这里以office2013版本的ppt为例,其他版本的操作原理基本一样 。

2.重新打开ppt , 默认新建了一个空白文档,这时候点击左上角的“文件”按钮 。
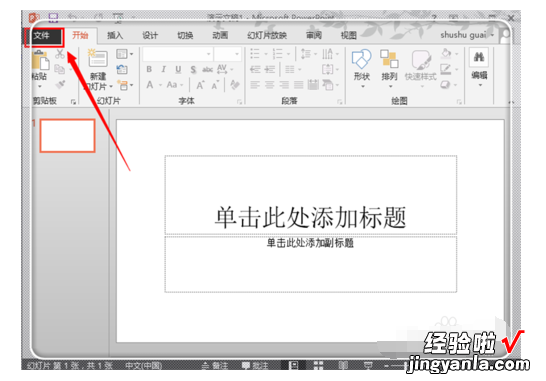
3.在文件打开的目录中 , 点击左下方的“选项” 。
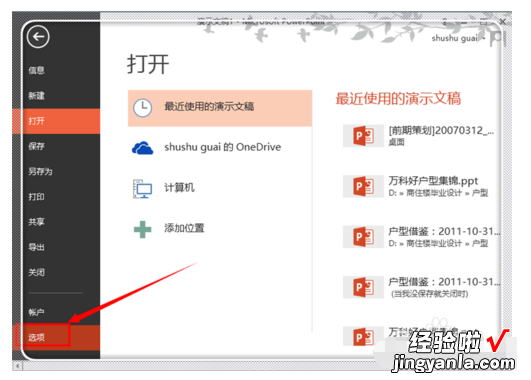
4.点击左面的菜单栏中的“保存”,并在右方“保存演示文稿”下的“自动回复文档位置”中复制恢复文档的地址“C:UsersAdministratorAppDataRoamingMicrosoftPowerPoint” 。这里是例子的 , 以具体位置为准 。复制之后点击“确定”将它关闭 。
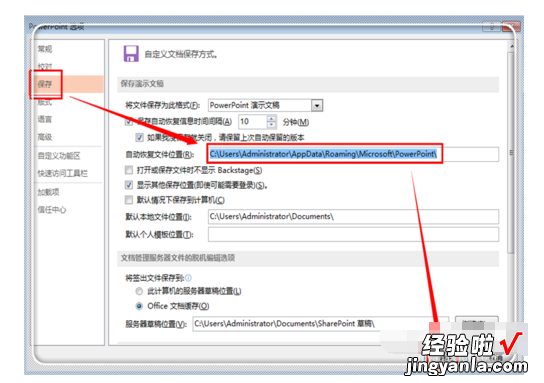
5.这时候返回到了ppt界面,点击左上角的“文件” 。
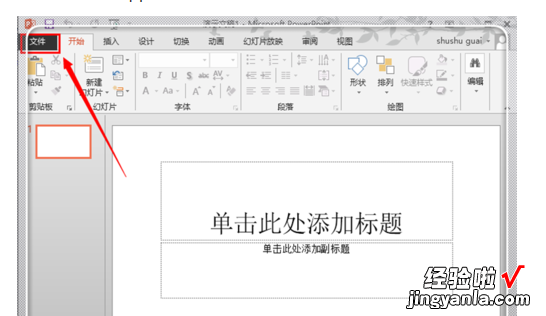
6.然后在出现的栏目中,点击“打开” 。并点击“计算机”或者是“我的电脑”打开电脑相关目录 。
【ppt中怎么撤销-ppt意外关闭如何恢复】
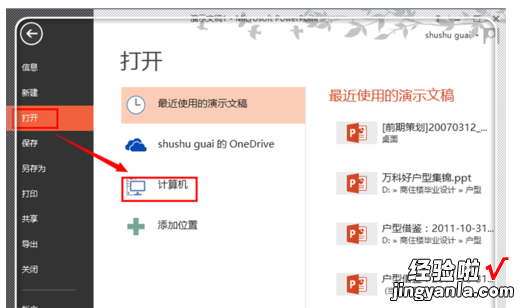
7.在打开的目录中 , 点击最上面的地址框后面的空白部分,把刚才复制的这个地址“C:UsersAdministratorAppDataRoamingMicrosoftPowerPoint”粘贴到最上方的地址框中,然后点击“回车enter”键 。
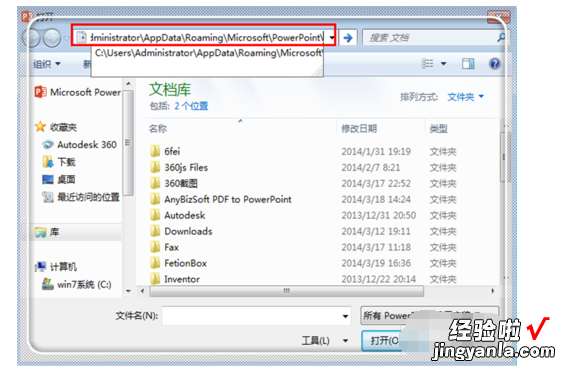
8.找到想恢复的ppt对应文件,点击打开 。
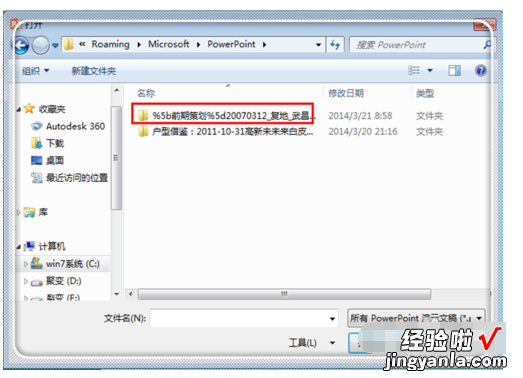
9.找到第一个ppt格式文件,这里温馨提示 , 由于这个备份文件只有唯一一个 , 为了避免操作失误损坏文件而导致不能恢复,请将这62616964757a686964616fe58685e5aeb931333337613238个文件复制出来备份 。选中这个文件,然后点击下面的“打开”,这时候进入ppt 。
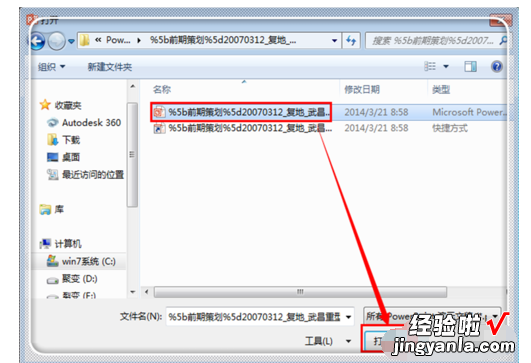
10.问是不是还原,点击“还原” 。
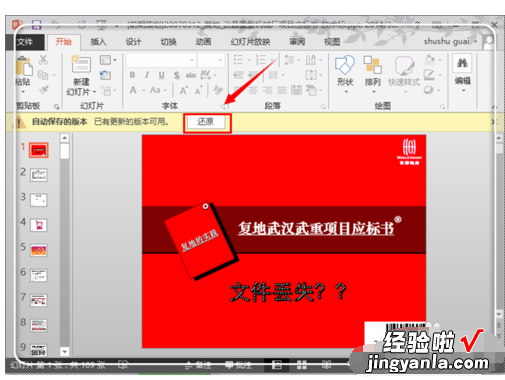
11.提示窗口问是是否覆盖上次的版本,点击“是” 。
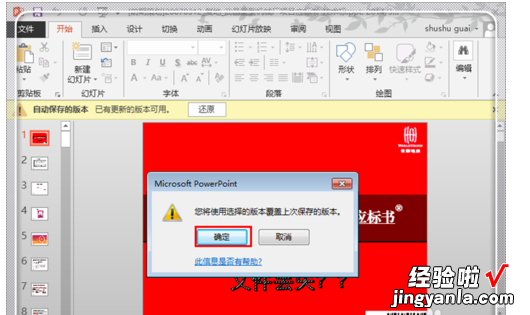
12.到此为止,丢失的或者是忘记保存的文档就成功修复 。