经验直达:
- ppt如何裁剪图片
- ppt怎么裁剪图片
- ppt如何对图片进行裁剪
一、ppt如何裁剪图片
PPT可以添加音频 , 图片以及视频,不但可以清晰表达主题,还可以给观众带来视觉上的享受,因此在很多讲座中,PPT是必不可少的软件 。然而很多人却不会制作PPT,这里小编就给大家分享PPT如何裁剪图片 。
单击打开PPT,单击插入选项卡,在插入功能区图像组,单击图片,弹出插入图片对话框,选中目标图片单击插入 。
单击图片,在任务栏弹出绘图工具,在绘图工具中单击格式 。
在格式功能区,大小组单击裁剪 。在下拉菜单中,出现各种裁剪工具 。
单击裁剪下拉菜单 , 单击裁剪,图片上会出现裁剪框,调整裁剪框大小了,调整完毕,鼠标单击空白区裁剪就完成了 。
单击裁剪,在裁剪下拉菜单中,单击纵横比,在纵横比下拉菜单中,可以选择常用的纵横比,来裁剪图片 。
单击裁剪,在裁剪下拉菜单中,单击裁剪为形状,在裁剪形状下拉菜单中选择想要裁剪的形状效果 。如爆炸形 。单击填充可以使图片裁剪更合理 。
可以自己设计图形进行裁剪,单击插入选项卡,在插入功能区,插图组单击插图 。
在下拉菜单中,逐一插入几个图形合成新的图形,如我选择爆炸形与矩形经行合成 。
按SHIFT键选中两个图形,单击格式选项卡,在插入形状组单击合并形状,在下拉菜单中单击剪除 。
鼠标右键单击图片,在弹出菜单中,单击复制 。右键单击图形,在弹出菜单中单击设置形状格式 。
在设置形状格式栏,形状选项单击填充 。在填充菜单栏,单击图片或纹理填充,在单击剪贴板 。然后调整大小 , 如下图 。
二、ppt怎么裁剪图片
可以在PPT文件中使用其自带的工具裁剪来进行操作 。双击该图片,在菜单栏中找到裁剪工具根据需要在图片上进行操作即可 。具体的操作方法如下:
设备:联想小新pad Pro11.5英寸电脑;
【ppt如何裁剪图片-ppt怎么裁剪图片】操作系统:win10专业版;
软件:PPT2010版本 。
1、在电脑上打开需要的PPT文件进入 。
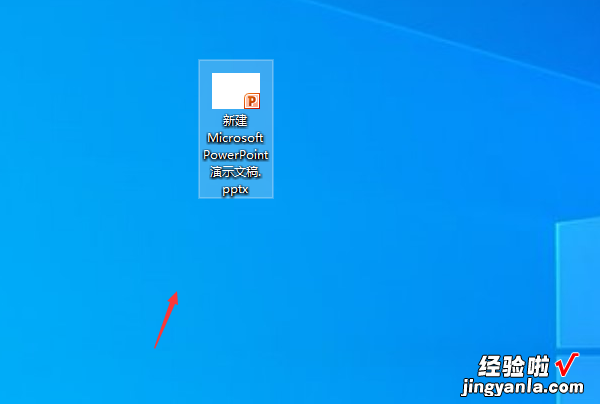
2、进入到文件以后双击图片,点击上方的裁剪工具 。
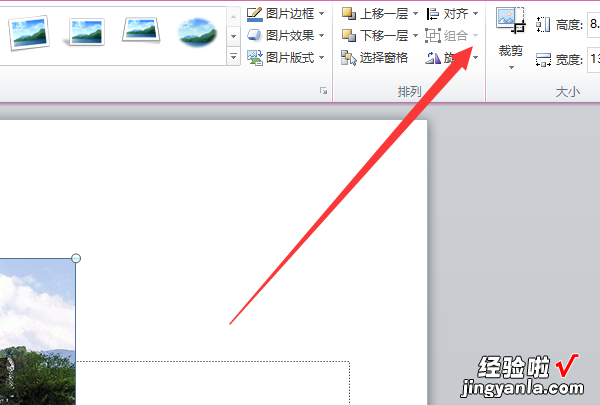
3、可以看到图片四周出现的边框,根据需要拉动边框 。
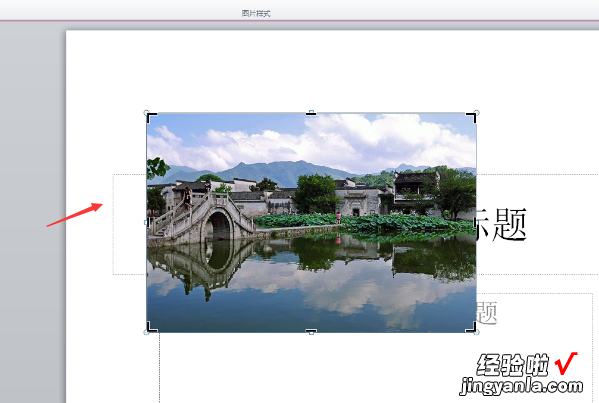
4、此时即可看到已经在该PPT文件中将图片裁剪完成了 。
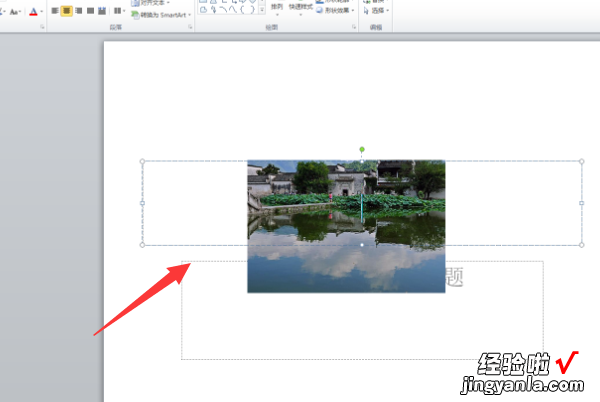
三、ppt如何对图片进行裁剪
本视频演示机型:SurfaceGo2 , 适用系统:Windows10,软件版本:PowerPoint2019;
打开【PPT】 , 点击上方的【插入】,在PPT中插入一张照片 , 插入完毕之后,在上方工具栏的右侧找到【裁剪】按钮;
点击【裁剪】按钮下的倒三角,在这里我们就可以对图片进行裁剪 , 我们可以选择普通裁剪,将鼠标放到图片边缘即可进行裁剪;
也可以选择【裁剪为形状】,在这里选择自己想要的形状,即可将图片裁剪成对应图形,非常的方便和快捷 。
