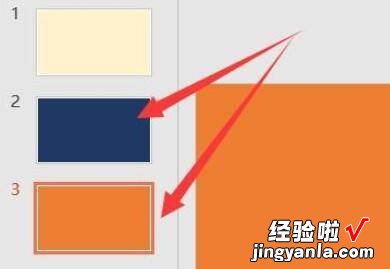经验直达:
- 怎样将PPT演示文稿转化成模板
- 如何将网上下载的PPT模板保存为模板
- 怎么将已有的PPT模板导入
一、怎样将PPT演示文稿转化成模板
1.新建一个空白的PPT文档 。
2.视图→母版→幻灯片母版,进入母版编辑状态 。
点击绘图工具栏上的“插入图片”按钮(或按“插入→图片→来自文件”),选中要做为模版的图片,确定 。并调整图片大?。?使之与母版大小一致 。
3.在图片上点击鼠标右键,叠放次序→置于底层,使图片不能影响对母版排版的编辑 。
4.现在我们已经制作好了我们需要的模版文档,退出母版视图后,接下来就是保存了 。
文件→保存,打开“另存为”对话框,在“保存类型”中选择“演示文稿设计模版”
5.此时程序将打开默认的文件保存位置 , 不用更改它 , 在“文件名”中输入一个便于你自己记忆的名字,确定保存下来 。
6.现在关闭此PPT文档 。再新建一个空白文档,看看你的“幻灯片设计”里,刚刚做好的模版文档是不是已经出现在那儿啦
二、如何将网上下载的PPT模板保存为模板
以在联想平板小新PAD PRO11.5英寸电脑、360安全浏览器13版本以及PPT2010和百度网盘网页版中操作为例 , 可以先通过进入到百度网盘将该模板下载到电脑 。然后打开该PPT模板进入根据需要进行编辑即可使用 。具体的操作方法如下:
1、在电脑的百度上输入百度网盘,找到其官方网站以后点击进入 。
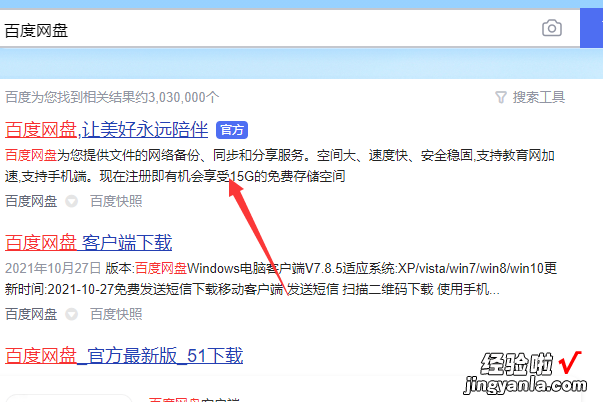
2、在出现的百度网盘登录界面输入账号和密码登录进入 。
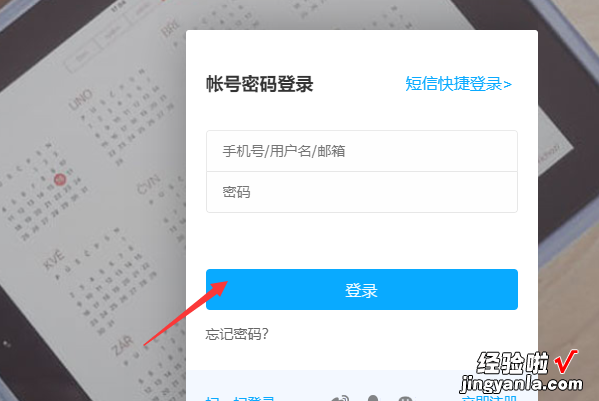
3、登录进入到该网盘后台以后,勾选需要的PPT模板点击下载按钮 。
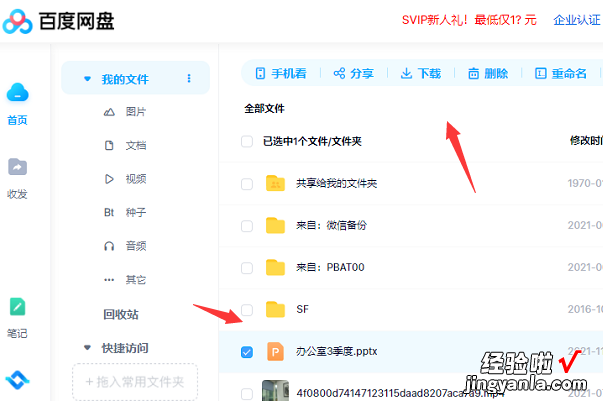
4、在弹出的下载对话框中选择存储位置点击下载 。
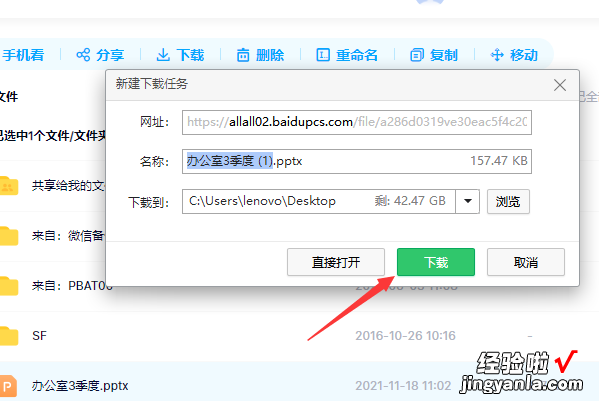
5、找到该文件的存储位置,点击打开进入 。
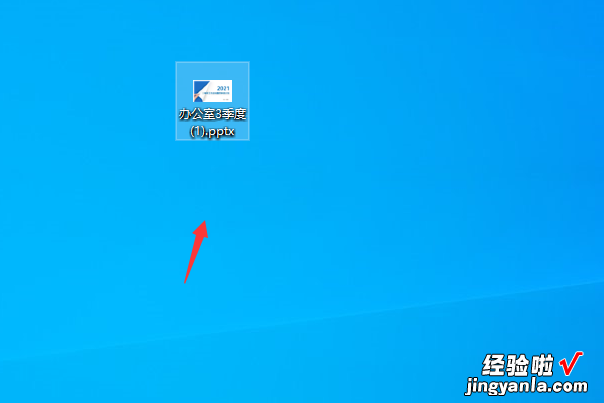
6、进入到PPT界面以后点击编辑按钮 。
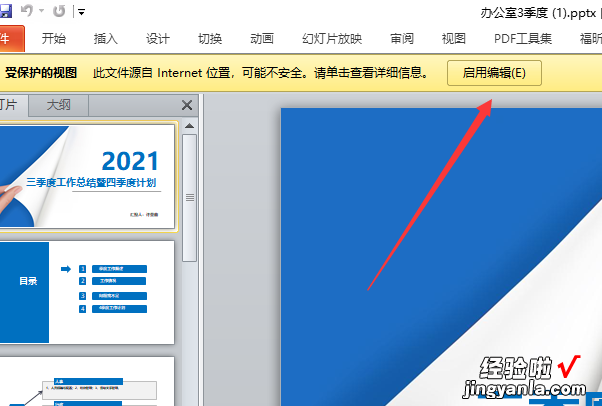
7、此时即可根据需要在该PPT模板中进行编辑并使用了 。

三、怎么将已有的PPT模板导入
打开准备好的PPT页面 , 然后在“开始”选项卡中单击“新建幻灯片”选项 。完成上述步骤后,在打开的下拉选项菜单中,单击“重用幻灯片”选项 。完成上述步骤后,“重用幻灯片”窗口将显示在PPT页面的右侧,点击“浏览”按钮 。
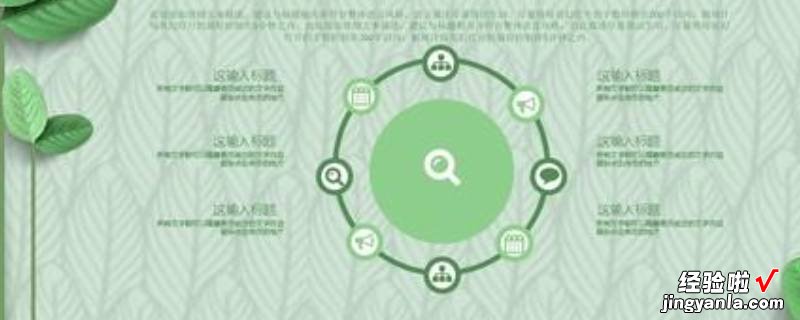
演示机型:华为MateBook X系统版本:win10APP版本:ppt20191、打开准备好的PPT页面,然后在“开始”选项卡中单击“新建幻灯片”选项 。
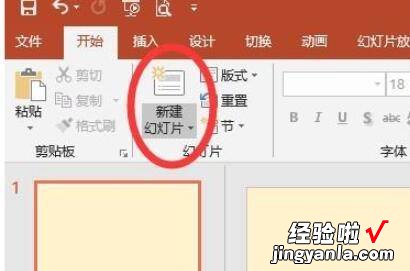
2、完成上述步骤后,在打开的下拉选项菜单中,单击“重用幻灯片”选项 。
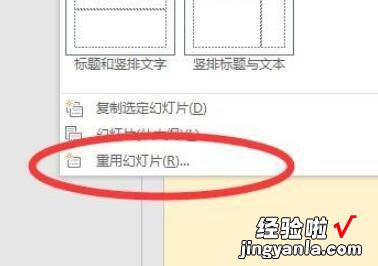
3、完成上述步骤后,“重用幻灯片”窗口将显示在PPT页面的右侧 , 点击“浏览”按钮 。
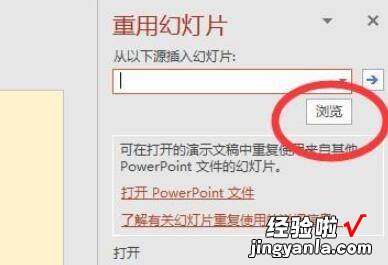
4、然后,完成上述步骤后 , 在打开的对话框中选择完整的PPT模板文件,然后单击“打开”按钮 。
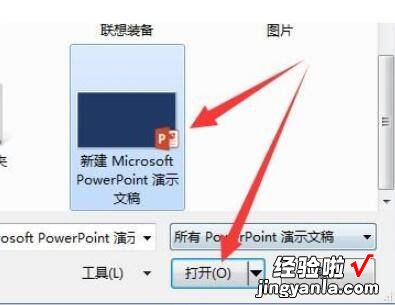
5、随后,完成上述步骤后 , 就可以将先前准备的PPT模板插入右侧窗口中 。此时,可以单击以选择“保留源格式” 。
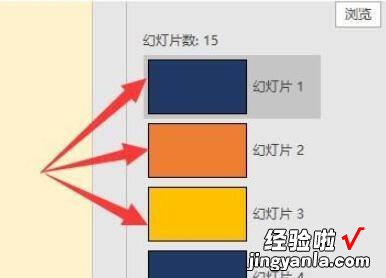
6、最后,完成上述步骤后,双击需要插入到已准备好的PPT页面中的模板页面 。这样,问题就解决了 。
【如何将网上下载的PPT模板保存为模板 怎样将PPT演示文稿转化成模板】