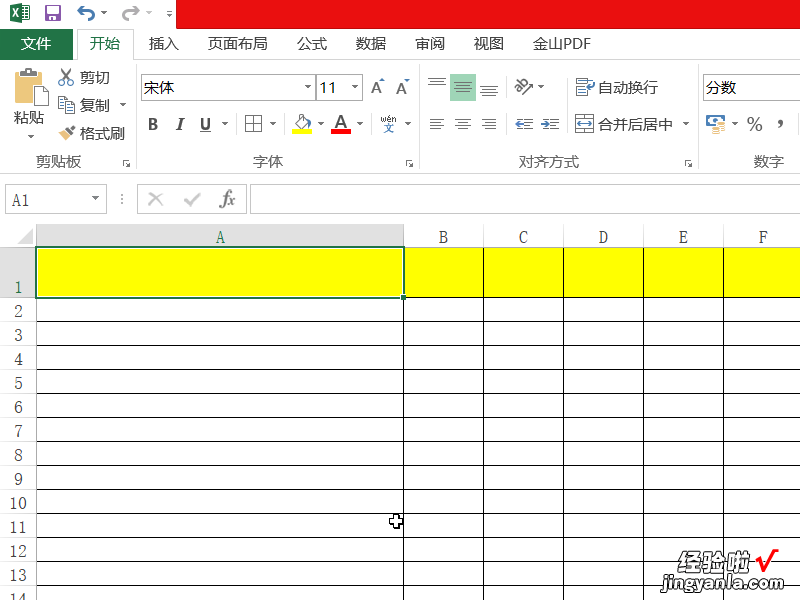经验直达:
- excel怎么设置表格高度
- excel如何设置高度
- 怎样调整excel表格的高度和宽度
一、excel怎么设置表格高度
本视频演示机型:组装台式机,适用系统:windows10专业版 , 软件版本:WPS11.1.0.9584;
在做excel表格时 , 设置表格的高度和宽度是必不可少的操作 , 今天就来介绍一下如何设置excel表格宽度和高度;
打开一个excel表格 , 随便单击一个单元格,按【Ctrl A】选中全部表格,然后在表格自带的数字列单击鼠标右键,选择【行高】 , 选择高度后点击【确定】,即可设置所有表格的行高;
要设置列宽,可以在选中表格后,在表格自带的字母行点击鼠标右键,选择【列宽】,设置列宽后点击【确定】即可,也可以设置单独设置一行或几行的高度,和一列或几列的宽度 , 按设置全部表格的操作,选中部分表格后设置高度和宽度;
今天的视频就到这里,感谢大家的观看 。
二、excel如何设置高度
- 首先打开excel,我们想要加大行高,就是横向的单元格我们要让它更高一些,即更宽一些 。比如第一横向的单元格,我们要让它高度更高一点 。
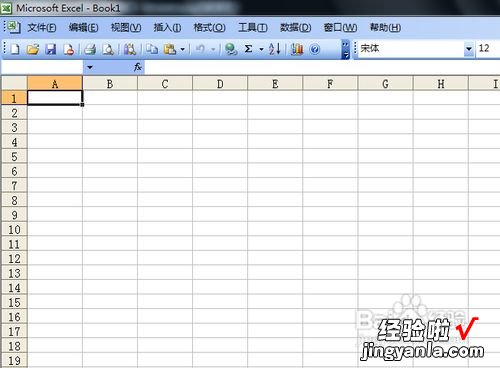
请点击输入图片描述
- 就把鼠标指针放到1与2之间的那条中间线上,此时鼠标会变成一个十字状 。变成一个可以上下拖动的状态 。
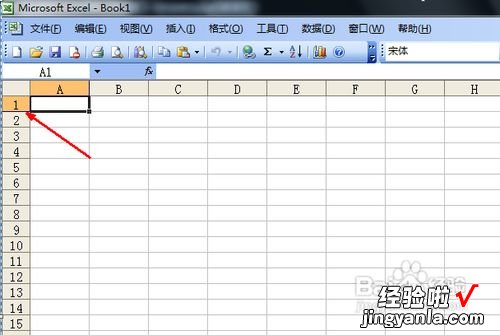
请点击输入图片描述
- 拖着这条中间线向下拖动,你想让它变得多高就拖得多远,如图所示 。
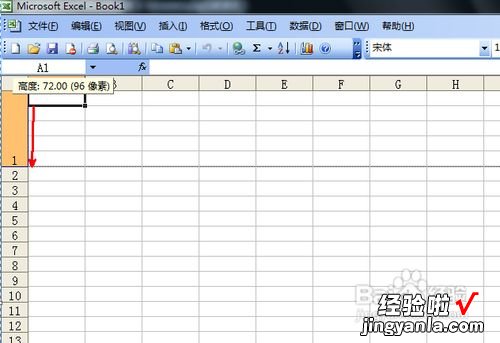
请点击输入图片描述
- 拖动到指定位置,松开鼠标,此时这一整行的单元格的高度都被设置成了一样的高度 。如图 。
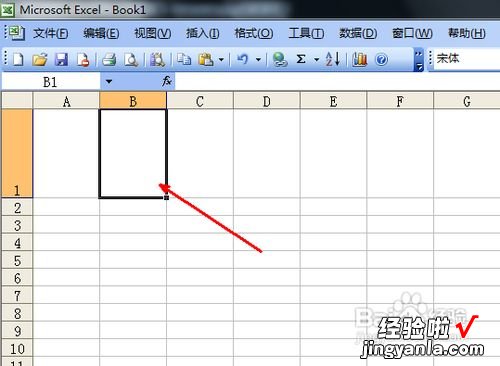
请点击输入图片描述
- 如果你想把一整列的单元格全部设置为一样的高度,就用鼠标左键选定左边的数字栏,向下拖动即可 。
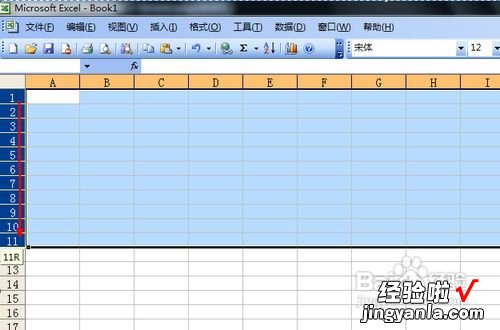
请点击输入图片描述
- 拖动完成 , 这一列全部选定,用鼠标指针向下拖动某二个单元格之间的中间线 , 拖动到理想位置的大小,松开鼠标 。
请点击输入图片描述
- 如图所示,松开鼠标时 , 所有选定的行都变成了同样的大?。?这样便于你进行相关的表格制作 。当然如果想回复以前的大小也是可以的 , 你可以任意调整行高 。
请点击输入图片描述
三、怎样调整excel表格的高度和宽度
1、本次操作演示使用的Office办公软件为Excel 2013版本 。
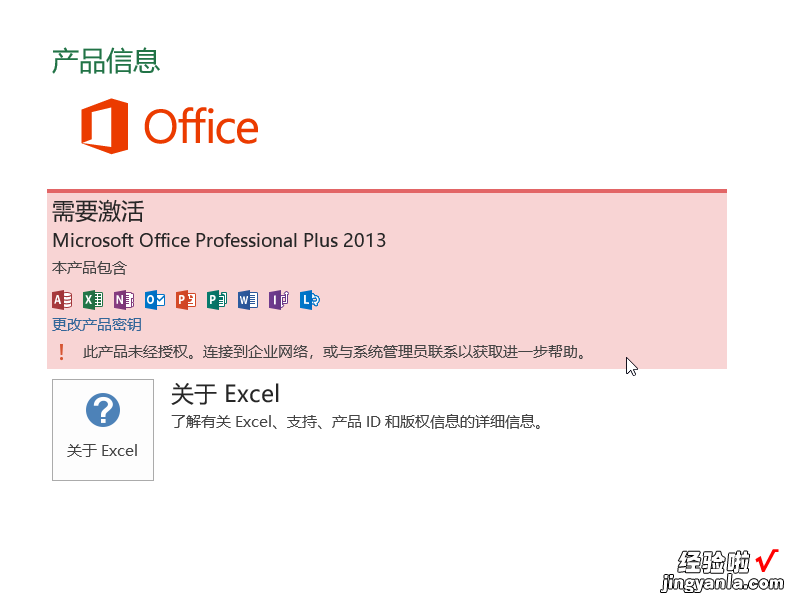
2、首先我们新建一个Excel电子表格,表格用于演示如何在Excel中设置表格的高度和宽度的设置操作 。
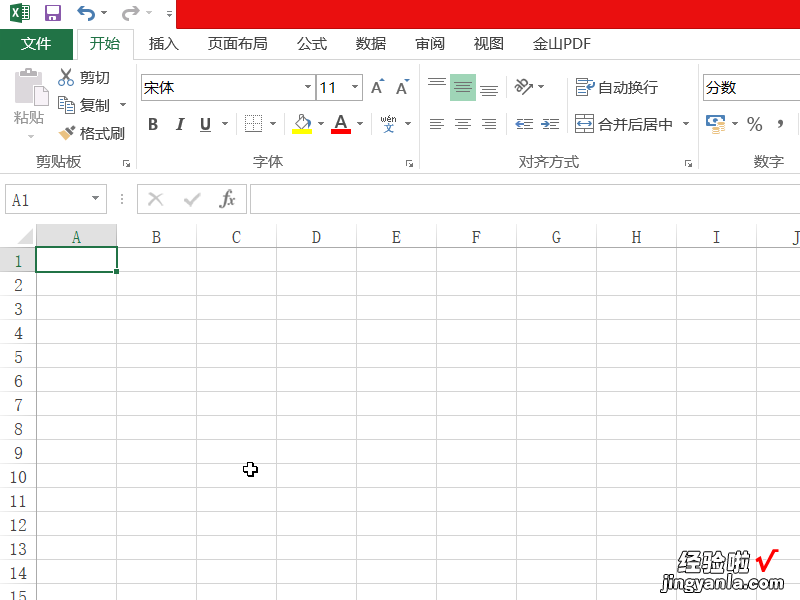
3、将鼠标放在需要调整的单元格首行,单击鼠标左键 , 选中单元格使鼠标出现实心的向右箭头 。
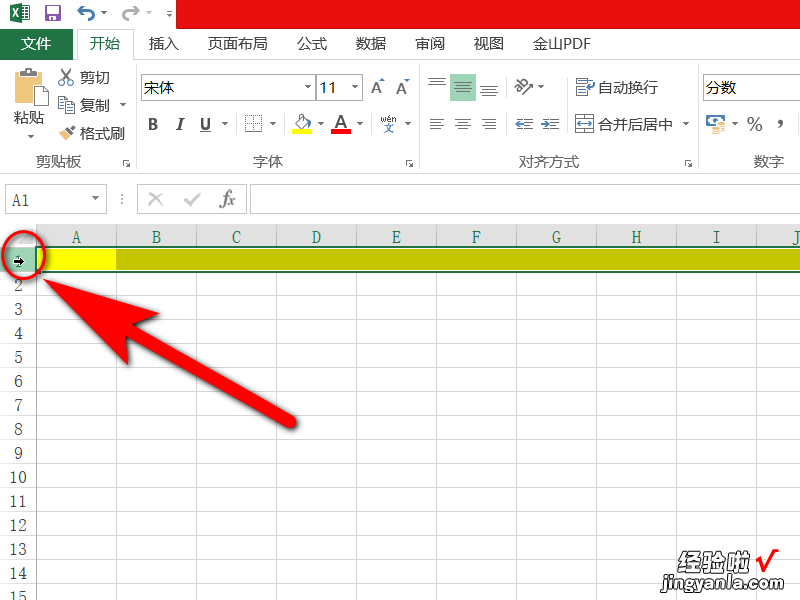
【excel如何设置高度 excel怎么设置表格高度】4、这时单击鼠标右键,在展开的菜单栏中选择行高设置选项 。
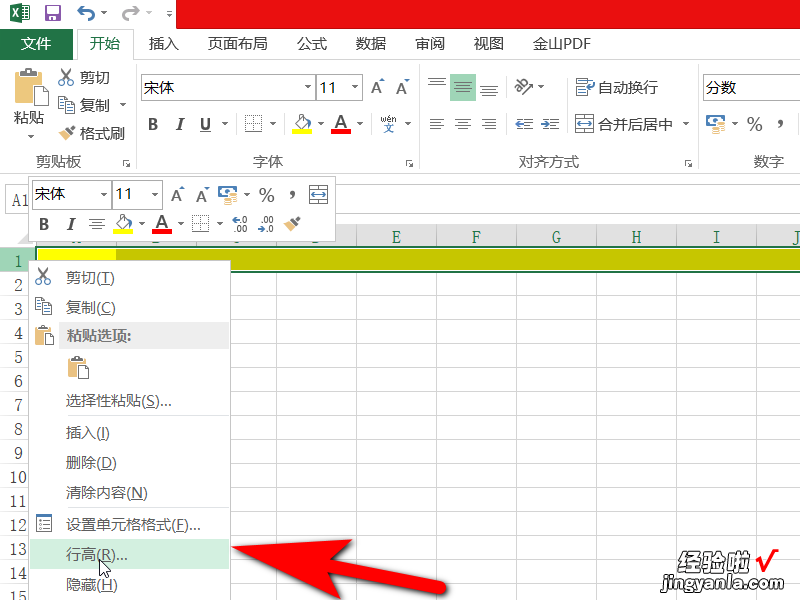
5、点击打开行高设置,在行高设置中输入所需的行高数值,单击确认完成 。
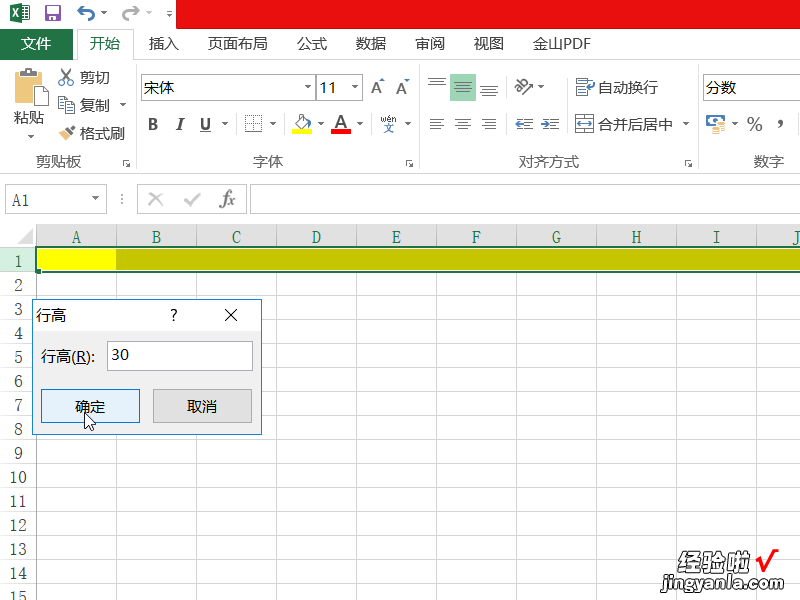
6、这样单元格的行高就设置完成了 。
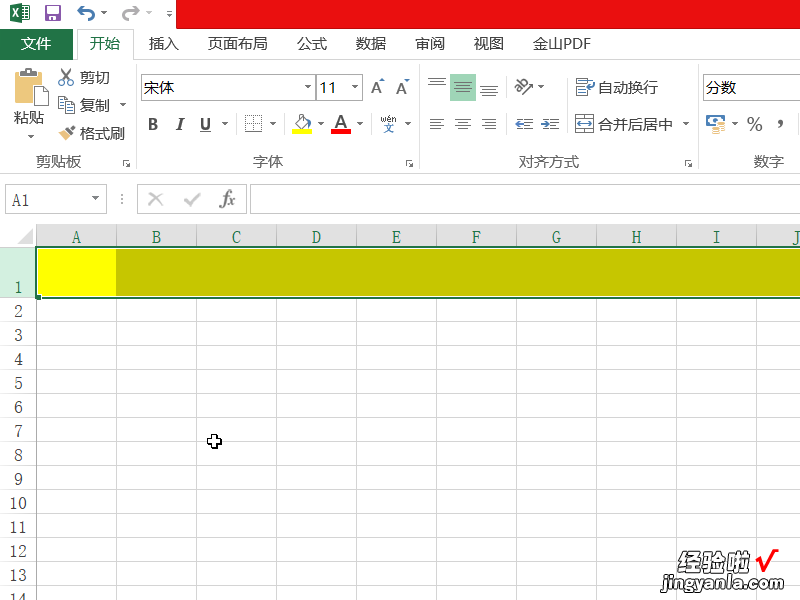
7、然后我们再将鼠标放在所需设置的单元格首列 , 当鼠标出现向下的实心箭头时,单击鼠标右键,在展开的菜单栏中选择列宽设置 , 鼠标单击打开 。
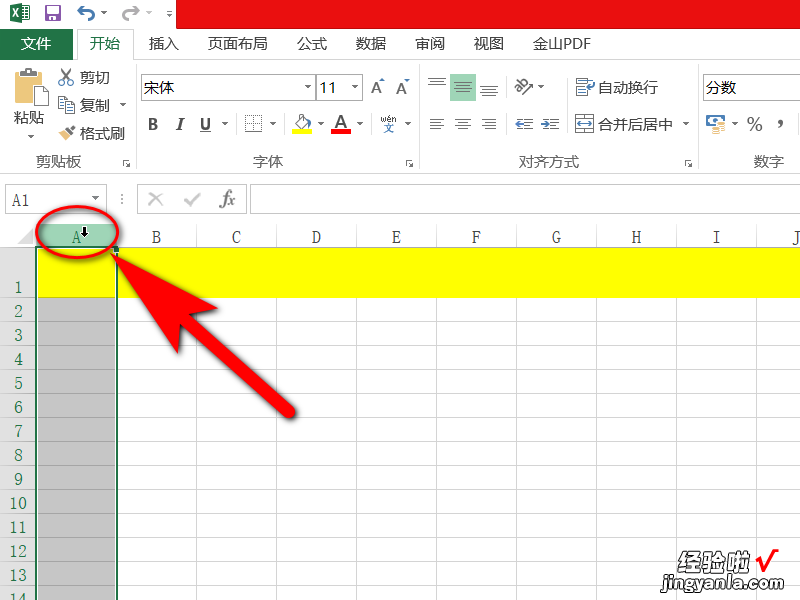
8、在列宽设置中输入所需设置的列宽数值 , 单击鼠标确认完成 。
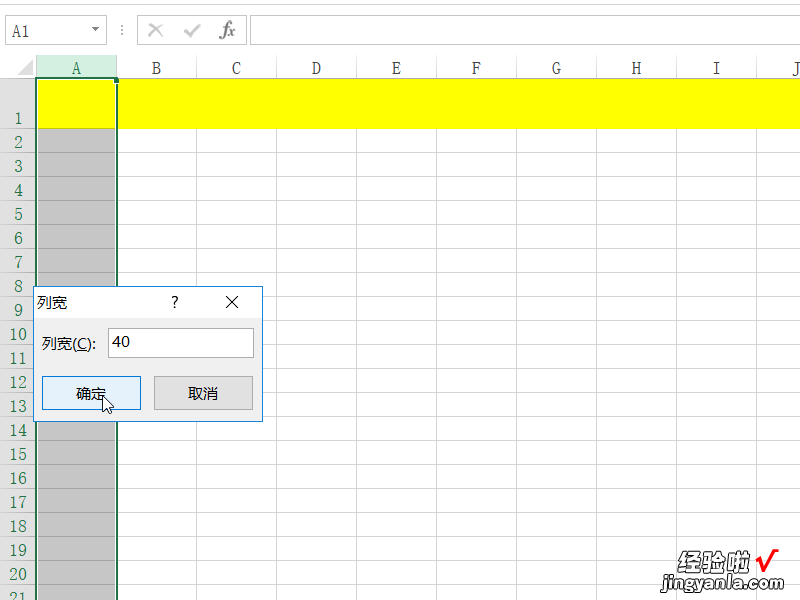
9、然后表格的宽度就设置完成了,此时Excel表格的高度和宽度就已经全部设置完成了 。