经验直达:
- excel表格中对角斜线怎么写字
- excel表格表头斜线怎么写字
一、excel表格中对角斜线怎么写字
点击【设置单元格格式】,在字体窗口点击【下标】,再点击“确定”即可 。详细步骤:
1、电脑打开表格,点击斜杠分格的单元格,如下图所示:
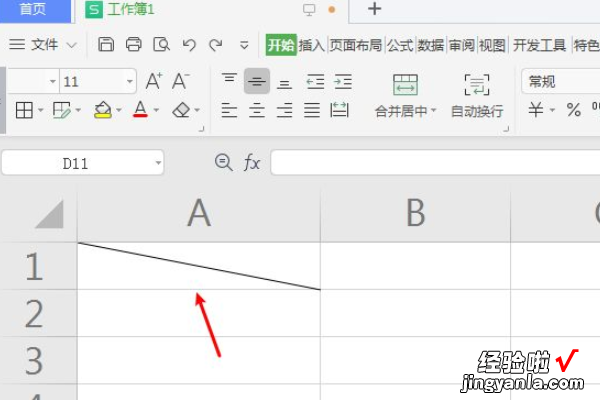
2、在单元格 , 输入文字,如下图所示:
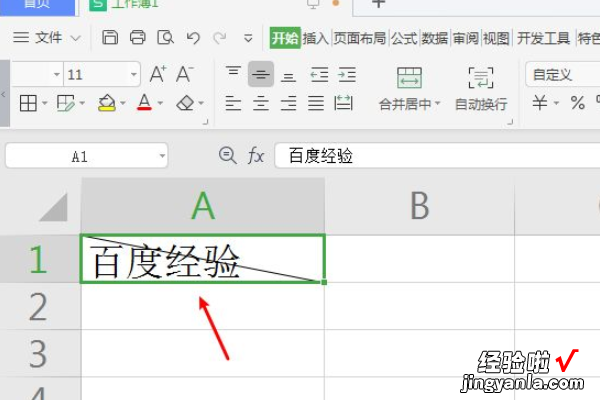
3、选中文字,鼠标右击,点击【设置单元格格式】,如下图所示:
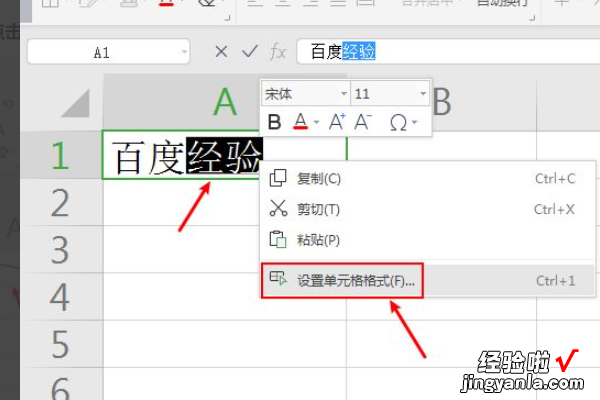
4、在字体窗口,点击【上标】,如下图所示:
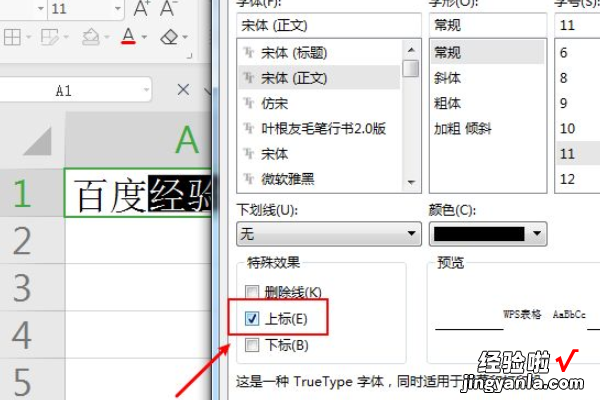
5、文字上标后 , 根据单元格长度,点击空格,让文字隔开 , 如下图所示:
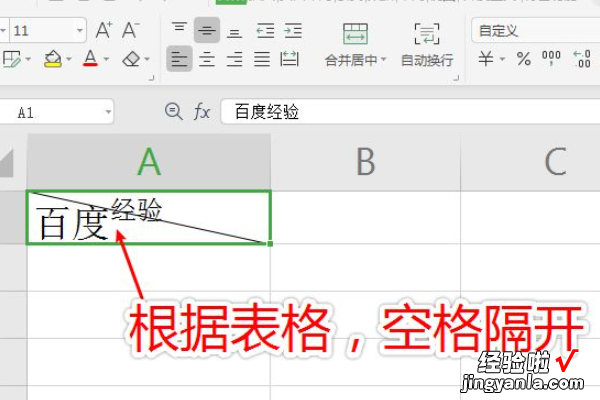
6、完成后,斜杆分格右上角已经写字了,如下图所示:
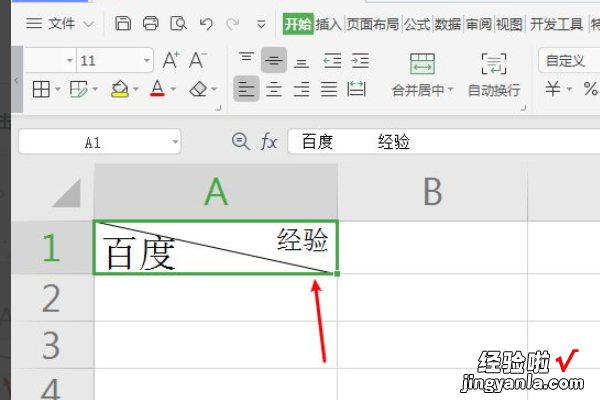
7、相同的方法 , 选中文字,鼠标右击 , 点击【设置单元格格式】,如下图所示:
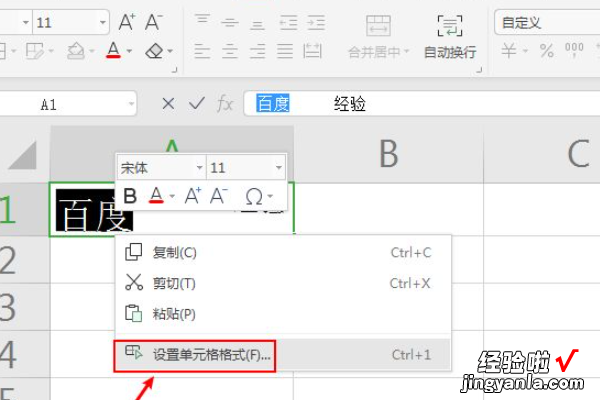
8、在字体窗口 , 点击【下标】,如下图所示:
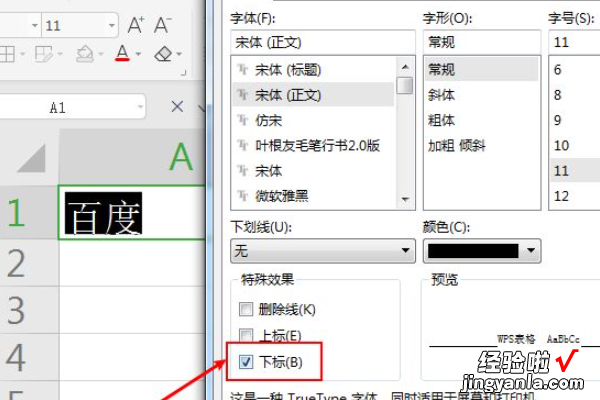
9、完成后,表格中斜杠分格已经写字了,如下图所示:
【excel表格表头斜线怎么写字 excel表格中对角斜线怎么写字】
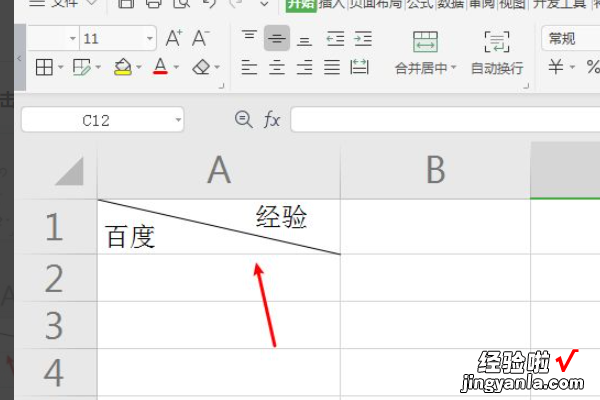
二、excel表格表头斜线怎么写字
下图是一个在 Excel 2007 版的单元格内,加斜线写字的示例:
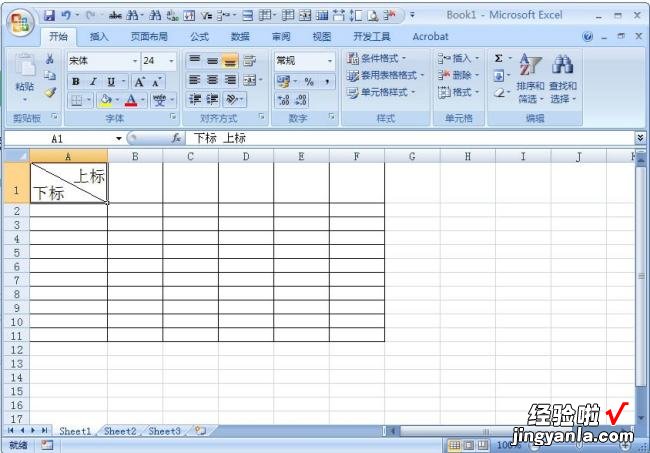
单元格内加斜线写字的示例
“excel表格表头斜线怎么写字”如果是如图所示的情况 , 则可参照下列步骤:
- 单元格加斜线后,照常写字(在该单元格内写字与在未加斜线的单元格写字是一样的) 。
- 如果希望左下右上的排列,则设定左边的字为下标,右边的字为上标,然后调整字体大小与左右之间的间距(一般加空格)以及单元格的大小即可 。或
- 如果对斜线单元格的字排列没有特别要求,则只要调整字体大小与左右之间的间距等即可
- 在斜线单元格内选择左边字(将该字刷黑)
- 在该字上选择“设置单元格格式”(光标置于该字上点击鼠标右键在弹出的界面上?。?
- 在接着弹出的界面上选择“下标”(勾选“下标”左边的方框,并按“确定”键)
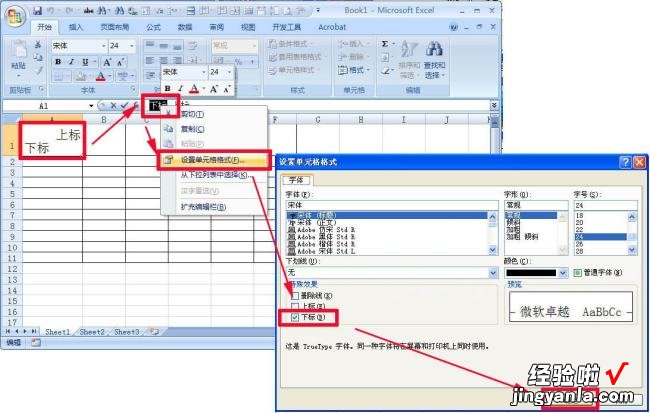
单元格的字设置成下标的步骤示意
