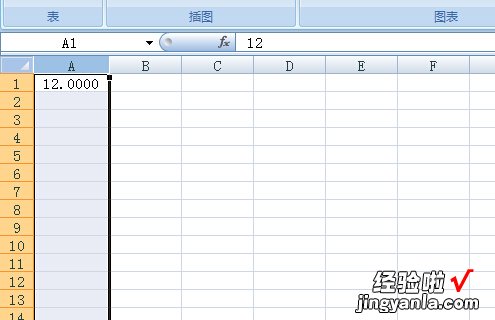经验直达:
- excel怎样批量删除0值
- 在Excel中如何将0清除
一、excel怎样批量删除0值
我们先看一下准备好的表格,如图所示,这里面几乎很多都是0,看的眼花缭乱,我们不需要为0的显示出来,像下面图片看起来实在是太费劲了 。

我们首选选择左上角的按钮,如图所示,
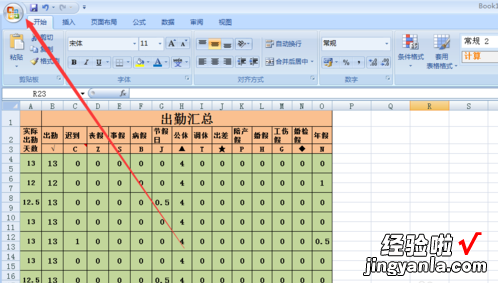
接着我们就会看到如下对话框,我们选择excel选项 , 如图所示
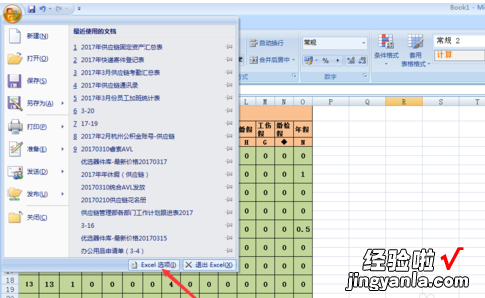
然后我们会看到如下的对话框,我们选择“高级”选项,如图所示
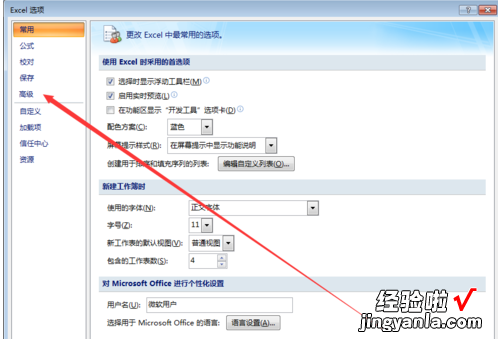
我们在高级页面,将菜单一直下拉,知道看到如下箭头所指的小窗口,如图所示
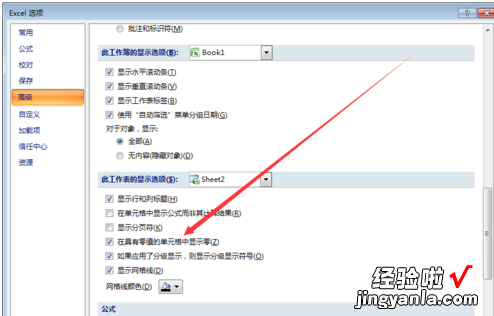
我们把前面的对勾取消掉 , 然后按确定键,如图所示
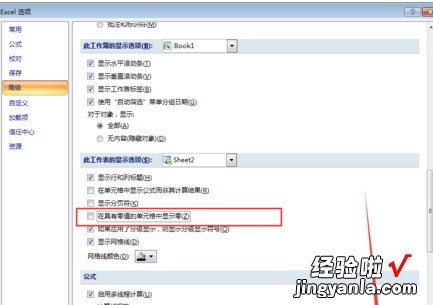
然后我们看一下最后的成果 , 所有数值为0的单元格都不显示数值了,都为空白值了,这样看起来就舒服多了 。
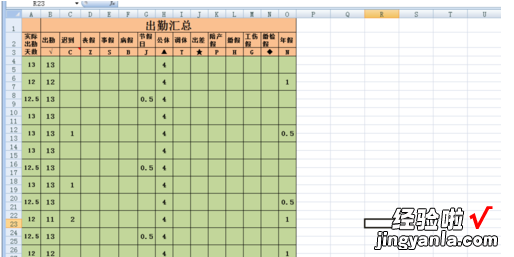
二、在Excel中如何将0清除
Excel中,如果小数数字后面只输入0 , 在默认设置下,会自动将0清除,在单元格格式中,设置小数位数,输入0就不会消失了,而且小数位数不够的话,会自动补充0.
操作系统:win10;软件版本:Office2007
举例说明如下:
1.在常规情况,输入数字,小数位如果是0
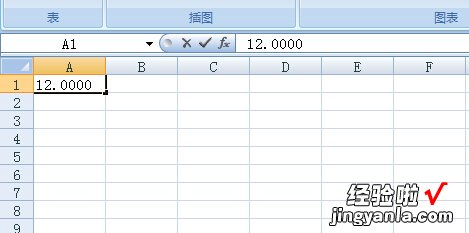
2.不管多少位0,回车之后,后面的0就没有了:
【在Excel中如何将0清除 excel怎样批量删除0值】
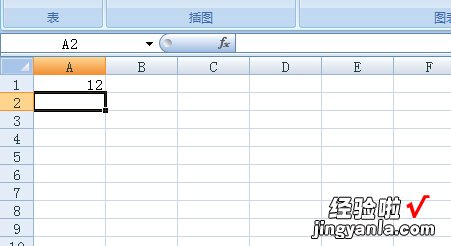
3.设置单元格格式 , 设置小数位数:
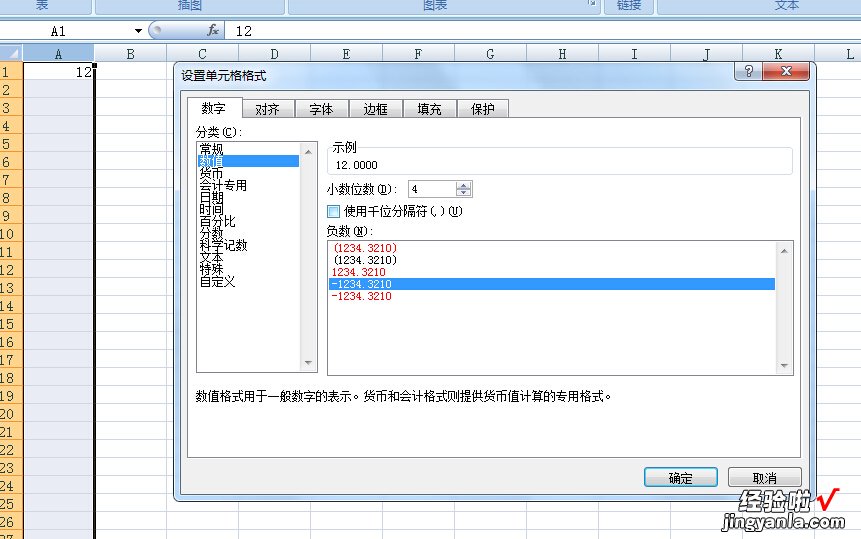
4.这样,小数点后再输入0就不会消失,而且不足的小数位数会自动补充0: