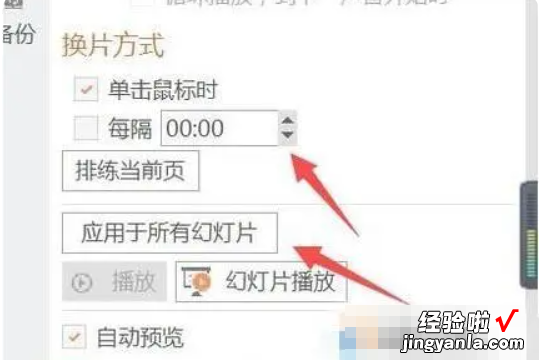经验直达:
- 如何删除ppt中的所有动作
- ppt怎么删除所有动画效果
- 如何一次性取消ppt全部动画
一、如何删除ppt中的所有动作
全选文本框区域的所有文字,ctrla快捷键 。直接点击删除按钮,即可去掉所有PPT动画动作 。
取消ppt中的所有动画效果,具体步骤如下:首先在电脑中打开ppt,设置了动画效果的段落前面会有数字标识 。这时点击选中其中任意一个动画效果标识 。然后按住ctrl键,点击选中所有的动画效果标识 。
方法:在动画窗口中,一次性选择全部的动画效果,右键进行删除,但坏处在于如果后续需要动画,这操作是不能复原的 。【选择幻灯片】——【幻灯片放映】——【设置】——把【放映时不加动画】勾选上,即可解决问题 。
ppt中,动作按钮删除方法:选中动作按钮,单击右键选择“设置自选图形格式”将透明度设置为100%,线条颜色设置为“无线条颜色”就可以了 。
一张张删吧,因为每张的幻灯片中都有不同的动作 。打开一张后,把右面的动作全选上,可以用shift键,然后点删除 。
二、ppt怎么删除所有动画效果
方法如下:
工具/原料:Windows10、Microsoft Office PowerPoint 。
1、点击动画窗格
在ppt的软件界面点击上方的动画选项卡,再点击动画窗格 。

2、选中动画效果
进入到下一个界面后选中你要删除的全部动画效果,单击鼠标右键 。

3、点击删除按钮
在弹出的快捷菜单里面点击最后一个删除按钮就可以了 。

方法2
1、点击幻灯片放映
在ppt的软件界面点击上方的幻灯片放映选项卡 。

2、点击设置幻灯片放映
点击设置幻灯片放映选项,再点击勾选里面的放映时不加动画 。

3、点击下方确定
设置好后点击下方确定按钮,这样这个ppt的动画就没有了 。

动画效果作用说明
准确表达:合适的动画可以实现静态内容无法展示的直观性和准确性;
突出强调:适当适度的动画效果更容易吸引观众的注意力;
装饰美化:动画的应用要坚持少而精的原则 。
三、如何一次性取消ppt全部动画
一次性取消ppt全部动画的方法如下:
工具:Lenovo天逸510S、Windows 10、Microsoft Office PowerPoint14931.20132.
1、打开要修改的PPT 。
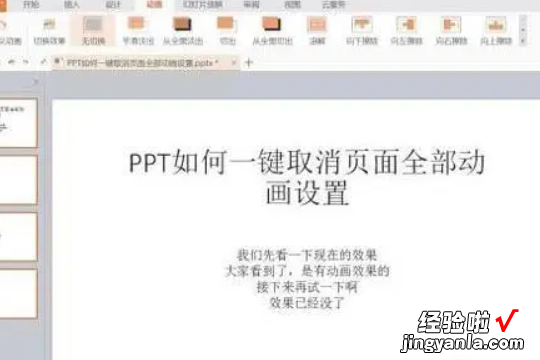
2、选中项目中所有的单页 。
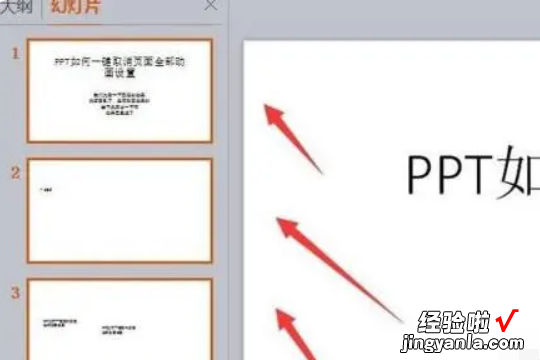
3、点击动画菜单,在下面出现的快捷选项中点击无切换 。
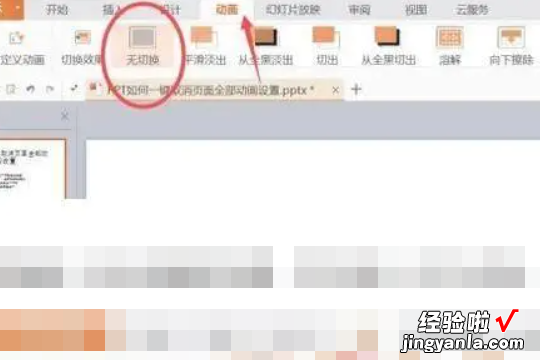
4、如果ppt版本不是最新,那么用通用的设置 , 打开动画,幻灯片切换 。
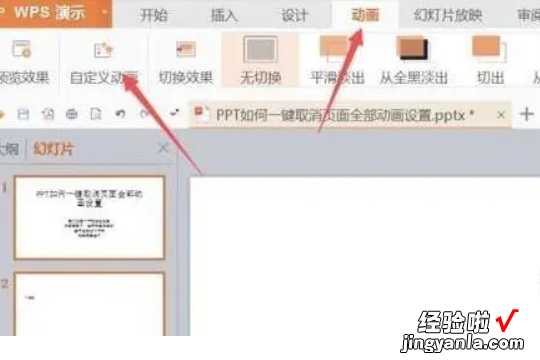
5、在出现的菜单栏中选择切换栏 。
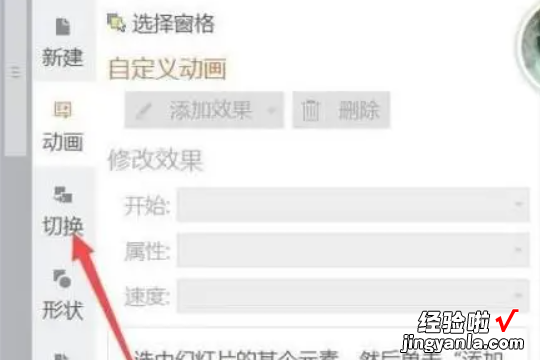
6、在出现的动画设置中选中无切换,如果选中了全部幻灯片单页,单击之后就可以了 。
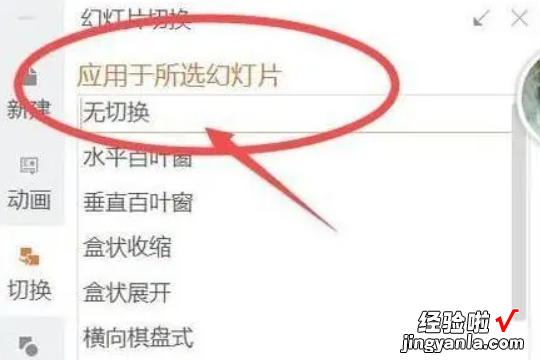
7、如果只选了一个单页,这里下方还有一个应用于所有幻灯片,记得要点一下才会应用于所有 。
【ppt怎么删除所有动画效果 如何删除ppt中的所有动作】