经验直达:
- 用EXCEL怎么做线性图
- 怎样用excel做出曲线图
一、用EXCEL怎么做线性图
【怎样用excel做出曲线图 用EXCEL怎么做线性图】准备材料:电脑、excel
1、先是将数据录入到excel中
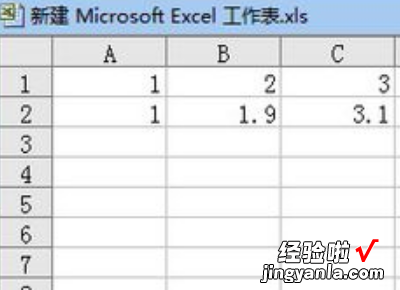
2、插入XY散点图,点击进入“下一步” 。
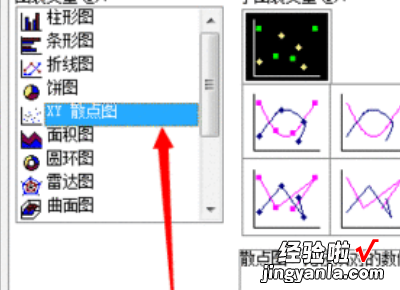
3、点击箭头所示图标,将X轴数据选中,点回车键返回到这个界面,系列产生在“行” 。
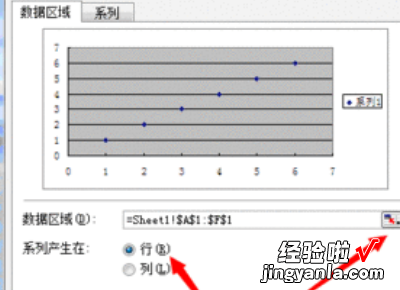
4、点击上面的“系列”,按上述方法将X值Y值分别选中 。其它的什么命名大家应该都会,我就直接点击“完成"了 。
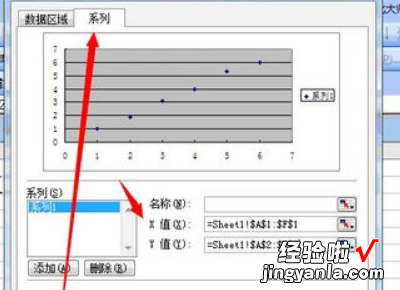
5、此时就可以得到下图所示的散点图 。
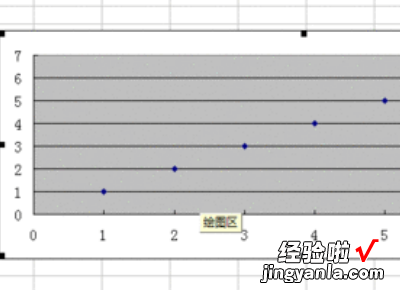
6、然后双击任何一个散点,进入下面这个界面 。
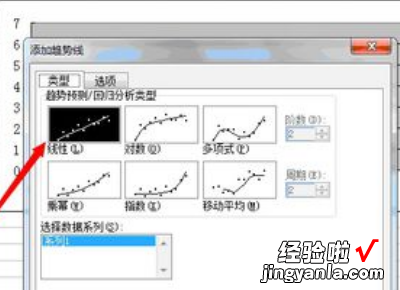
7、点击上面的”选项“,将”显示公式“打勾,点击确定即可 。
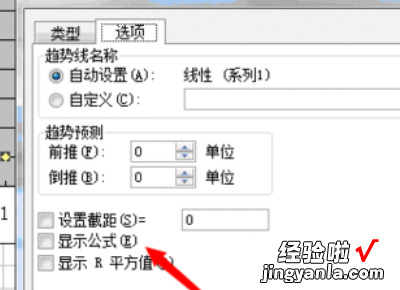
8、此时就得到了下面所示的线性回归方程的图形 。
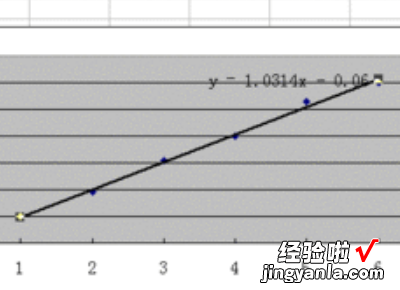
二、怎样用excel做出曲线图
1、用excel作出曲线图:
在excel工作表中输入一组x值,一组与之对应的y值,选中所有数据,如右图所示(A1-A8为x值,B1-B8为y值) 。
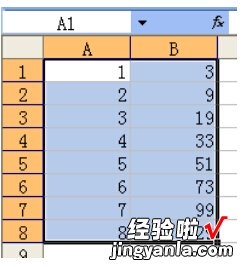
然后依次单击【插入】,【图表】 , 【XY散点图】,子图表类型选【平滑线散点图】,
【下一步】,【下一步】,填好图标标题、x轴与y轴的物理量及单位,【下一步】,【完成】 。
为了使图表打印出来更清晰,右击不需要的内容,点清除 。做出来的图表效果如下:
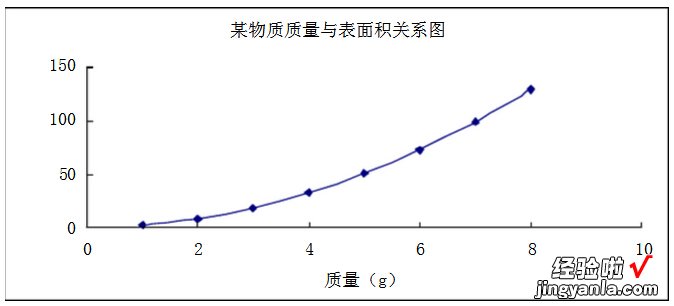
2、确定曲线方程:
若曲线方程已知,则直接列出,如上图曲线方程已知 , 为y=2x2
1.若曲线方程未知,则右击曲线,点添加趋势线,趋势预测/回归分析类型选择【多项式】,阶数选【2】 。点【选项】,点显示公式前的方框使公式显示于图表中,如下图:
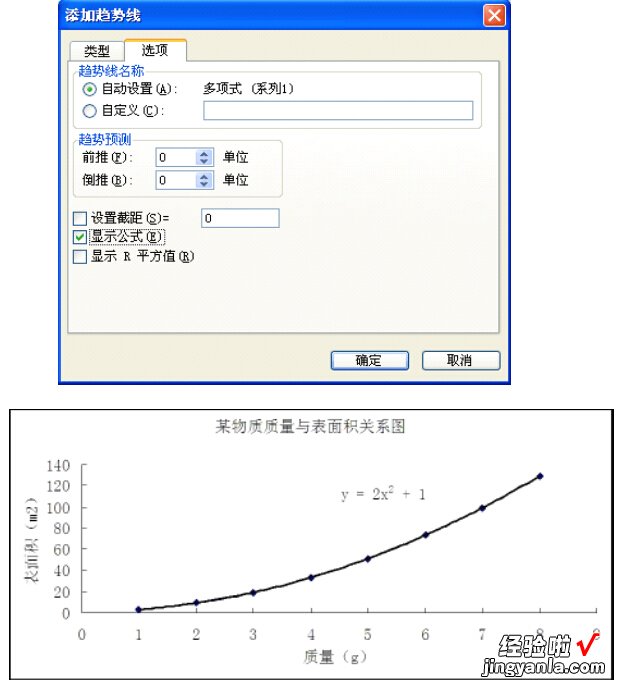
3、求算切线方程:
例如求曲线上(1,3)这个点的切线,记为切线1,首先(1,3)这个点是切点 , 即该点既在曲线上又在切线1上,而切线1的斜率可以通过对曲线方程求导而求得,k1=y′=2×2x=4x=4×1=4,然后通过点斜式即可求得切线1的方程:y=4x-1.按同样的方法亦可求出切线2、切线3、……切线n的方程 。
4、绘制切线:
点击excel工作表中的C1格,点插入函数,函数类型选择COUNT,【确定】
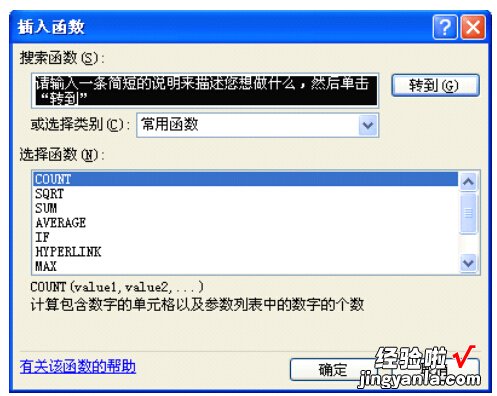
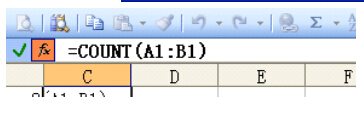
删除上图等号后面的
内容,输切线公式 , 但要把切线公式中的x换成A1 , 以方便excel帮助我们完成计算 。
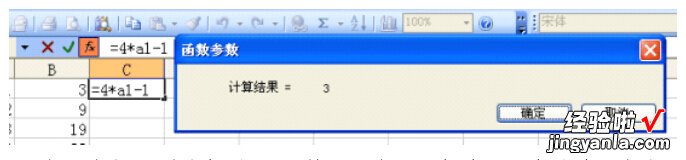
点【确定】,将鼠标移至C1格右下角至光标变成黑色十字,点击同时将鼠标拉至C8格右下角(如下图所示) 。
注:(1,3)、(2,7)、(3,11)(4,15)……(8,31)都是切线1上的点 。
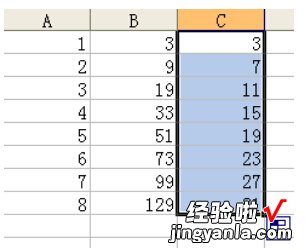
右击曲线图空白处,点【数据源】 , 点系列,添加一个系列,点x
值最右边的按钮(按钮1),将excel工作表中A1-A8的数据选中,点击按钮3返回数据源界面;再点y值最右边的按钮(按钮2),将excel工作表中C1-C8的数据选中,点击按钮4返回数据源界面 , 点【确定】,切线就出来了 。
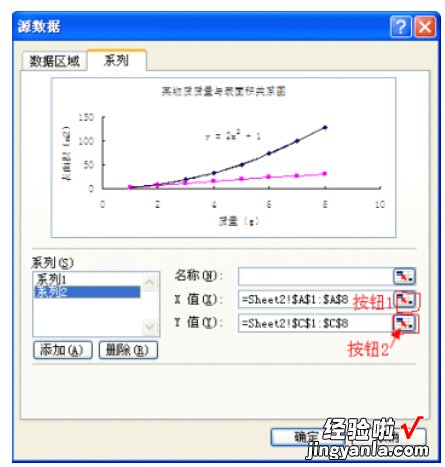
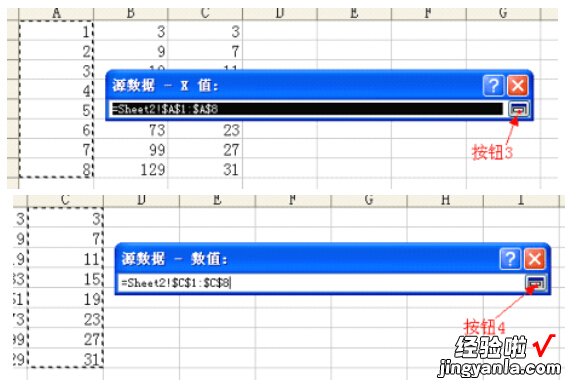
为了打印出来效果更好,可以右击切线,点数据系列格式,在“线性”一栏,颜色选择深一点的颜色,在数据标记一栏选择无,然后点【确定】 。
曲线上其他切线的做法同上 。
