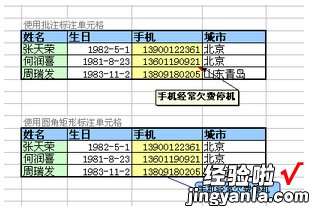经验直达:
- excel表格的基本操作和有关功能的使用
- excel表格的基本操作
- 如何制作漂亮的excel操作界面
一、excel表格的基本操作和有关功能的使用
1、启动Excel
1)点击“开始-所有程序-Microsoft-Microsoft Office Excel 2003”;

2)出现一个满是格子的空白窗口 , 这就是一张电子表格了,第一个格子看着边框要粗一些 , 处于选中状态;
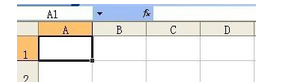
2、Excel窗口
1)我们来输入一张成绩表
2)在这个表格中,有三个同学 , 每个同学又有“语数外”三门成绩,可以做成一个图像,然后对比一下;
3、创建图表
1)从姓名开始一直拖动到右下角的64,框选中这些有用的数据
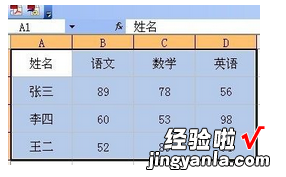
2)点菜单“插入-图表..”命令,弹出一个“图表向导”面板;

3)第一页是选择图表类型 , 一般有柱形、条形、折线,这儿点“下一步”按钮,用默认的柱形;
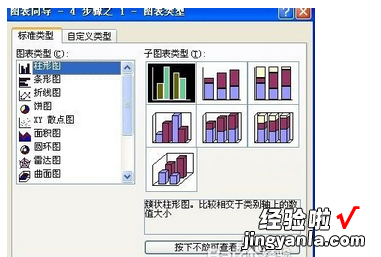
4)第二页是数据区域,我们选中的是从“姓名-64”这一块,每个学科一块,直接点“下一步”按钮,如果选“列”就是按姓名;

【excel表格的基本操作 excel表格的基本操作和有关功能的使用】5)第三页是标题标注,在左边分别填上“成绩表”、“学科”、“得分”,点“下一步”按钮;

6)第四页是图表位置,默认放在当前工作表中,单击“完成” , 有时也选择插入到新工作表中;

这样就创建好一个图表,每个颜色代表一个同学,可以从颜色上来比较三个同学的成绩;
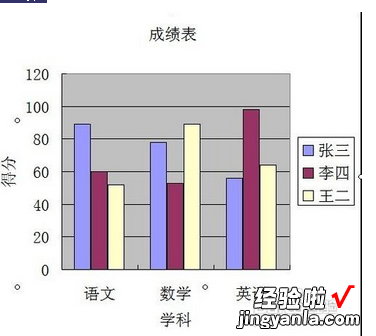
最后保存一下文件就可以了 。
二、excel表格的基本操作
excel表格基本操作教程如下:
Excel表格的基本操作一:修改字体
首先 , 从输入开始,先来调整字体吧 。在工具栏那里一开始就可以发现字体的工具框了,在这里可以快速更改字体类型、大小、颜色等等的 。
Excel表格的基本操作二:更改对齐方式
打好字,或者打字之前,都需要按照需要来调整字体的对齐方式的 。在对齐方式工具栏中,可以快速随意地更改字体对齐方式 , 第一个小框中上三个图标是调整横向对齐的,下三个是调整纵向对齐的 。而第二个框中还有一键调整字体的排列方向,第三个框中可以一键设置自动换行等 。
Excel表格的基本操作三:添加符号
如果想要输入一些数据制作消费统计表的话,那么就要输入¥这个符号了,一次次输入太麻烦了,直接在数字框那里 , 第一个就是货币的标志了,可以选择一批数据,批量添加呢 。当然百分号、小数点也可以在那里快速修改 。
三、如何制作漂亮的excel操作界面
1.选择合适的显示比例 。
中文字体通常使用宋体,而宋体在默认的100%状态下并不好看(如下图) 。相比而言,85%的比例就舒服很多 。75%的比例略嫌?。?不过当你有大量的数据时,或者制作文字较多的文档时,75%的显示比例就比较合适 。85%的比例很容易调节,只需在默认的100%状态下按住Ctrl键并向上滚动滚轮一次即可 。75%需要手动输入比例 。比75%再小的显示比例会使文字变形,不宜使用 。
另外Excel工作表保存后显示比例也会一起被保存,可以保证阅读者与你看到同样的效果 。
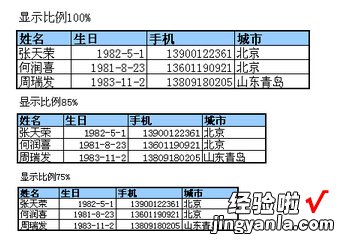
2.背景网格线的取舍 。
Excel默认情况下会显示灰色的网格线 , 而这个网格线会对显示效果产生很大的影响 。如下图,同一张表格在有无网格线的情况下给人的感觉就完全不同—— 有网格线时给人一种“这是一张以数据为主的表格”的心理暗示,而去掉网格线则会使重点落到工作表的内容上,削弱表格的作用 。因此 , 以表格为主的工作表可以保留网格线,而以文字说明为主的工作表则最好去掉网格线 。
去掉网格线可以在工具->选项中视图选项卡中去掉网格线, 但这种方法依赖于阅读者的设置 , 所以最好选择另外一条路:全选所有单元格(Ctrl-A)并设置白色背景 。
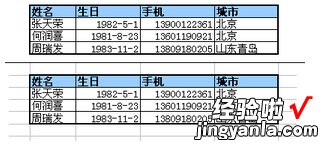
3.设置适当的线宽 。
表格线宽度也会极大地影响阅读者的心理 。要搭配使用粗细线 。最简便易行的方法就是细内线 粗边框(只需使用格式工具栏中的边框按钮两次即可做到) 。全用粗线仿佛你在大喊大叫一样,感觉很粗鲁;而完全用细线又无法体现出表格的概念; 而不用边线会让人觉得你的数据未经过精雕细琢 。另外,大片的小单元格聚集时表格线会干扰阅读者的视线,这时可尝试将小单元格的边线换成虚线 。
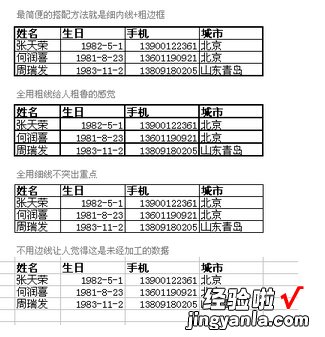

4.适当使用粗体 , 但别太过分 。
毋庸置疑,表头当然要用粗体 。对于表格内的数据,原则来说不应当使用粗体 , 以免喧宾夺主 。但也有特例,当数据稀疏时,可以将其设置为黑体,起到强调的作用 。粗体的使用也不宜泛滥 , 当一屏文字大部分都是粗体时,你就应当考虑考虑阅读者的感受了 。
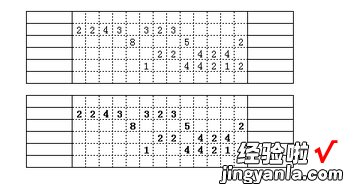
5.给标题单元格加上背景色 。
毋庸置疑,单元格背景色按钮的最下一排颜色天生就是用作单元格背景的(下图中的红框部分) 。我通常的配色习惯是:横向表头-淡蓝色,纵向表头-浅绿色,普通单元格-白色, 特殊单元格(如自动计算的单元格)-浅黄色,如下图所示 。这样就能将各个单元格的功能区分开 。

6.尽量少用单元格结合 。
单元格结合的两个缺点:第一 , 在结合过的单元格前后插入新行时,新行的单元格不会自动结合 , 导致每一行的结合方式不一致;第二,有些情况下结合过的单元格中无法粘贴数据,带来不必要的麻烦 。因此,当你制作收集数据的表格时,尽量不要使用单元格结合功能 。
那么想要一个宽点的格子怎么办实际应用中我发现 , 好多人使用单元格结合,其实只是想要一个大一点的格子而已 。其实拖动单元格标题可以改变单元格大小的

7.标注的方法 。
给单元格做标注有两种方法 。一种是右键单击单元格插入批注,编辑完成后再次右击显示批注即可 。优点是使用方便,缺点是无法自定义样式 。另一种方法就是自己画图形 , 我喜欢使用圆角矩形,设置背景色为浅色,并用同种深颜色作为边框色 。