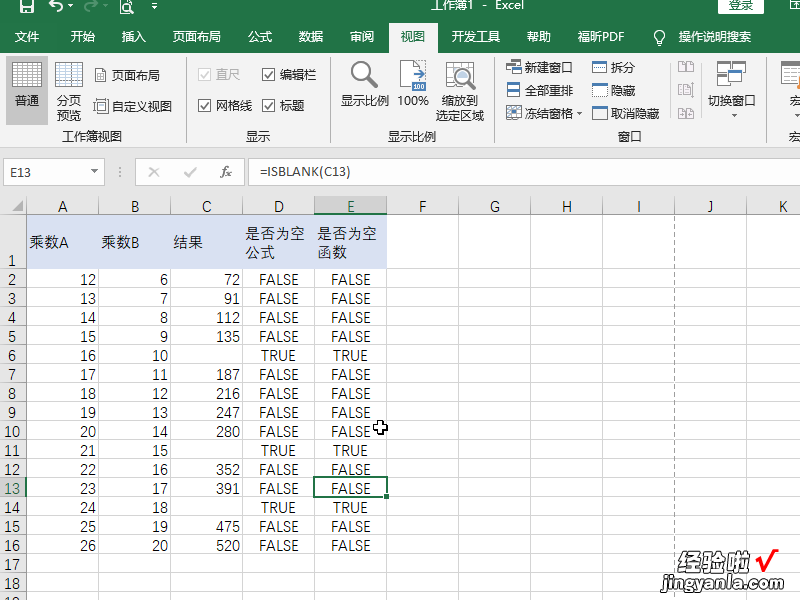经验直达:
- excel如何取消分页预览
- 如何取消excel分页预览
- excel表格分页预览怎么取消
一、excel如何取消分页预览
操作方法如下:
1、打开表格 , 首先设置好需要的表格,打开后是分页预览模式 。
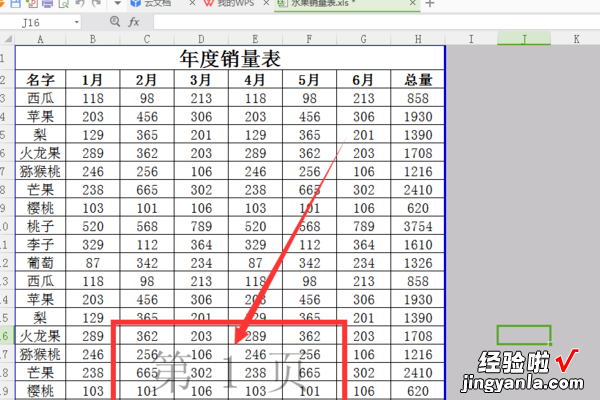
2、进入视图选项,然后在表格的工具栏上找到视图选项 , 在该选项的菜单中找到普通视图 。
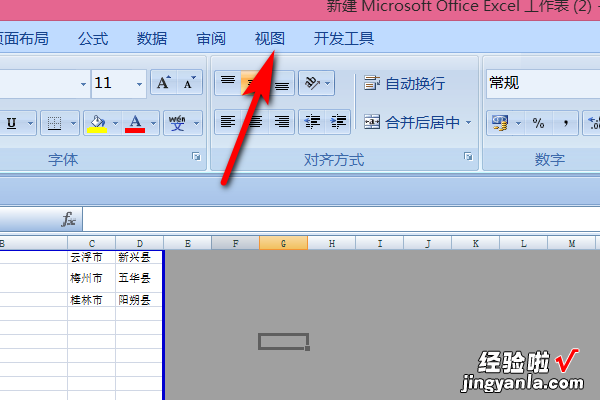
3、进入普通视图选项,之后找到普通视图后,点击普通视图选项 。
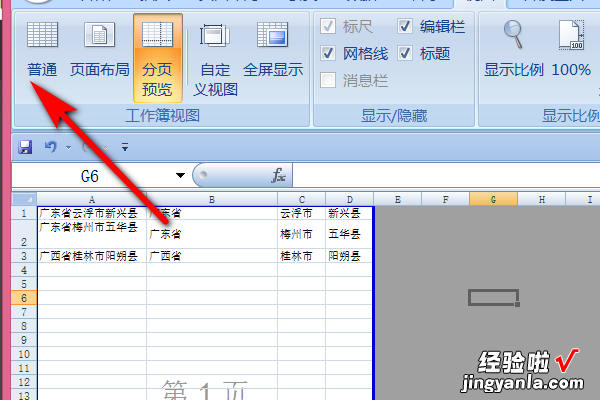
4、成功取消,最后这样切换到普通查看模式就可以了 。
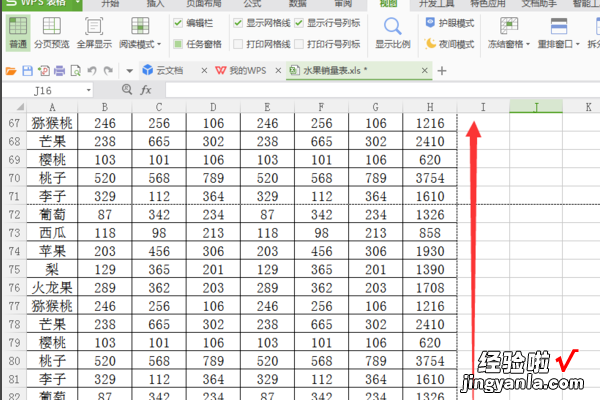
基本介绍
Excel 是 Microsoft Office system 中的电子表格程序 。您可以使用 Excel 创建工作簿(电子表格集合)并设置工作簿格式,以便分析数据和做出更明智的业务决策 。特别是,您可以使用 Excel 跟踪数据,生成数据分析模型,编写公式以对数据进行计算,以多种方式透视数据,并以各种具有专业外观的图表来显示数据 。简而言之:Excel是用来更方便处理数据的办公软件 。
Excel中大量的公式函数可以应用选择 , 使用Microsoft Excel可以执行计算,分析信息并管理电子表格或网页中的数据信息列表与数据资料图表制作,可以实现许多方便的功能 , 带给使用者方便 。
二、如何取消excel分页预览
分页预览取消的方法如下:
工具:华为MateBook14、系统Windows10、软件excel2016.
1、首先启动桌面上的excel 。打开文档 。
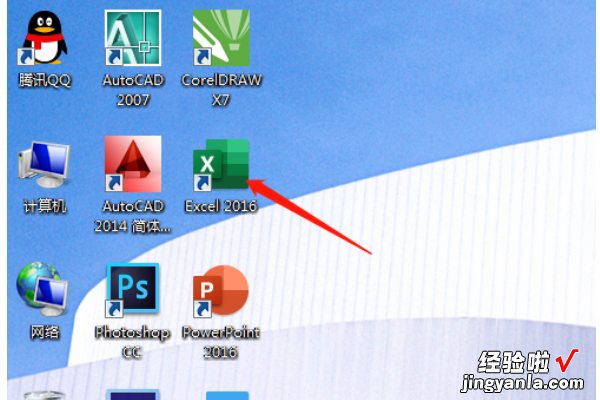
2、点击分页预览后 , 我们可以看到原来的页面会变成下面这种形式 。
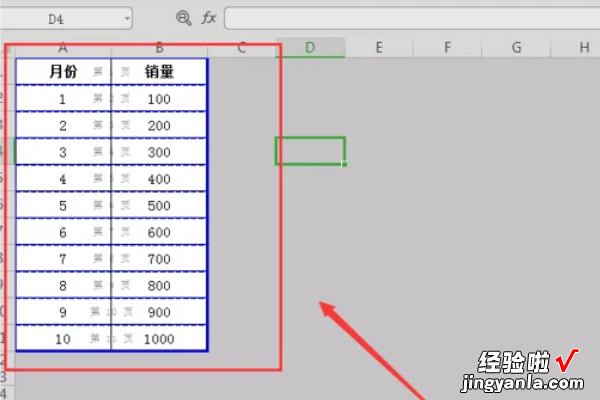
3、这时,我们可以通过点击下方的【普通视图】,就可以取消分页预览 。
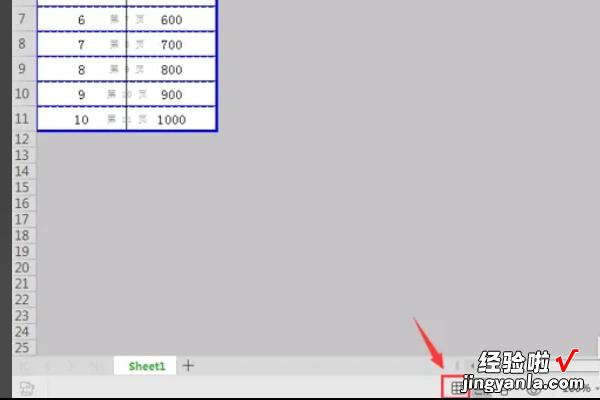
4、同样的,我们也可以选择【视图】中的【普通】功能按钮 。
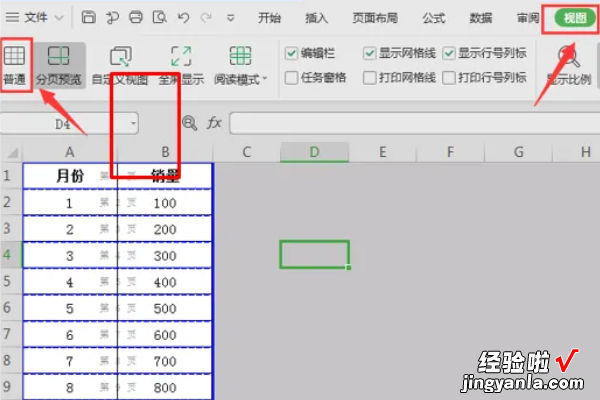
5、这时,页面就会恢复我们常见的形式,但是呢,我们会发现在表格中会有一些虚线 。
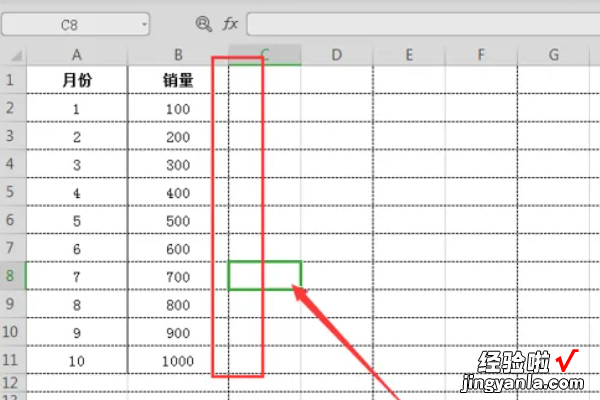
6、我们点击【文件】中的【选项】,这时会出现选项操作面板,在选项的【视图】中,我们取消勾选【自动分页符】 。
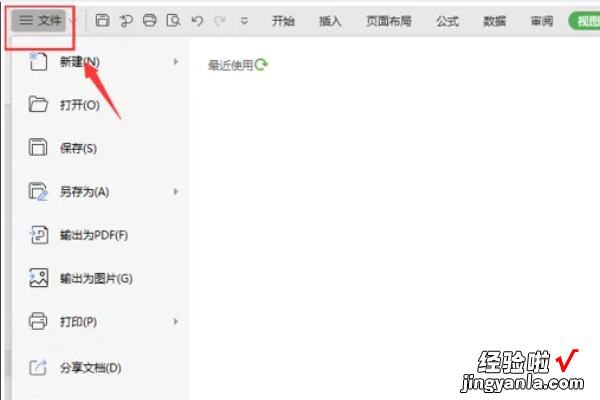
7、最后 , 我们返回Excel表格,就可以发现表格已经正常显示了 。
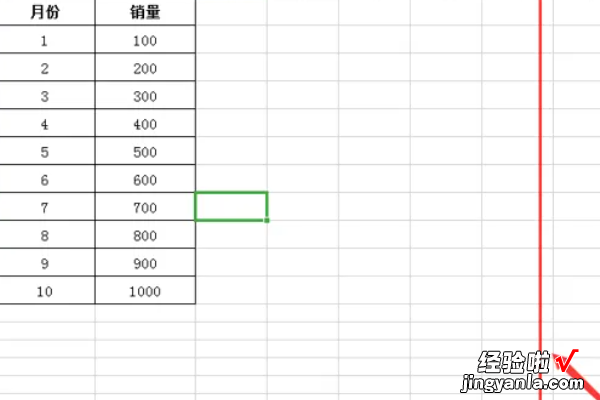
三、excel表格分页预览怎么取消
1、演示使用的办公软件为office Excel,使用的版本为Microsoft office家庭和学生版2016.
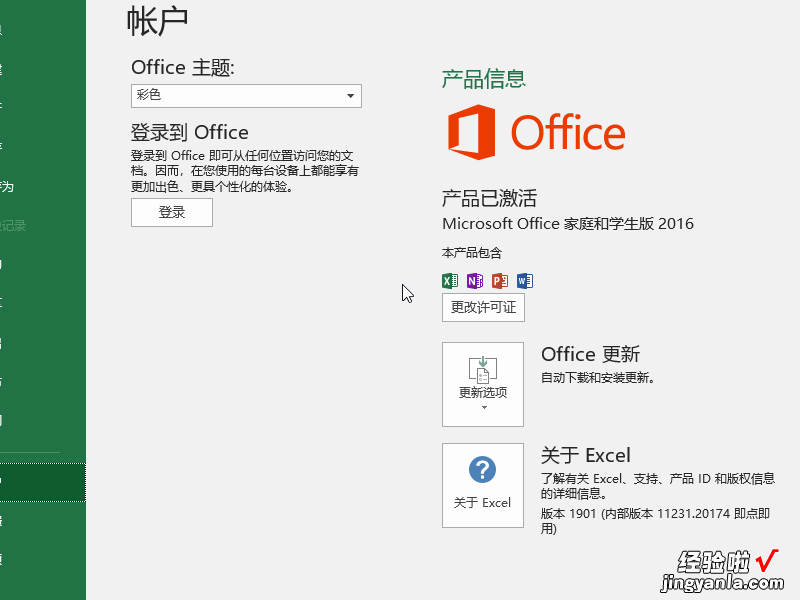
2、首先打开Excel电子表格 , 可以看到除选中区以外,Excel的底部变成了灰色 。
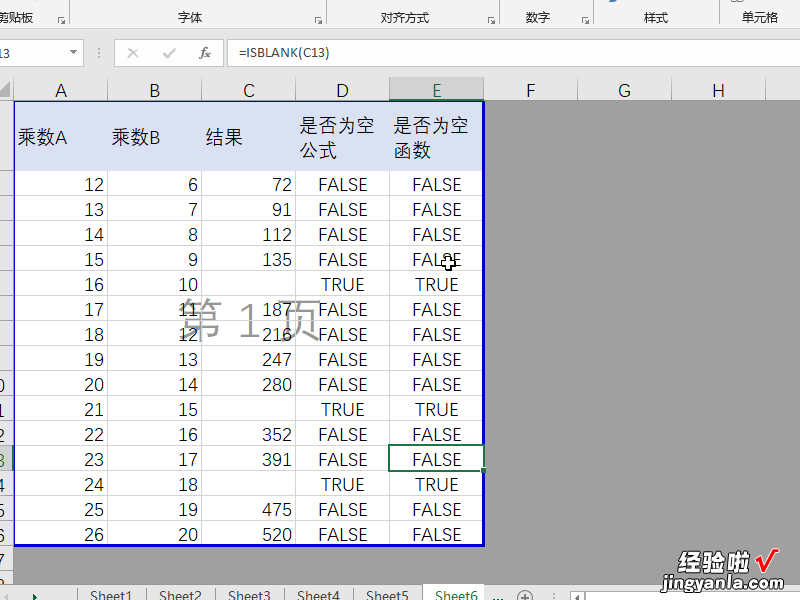
3、将鼠标移动到上方菜单栏中,找到视图菜单,在视图菜单下打开的工具栏中找到分页预览 , 可以看到目前显示的分页预览是选中状态,这就是造成我们一个在底部为灰色的原因 。
【如何取消excel分页预览 excel如何取消分页预览】
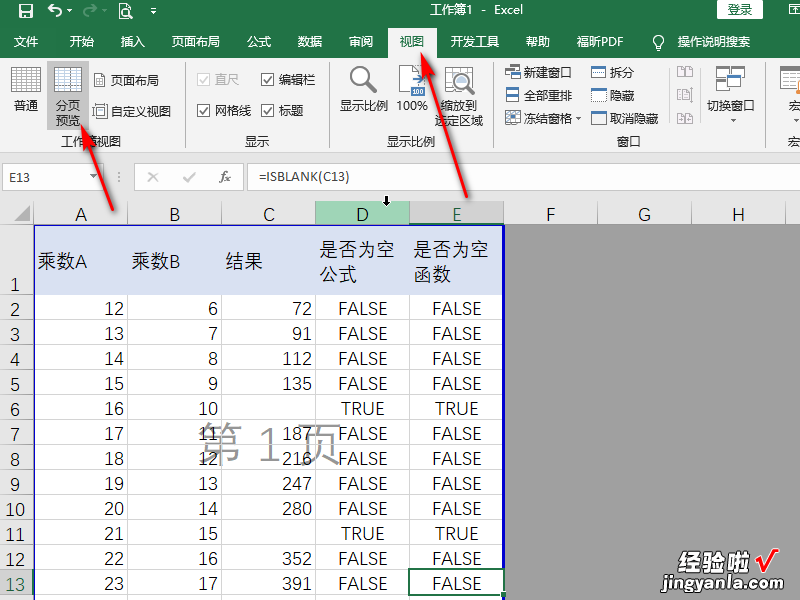
4、我们在分页预览的按钮旁边看到有一个普通预览按钮 。
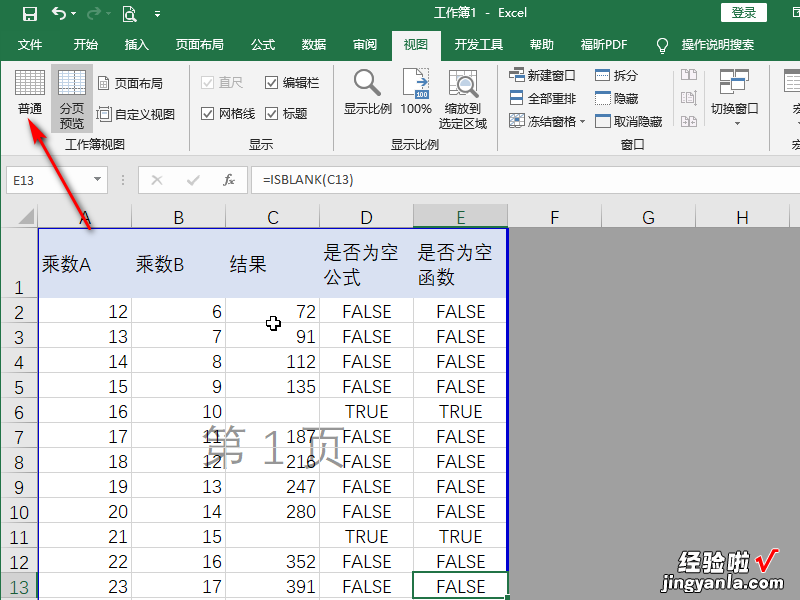
5、点击普通按钮,可以看到Excel的底部已经变成了白色,如果想恢复分页预览状态,再次点击分页预览按钮即可 。