经验直达:
- 如何使用excel中的格式刷
- excel格式刷怎么用
- Excel格式刷如何用
一、如何使用excel中的格式刷
选中已经输入“工作表”三个字的单元格,双击“格式刷”,选中目标区域 , 按Enter键,选中的目标区域全部输入了“工作表”三个字 。发现格式刷也能COPY文本(不是文本格式),以前只听过双击格式刷可以复制格式,不知道算不算一个新技巧??双击格式刷后,如果此时在需要复制的目标区域单元格上点击右键,则还可以按经常使用的“复制/粘贴“操作功能进行丰富多彩的操作在Excel中,格式刷可以解决很多格式上的重复设置 , 真的很方便,所以格式刷我是经常用的,这样节省了重复来做同一动作的次数 。当时时间一长的话 , 感觉格式刷还是有不便之处,就是每次都要来点格式刷的按钮,这样还是浪费了很多时间 。有没有像复制、粘贴那样有快捷键呢?Excel默认并没有直接提供这个功能,不过可以通过简单的设置来实现这个功能,来生成一个快捷键 。详细方法: 自定义“格式刷”的快捷键!如果级是Office 2003的话,那么可以这样做,首先点击“视图”-“工具栏”-“自定义”-选择“命令”页卡-点击“格式刷” , 如果没有“格式刷”,那么你也可以在左边的“类别”中-选择“格式”-然后在右边的“命令”菜单中找到“格式刷”,把它拉到excel上面的工具栏上,然后单击“格式刷”-“更改所选内容-在出现的菜单中选择“图像与文本”-在命令中把“格式刷(&F)”-改成“格式刷(&A)”或其它的快捷键,这样的话,你就可以用Alt A来快捷使用格式刷了,省去不少的时间!简单来说就是这样:因为ALT F这个快捷键已被文件这个菜单占用,所以才要将格式刷(&F)改为格式刷(&A) 。注意,这时的A(即所要的字母)不能以菜单项中的字母重复(理由上面已说
二、excel格式刷怎么用
首先,选择需要设置格式的单元格区域 , 然后右击鼠标 。在弹出的快捷菜单的【粘贴选项】栏中选择【格式】选项,即可复制上一工作表中的格式 , 如图所示 。要设置相同格式的工作表,选择需设置格式的单元格区域即可 , 如图所示 。通过这种方式,我们成功地通过excel格式刷实现了设置相同单元格格式 。此外,还有一种技能点拨:双击【格式刷】按钮可以应用到多个区域 。若要设置多个单元格或单元格区域的相同格式,可以双击【剪贴板】组中的【格式刷】按钮 。在复制格式时 , 就可以在不退出格式刷模式的状态下复制到多个位置 。一旦完成复制格式操作 , 再次单击【格式刷】按钮,或按【ESC】键可退出格式刷模式 。
三、Excel格式刷如何用
格式刷相信大部分人都应该知道,平常也没少用过 。Excel中格式刷可以帮助我们快速的复制内容的格式,而不用我们重新再去设置 。点击一下格式刷,可以复制一次格式 。点击两下格式刷,则可以无限次的使用,对吧!当然,如果你还停留在这个阶段的话 , 那就OUT了!下面 , 小汪老师就来为大家分享一下格式刷还可以有哪些方便的用途!
这个是最基本的用法,咱们一步一步的来!
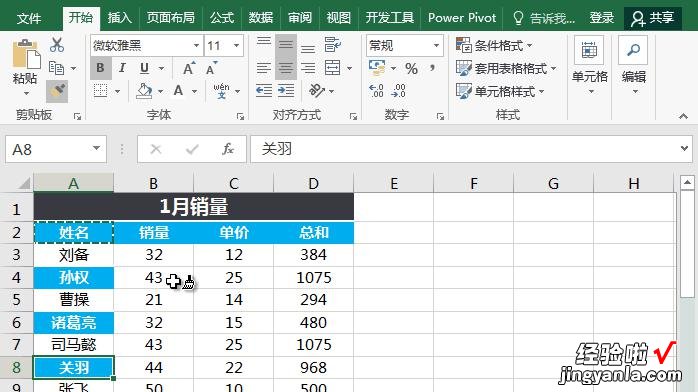
格式刷填充整行格式
有时候,如果你想将某行的格式复制到其他行,可以先选中该整行(而不是选中该行中含数据的单元格部分),然后双击格式刷,将光标移动到表格左侧目标行位置所在 , 点击一下即可 。
格式刷当复制用
格式刷不仅可以复制格式,还能够复制表格数据的哟!选中需要复制的表格,双击格式刷 , 鼠标定位到目标单元格,先左键单击一下 , 然后回车,就可以将格式和内容全部复制过来 。
格式刷隔行复制样式
你想要一行有格式,一行无格式,格式刷一样可以轻松帮助你实现 。
格式刷隔行复制样式
【excel格式刷怎么用 如何使用excel中的格式刷】如果你有多个工作表想填充相同的格式,不必一个一个去设置或粘贴 。我们只需使用格式刷,即可帮你快速搞定 。
查找加格式刷使用
如果你想对指定的内容填充格式 , 格式刷一样可以帮你搞定 。我们只需通过查找功能配合格式刷就能够完成 。
