经验直达:
- excel表格怎么保存为模板格式
- 如何制作excel模板并保存使用
一、excel表格怎么保存为模板格式
出现此问题的原因为:设置问题 。
以Excel为例,解决的方法和详细的操作步骤如下:
1、第一步 , 使用Excel打开要在计算机上编辑的表,单击菜单栏中的“文件”选项,见下图,转到下面的步骤 。
2、第二步,执行完上面的操作之后,单击“另存为”选项 , 见下图,转到下面的步骤 。
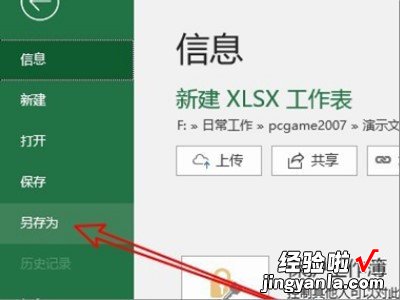
3、第三步,执行完上面的操作之后,单击右侧菜单中的“浏览”按钮,见下图,转到下面的步骤 。
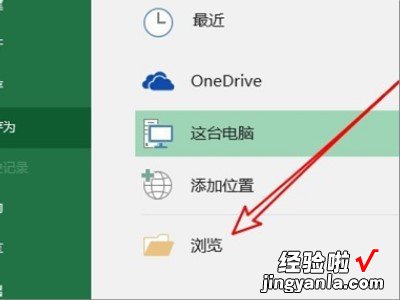
4、第四步,执行完上面的操作之后,单击“保存类型”下拉按钮 , 见下图,转到下面的步骤 。
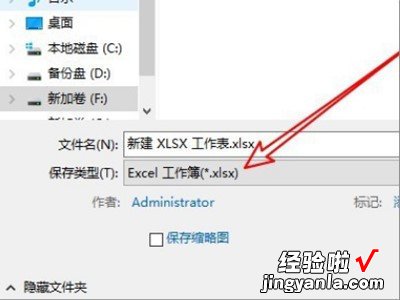
5、第五步,执行完上面的操作之后 , 选择“模板”项,设置模板文件名,然后单击“保存”按钮,见下图 。这样,就解决了这个问题了 。
二、如何制作excel模板并保存使用
excel2010图形模板怎么使用为了让自己制作的数据透视图更具吸引力,费尽心思将图表打扮的十分漂亮 。但是,在以后的工作中,如果需要再创建类似的图表时,是否还要重新对图表进行修饰美化呢?下面让我为你带来excel2010图形模板的使用方法 。
excel2010图形模板设置步骤如下:
保存模板
在Excel2010中,只需将自己设计好的漂亮图表保存为图表模板,今后再创建类似图表时,就可基于该图表模板快速创建同样漂亮的图表了 。
1、首先在Excel工作表中,选中已经设计好的数据透视图,然后切换到“数据透视图工具”的“设计”上下文选项卡中,在“类型”选项组中单击【另存为模板】按钮,如图1所示 。
图1另存为模板按钮
【如何制作excel模板并保存使用 excel表格怎么保存为模板格式】2、在随即打开的“保存图表模板”对话框中,为图表模板取一个易懂的名称,并单击【保存】按钮,将其保存在默认目录下,如图2所示 。
图2保存模板
应用模板
保存图表模板后,当需要再次创建具有相同外观的图表时(该图表可以是数据透视图,也可以是普通的Excel图表),就可以基于该模板快速生成漂亮的图表 。本文以创建普通的Excel图表为例进行介绍 。
1、在Excel工作表中,选中图表数据源,切换到“插入”选项卡,在“图表”选项组中单击【对话框启动器】按钮,如图3所示 。
图3对话框启动器
2、在随即打开的“插入图表”对话框中,单击左侧导航栏中的“模板”文件夹,然后在“我的模板”列表中,选择之前保存的图表模板,如图4所示 。
图4我的模板
3、单击【确定】按钮关闭对话框后,一个与模板相似的漂亮图表就创建成功了,此时,只需要根据实际情况在“标题”占位符处输入具有实际意义的标题文本即可最终完成图表的制作,如图5所示 。
图5快速制作图表
自从建立了图表模板,每次设计图表时,借助它来简化图表的制作,工作效率得到了有效的提高 。
关于excel2010图形模板的相关文章推荐:
1.excel2010创建模板的教程
2.excel2010制作甘特图模板的教程
3.Excel2010怎么将数据转换成图形
excel制做模板的方法图解步骤当我们做好一个excel表格的时候,可以把这个表格制作成一个模板,以后使用起来就比较方便了,下面是我整理的excel做模板的方法,供您参考 。
excel做模板的方法
如图,是需要建立模板的表格 。
打开--文件--另存为
选择--excel模板.xlst,使用默认保存位置,不要更改 。
至此,模板做好了,下面我们新建一个工作表,来应用模板 。
选择,新建--我的模板
如何制作excel模板并保存使用?1、打开常用的表格,选择另存为 。
2、选择好路径后,在保存的文件类型中选择模板 。
3、点击保存,退出后可以看到桌面上有了一个Excel表格模板文件 。
4、打开模板,填充信息 。点击保存,选好位置进行保存 。
5、退出后,看到桌面上多了一个刚刚填写的表格,此时再次打开模板文件,可以看到模板并未被改变,这就是模板的好用之处 。
