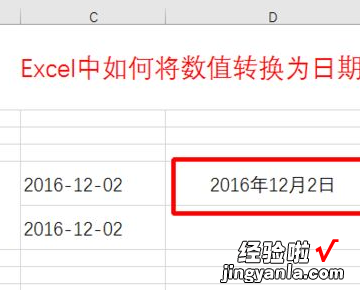经验直达:
- 如何在excel中快速填充时间
- 怎样在excel表格里面填充日期
- excel怎么快速填充日期
一、如何在excel中快速填充时间
1、以2010版excel为例,先打开excel,如下图,需要在B列得出分钟数;
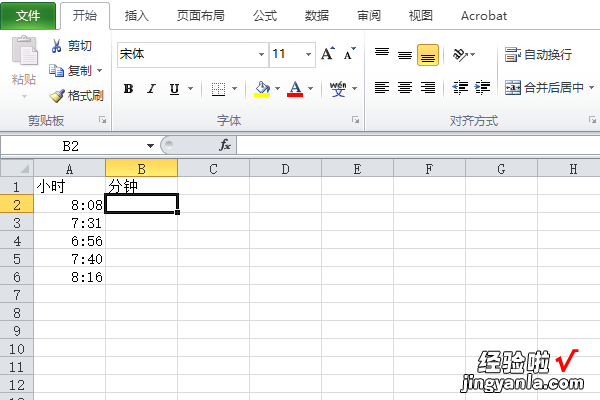
2、选中B1单元格 , 然后输入公式“=HOUR(A2)*60 MINUTE(A2)”;
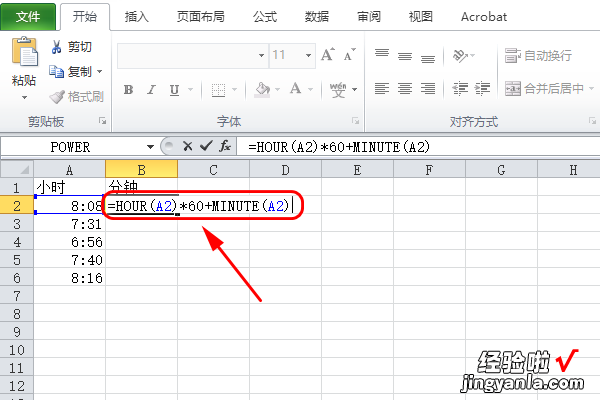
3、按下回车键之后会看到B2单元格内容变成了“0:00” , 这是由于数据格式类型问题造成的;
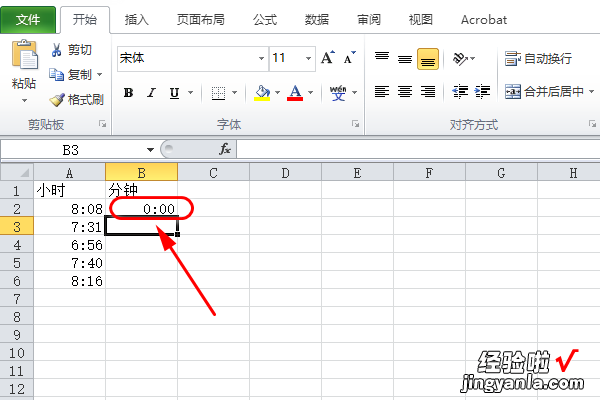
4、继续选中B2单元格,点击开始菜单栏中的下拉箭头,然后选择“常规”;
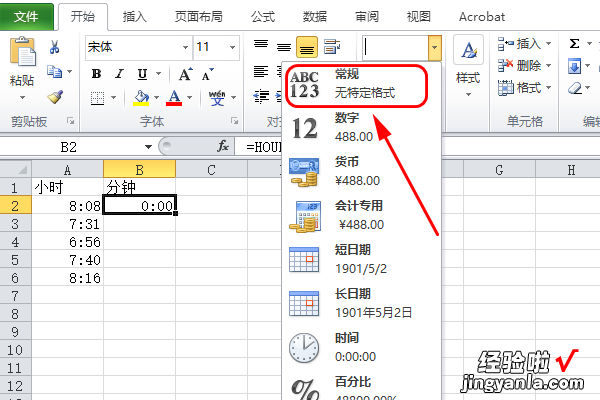
5、这时可以看到B1单元格中的分钟数是正确的了,继续点中B1单元格的右下角 , 鼠标向下拉到需要复制填充的位置就可以得出所有的结果了,如下图所示 。
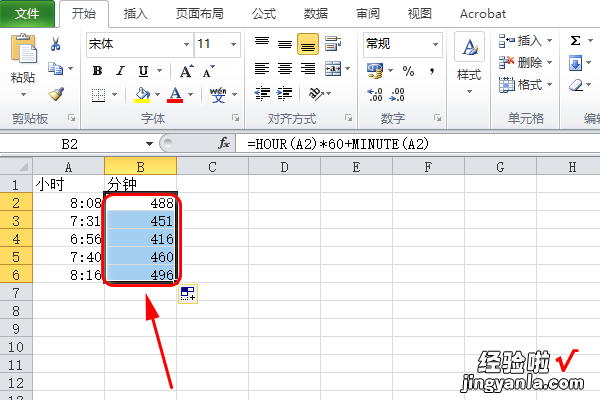
二、怎样在excel表格里面填充日期
1、我们需要点击进入Excel表格中 , 接着选中一个单元格 , 然后点击如图所示的“填充”里面的“序列” ,
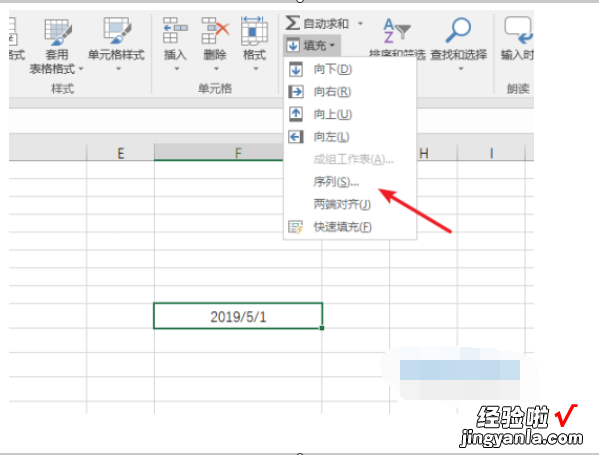
2、接着弹出如图所示的窗口后,我们选择点击“列”,
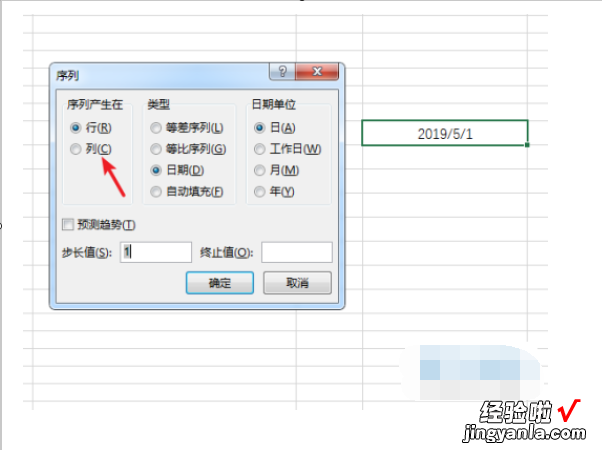
【怎样在excel表格里面填充日期 如何在excel中快速填充时间】3、接着如果我们需要输入的日期是一天天递增的话,我们就需要在“步长值”中输入“1”,若是两天递增即需要输入“2”,以此类推,
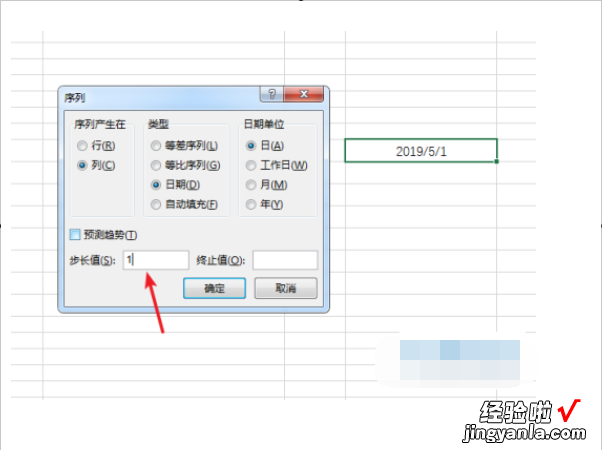
4、之后我们需要在“终止值”一栏中输入我们截止的日期,
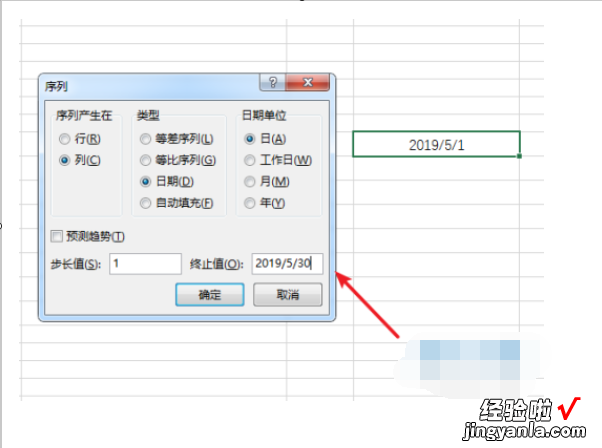
5、最后如图所示,快速填充日期便完成了 。
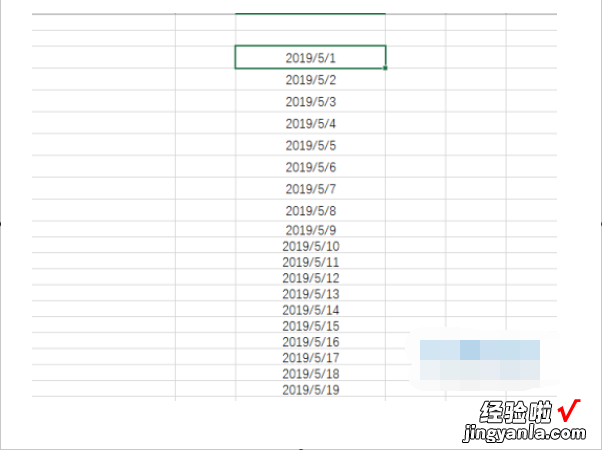
6、除此之外,若步长值是“2”便会出现如图所示的页面 。
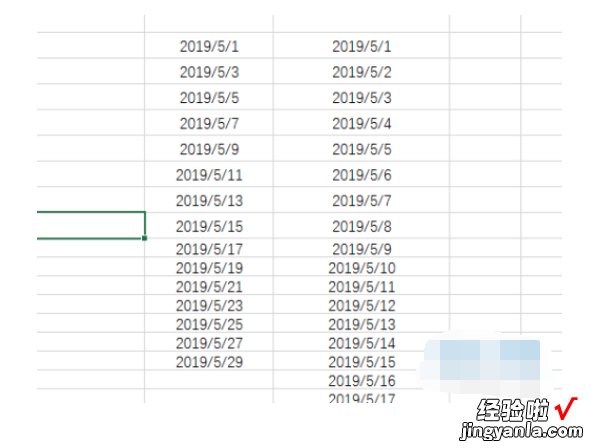
三、excel怎么快速填充日期
1、首先选中一个单元格,作为填写日期的地方,输入=TEXT(LEFT(A9,8),"#-00-00") 。
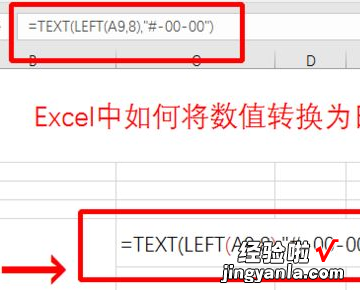
2、点击回车,即可看到,数值已经变成了我们想要的日期格式 。
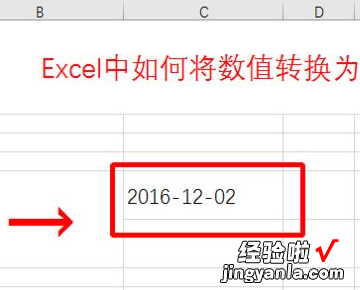
3、下面的“20161202008”这个数值虽然与上面的数值不是同一种形式,但是也可以使用这个函数公式的 。显示的也是完整的日期 。
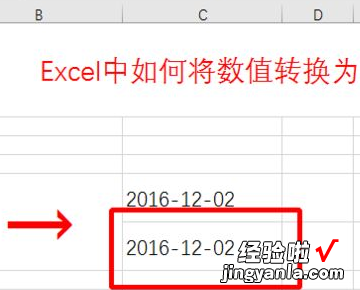
4、此时就可以根据自己的需求来更改日期格式了 。复制单元格到其他位置(粘贴时,仅粘贴数值) 。
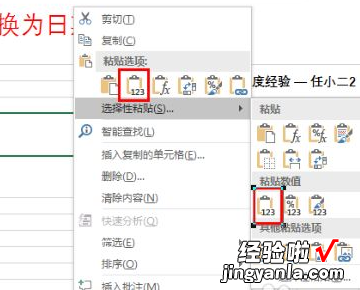
5、最后右击单元格 , 选择“设置单元格格式”——“数字”——“日期”,如下图所示 。
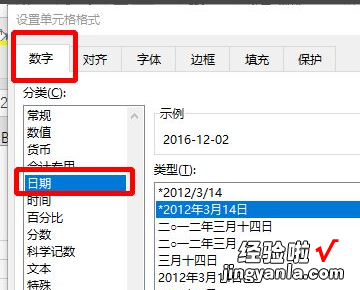
6、最后来进行单元格显示日期格式的具体设置,如下图所示就完成了 。