对于数据查询这一类的问题,相信很多人都会选择使用vlookup函数来解决,但是今天要跟大家分享另一种十分酷炫的数据查询方式:使用聚光灯来进行数据查询,在这里十字光标中心就是我们要查找的数据 。操作也并不难使用条件格式即可搞定 , 下面就让我们来一次操作下吧

一、设置查找条件
首先我们需要先设置查找条件,如下图黄色的部分是我们设置的查找条件 , 在这里查找条件是姓名和月份,我们也可以将姓名与月份制作为下拉菜单来防止我们输入错误的数据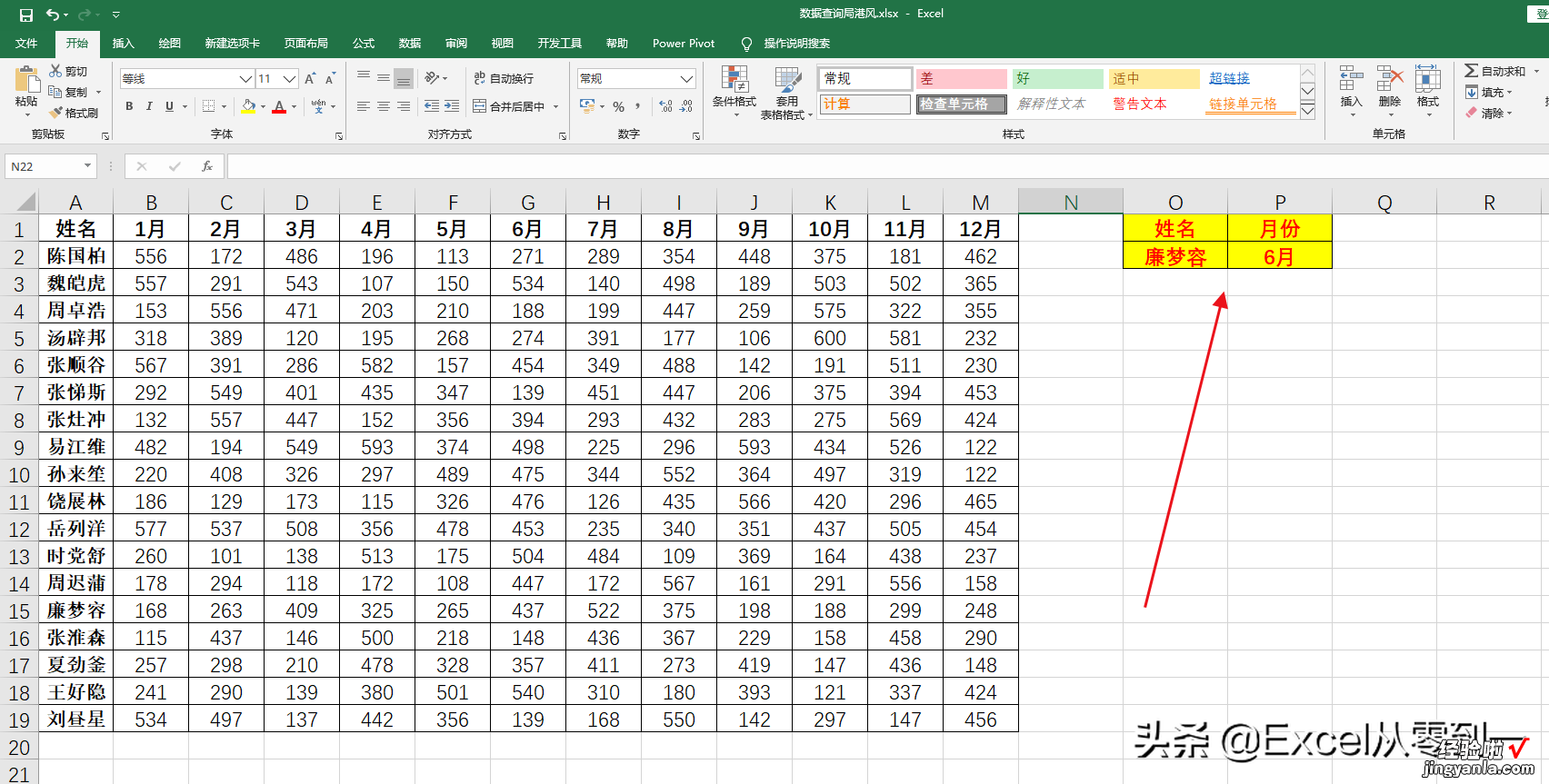
二、设置聚光灯
首先我们点击A1单元格然后按ctrl A选择整个据区域,然后点击条件格式选择新建规则,然后选择使用公式确定格式输入公式:=OR($A1=$O$2,A$1=$P$2)然后点击格式选择填充,找一个自己喜欢的颜色即可点击确定,至此我们就看到聚光灯了
在这里利用了or函数来构建条件
第一参数:$A1=$O$2 , 这个是用来设置列高亮的,在这里我们让活动单元格A1等于姓名,需要注意的必须在字母A前面添加美元符号 , 这样做的话列方向是绝对引用,行方向是相对引用 , 只有这一列中有一个满足条件整列都会被填充颜色 。
第二参数:A$1=$P$2,这个是用来设置行高亮的 , 在这里我们需要在数字前面加上美元符号,这样做的话列方向是相对引用 , 行方向是绝对引用
三、突出查询结果
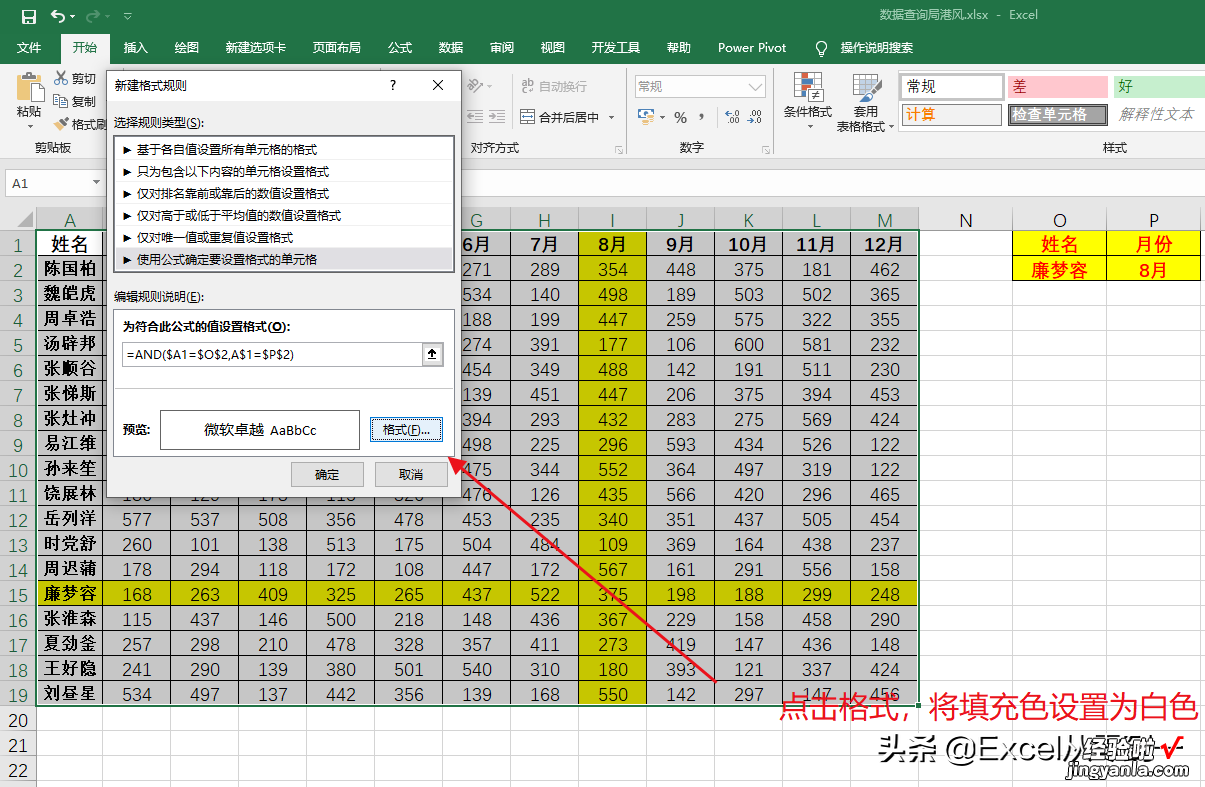
这一步与第二步十分的相似,点击A1单元格然后按ctrl A选择整个据区域,然后点击条件格式 , 选择使用公式确定格式输入公式:=AND($A1=$O$2,A$1=$P$2),然后点击格式,将填充设置为白色即可 , 点击确定,至此就完成了
在这里我们利用了and函数来构建条件,他们的参数与第二步是一模一样的,and函数的特点是2个条件必须同时满足才可以现实,所以只有聚光灯效果的中心是同时满足的 , 所以这个区会被填充为白色
以上就是我们使用聚光灯来查询数据的方法,怎么样,你学会了吗
我是excel从零到一 , 关注我持续分享更多excel技巧
【仅需3步,教你使用聚光灯查询数据,学会它我再也不想用vlookup了】

