Hello,大家好!今天和大家分享,如何在Excel中为表格设置聚光灯效果,如下图所示 。
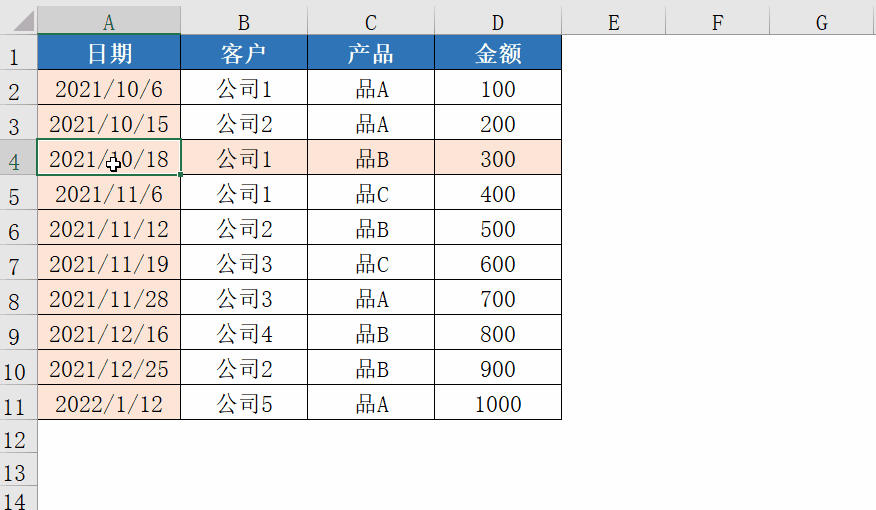
从上面的动图可以看出 , 当鼠标选中某个单元格时,该单元格所在的行和列均高亮显示 。这样设置的一个好处是,当表格比较大时,可以方便我们查看或录入数据 。
我们可以通过VBA或条件格式设置这样的效果,本文则讲解通过条件格式设置的方法 。
与VBA方法相比 , 条件格式法容易入手,对于不了解VBA的Excel用户来说,也能实现想要的效果 。但条件格式法的缺点是,当重新选择活动单元格后,必须按F9键,才能突出显示活动单元格所在的行和列 。这是我们在使用这种方法时需要格外注意的地方 。
1
设置条件格式
选中需要设置聚光灯效果的单元格区域,本例为A2:D11 。单击【开始】-【条件格式】-【新建规则】,打开【新建格式规则】对话框,如下图所示 。
在打开的对话框中,需要进行以下设置:
(1)单击“使用公式确定要设置格式的单元格”;
(2)输入公式“=or(cell("row")=row(),cell("col")=column())”
(3)单击“格式”,设置突出显示效果 。
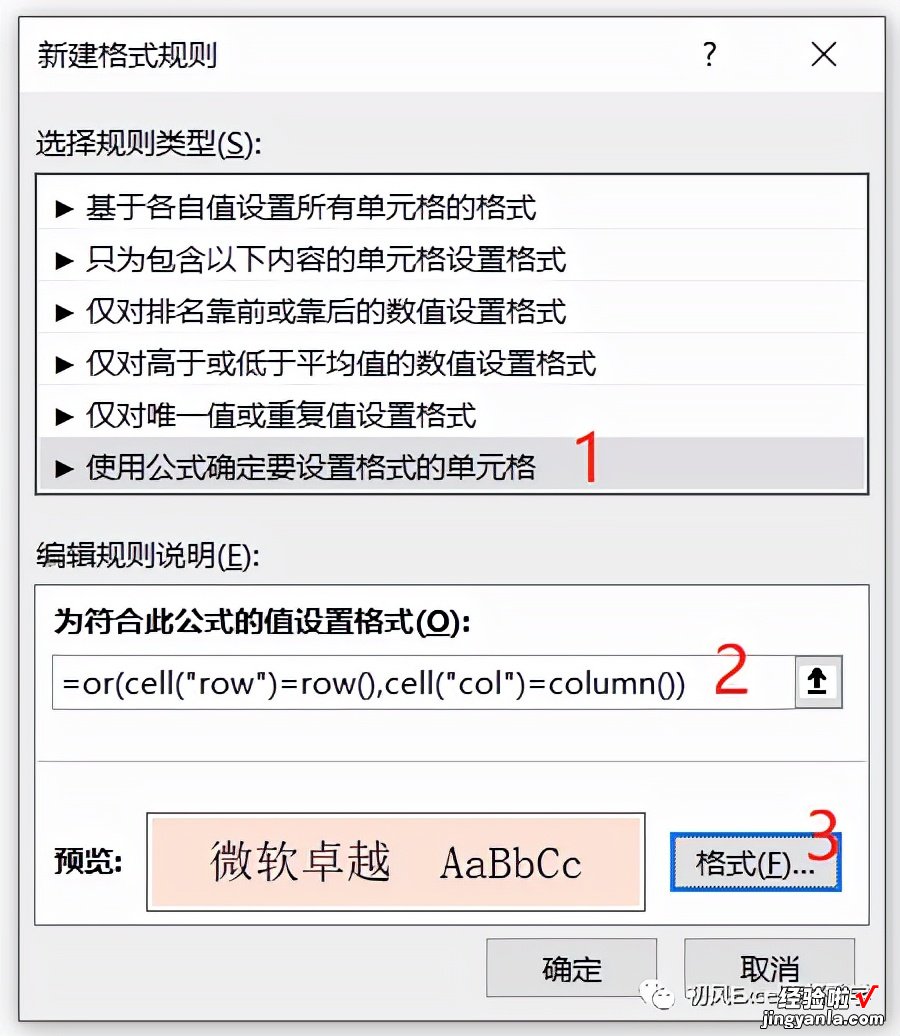
单击确定,即可达到聚光灯效果 。
需要再次强调的是,本例使用条件格式的方法,当重新选择单元格后 , 必须按F9键,才能突出显示活动单元格所在的行和列 。按F9键的目的是为了触发条件格式中的公式重新计算,如果选中单元格进行编辑后按Enter键 , 也能触发公式重新计算 。
2
公式解析
使用条件格式设置聚光灯效果的难点在于,如何理解对话框中的公式:
=or(cell("row")=row(),cell("col")=column())
(1)cell("row")=row()比较选中的单元格行号和需要设置条件格式的单元格行号是否相同 。如果相同 , 说明在同一行 。
(2)cell("col")=column()比较选中的单元格列号和需要设置条件格式的单元格列号是否相同 。如果相同,说明在同一列 。
(3)or函数用于逻辑判断 , 当任一参数值为True时,返回True;只有当所有参数值为False时 , 返回False 。例如or(3>2,1>2)返回True,因为“3>2”返回True,即使“1>2”返回False 。
【使用条件格式设置聚光灯效果,点到哪里亮哪里】(4)当设置条件格式的单元格与选中单元格在同一行或同一列,or函数就会返回True,只要条件格式中的公式返回True值,就能应用条件格式中设置的突出显示格式 。
