经验直达:
- 如何删除ppt中的所有动作
- 如何一键取消ppt动画效果
- 如何取消ppt中的动画效果
一、如何删除ppt中的所有动作
全选文本框区域的所有文字,ctrla快捷键 。直接点击删除按钮,即可去掉所有PPT动画动作 。
取消ppt中的所有动画效果,具体步骤如下:首先在电脑中打开ppt,设置了动画效果的段落前面会有数字标识 。这时点击选中其中任意一个动画效果标识 。然后按住ctrl键,点击选中所有的动画效果标识 。
方法:在动画窗口中,一次性选择全部的动画效果,右键进行删除,但坏处在于如果后续需要动画,这操作是不能复原的 。【选择幻灯片】——【幻灯片放映】——【设置】——把【放映时不加动画】勾选上,即可解决问题 。
ppt中,动作按钮删除方法:选中动作按钮,单击右键选择“设置自选图形格式”将透明度设置为100%,线条颜色设置为“无线条颜色”就可以了 。
一张张删吧,因为每张的幻灯片中都有不同的动作 。打开一张后,把右面的动作全选上,可以用shift键,然后点删除 。
二、如何一键取消ppt动画效果
PPT软件应用范围十分广泛,正成为人们工作生活的重要组成部分,工作汇报、产品推介、会议培训都会用到 。在编辑PPT文档时,出于版本的原因或临时改变等原因,不想要在PPT中添加的那些动画效果了 。那么如何一键取消ppt动画效果?现在详解具体操作方法给大家 。
具体方法如下:
1、打开带有动画效果的PPT,选择“幻灯片放映”选项卡中的“设置幻灯片放映” 。
2、在设置放映方式的选项面板里找到“放映选项”栏,将“放映时不加动画”选项开启 。
3、开启后,如果想要整个PPT的动画都不播放,在右侧“放映幻灯片”栏目选择“全部”即可 。
4、如果只是想要幻灯片中的某几页不播放动画 , 在右侧“放映幻灯片”中设置不想要播放的幻灯片范围 。点击“确定”即可 。
5、若想要彻底删除这些动画,在“动画”菜单里找到“高级动画”选项 。选择并打开“动画窗格”子菜单面板 , 在动画窗格里可以全选所有动画,点击鼠标右键选择“删除” 。
6、删除只能删除当前那一页幻灯片里的动画,并不能删除整份PPT文档中的动画 。要想删除其它页幻灯片中的动画,需要重复操作 。
上述分享一键取消ppt动画效果的详细步骤,这么简单的方法 , 大家学会了吗?掌握此方法对日常办公有很大帮助 。
三、如何取消ppt中的动画效果
方法如下
一、首先,打开PPT程序,进入PPT程序的操作界面中 。
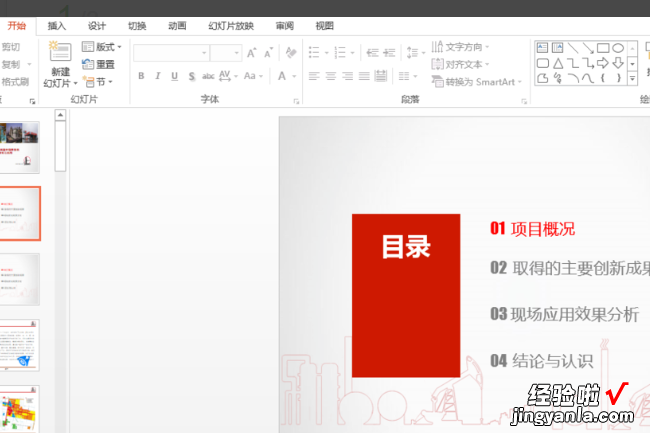
二、然后,在PPT程序主界面中,全选幻灯片上的所有内容 。
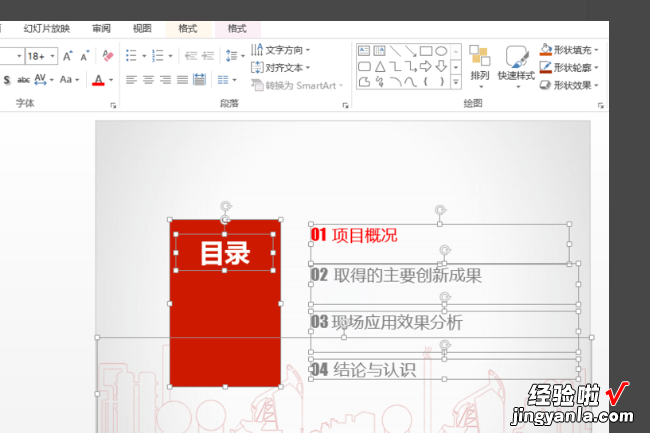
三、然后 , 在PPT的程序主界面上方菜单中点击“动画”选项,点击打开 。
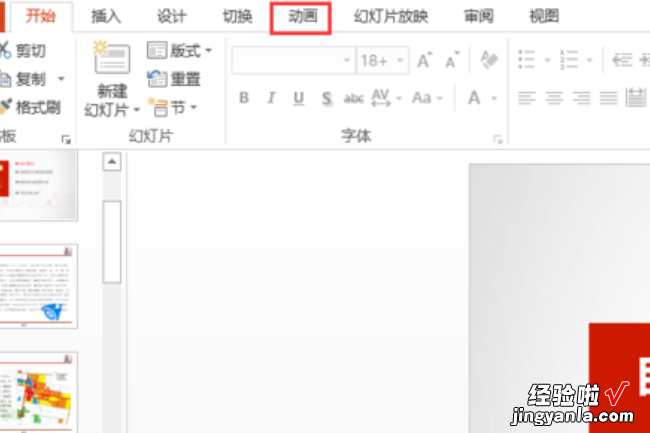
【如何一键取消ppt动画效果 如何删除ppt中的所有动作】四、最后,在“动画”选项下拉菜单中选择“无”,即可关闭PPT的动画效果 , 问题解决 。
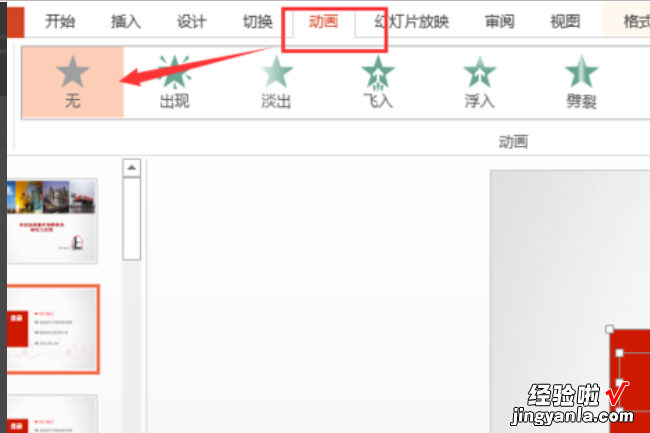
1.使用 Microsoft Office Fluent 用户界面更快地获得更好的结果 。
重新设计的 Office Fluent 用户界面外观使创建、演示和共享演示文稿成为一种更简单、更直观的体验 。丰富的特性和功能都集中在一个经过改进的、整齐有序的工作区中,这不仅可以最大程度地防止干扰 , 还有助于用户更加快速、轻松地获得所需的结果 。
2. 创建功能强大的动态 SmartArt 图示 。
可以在 Office PowerPoint中轻松创建极具感染力的动态工作流、关系或层次结构图 。您甚至可以将项目符号列表转换为 SmartArt 图示,或修改和更新现有图示 。借助新的上下文图示菜单 , 用户可以方便地使用丰富的格式设置选项 。
