
写在前面
说起PDF文档想必大家都不陌生,这种文件类型在任何系统平台都可以保留电子文档的布局、字体 。该格式拥有良好的阅读体验,极致的压缩比率,打印方便等等特点,使其得以流行 。
有趣的是,大部分的人都认为PDF文档是无法编辑的,还有一部分人知道PDF文档可以编辑,但不知如何编辑 。
今天要说的Acrobat是“Adobe”公司推出的一款功能强大的PDF编辑软件,可以应用在办公、印刷以及交互等等领域 。
该软件异常强大,除了常见的文档转换,编辑,加密 , 打印等等功能外,还可以制作出包含声音、视频在内交互式多媒体文档 , 让静态的PDF动起来!

版本选择
我们将要使用的是"Acrobat Pro DC 2019",使用之前的诸如2017版本也是可以的(2015已停止支持) 。【PDF文档编辑最优解决方案,Adobe Acrobat DC应用指南】注意:Adobe Reader只是单纯的PDF阅读器和Acrobat有本质区别2019版还有一个分支“Acrobat Standard” 。
“Acrobat pro”完全兼容“Standard”,且具有如下的独有功能:
- 创建PDF文件夹;
- 在印刷前,对文档进行检查;
- 对比文档的不同版本;
- 应用Bates编号和密文 。
酌情选择适合自己的就可以了 。
下载地址:https://acrobat.adobe.com/cn/zh-Hans/acrobat.html
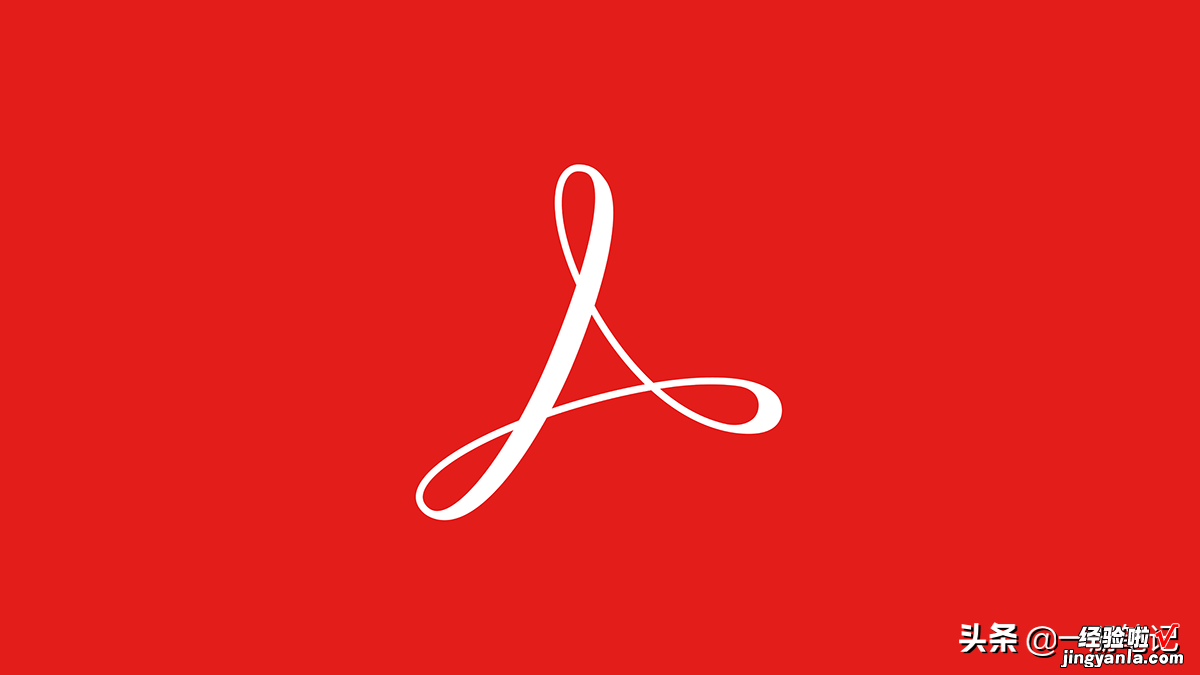
安装程序
安装程序只有一点需要说明 。安装过程中,可以在“设置”项,设定Acrobat为PDF默认软件 。
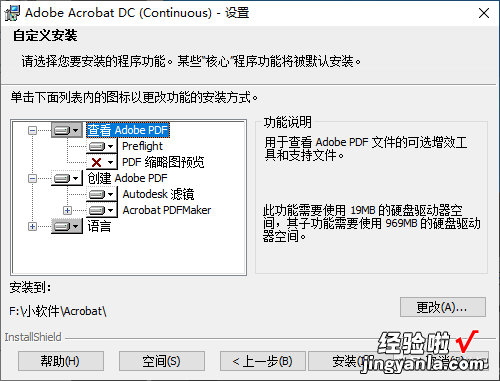
设置PDF默认程序
之后的安装步骤一直下一步就可以了 。
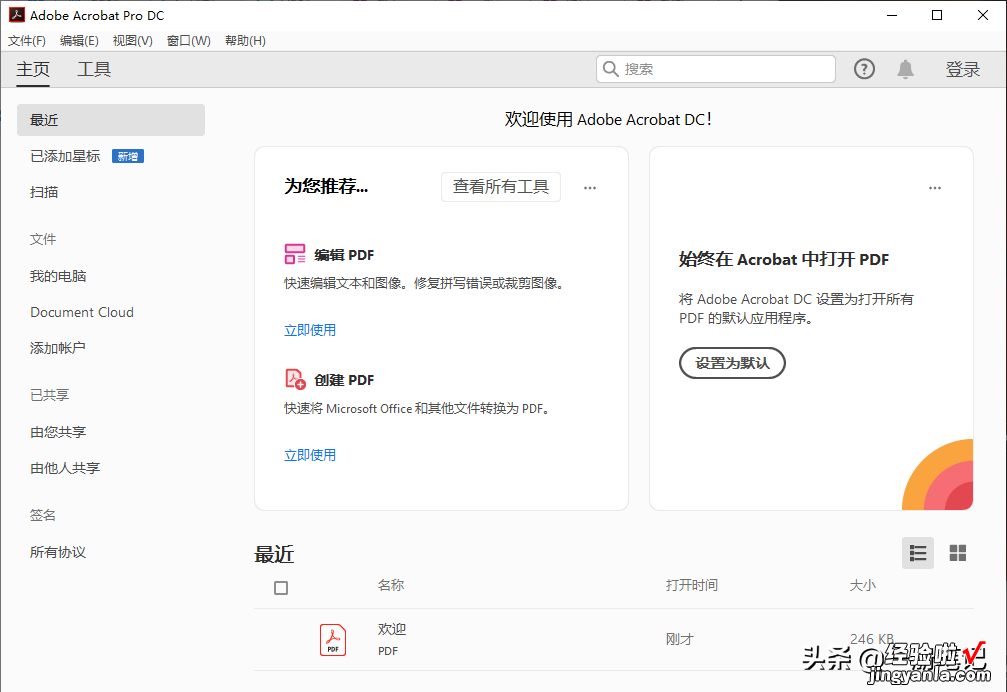
软件首页
界面介绍
Acrobat的界面并没有什么特别,菜单栏位于顶部 。如果没有看到菜单栏 , 可以按下“F9”就会显示了 。
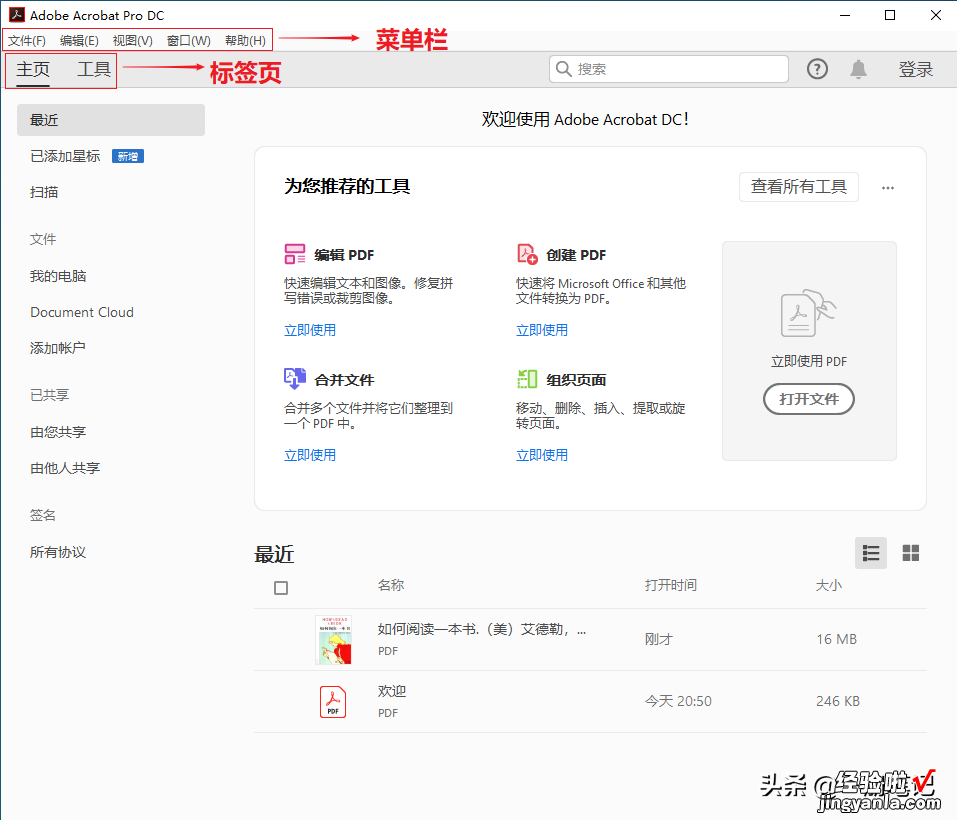
可以按下F9显示菜单栏
下面就是标签页,主要由两部分组成 。
一个是主页,这里会展示一些快捷方式 。
另一个是工具,主要集成了Acrobat的所有功能 。
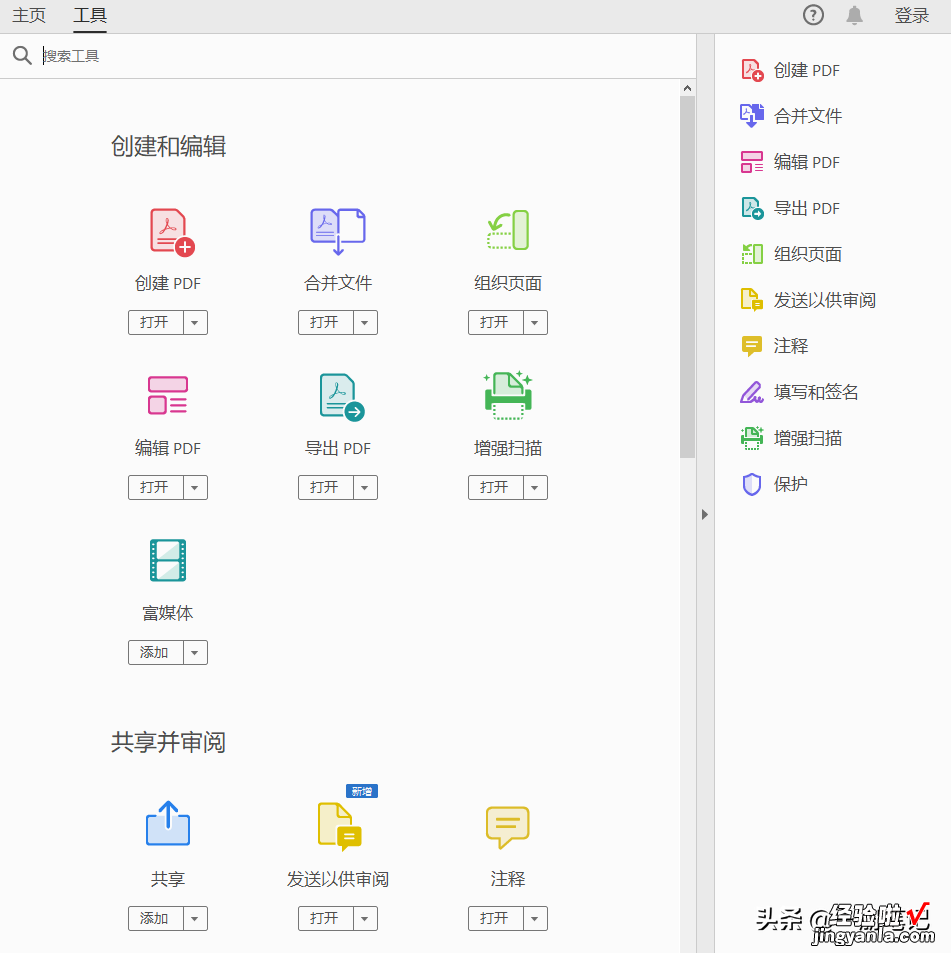
工具页
点击“文件 >> 打开”,选择一个PDF打开 。
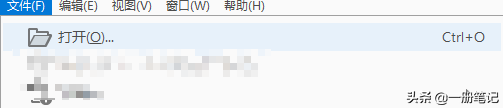
文件 >> 打开
打开一个PDF文件后,标签栏的下方就会出现工具栏 。

工具栏
而工具栏下方 , 软件窗口会被划分成三个部分 。
左侧是导航窗口 。
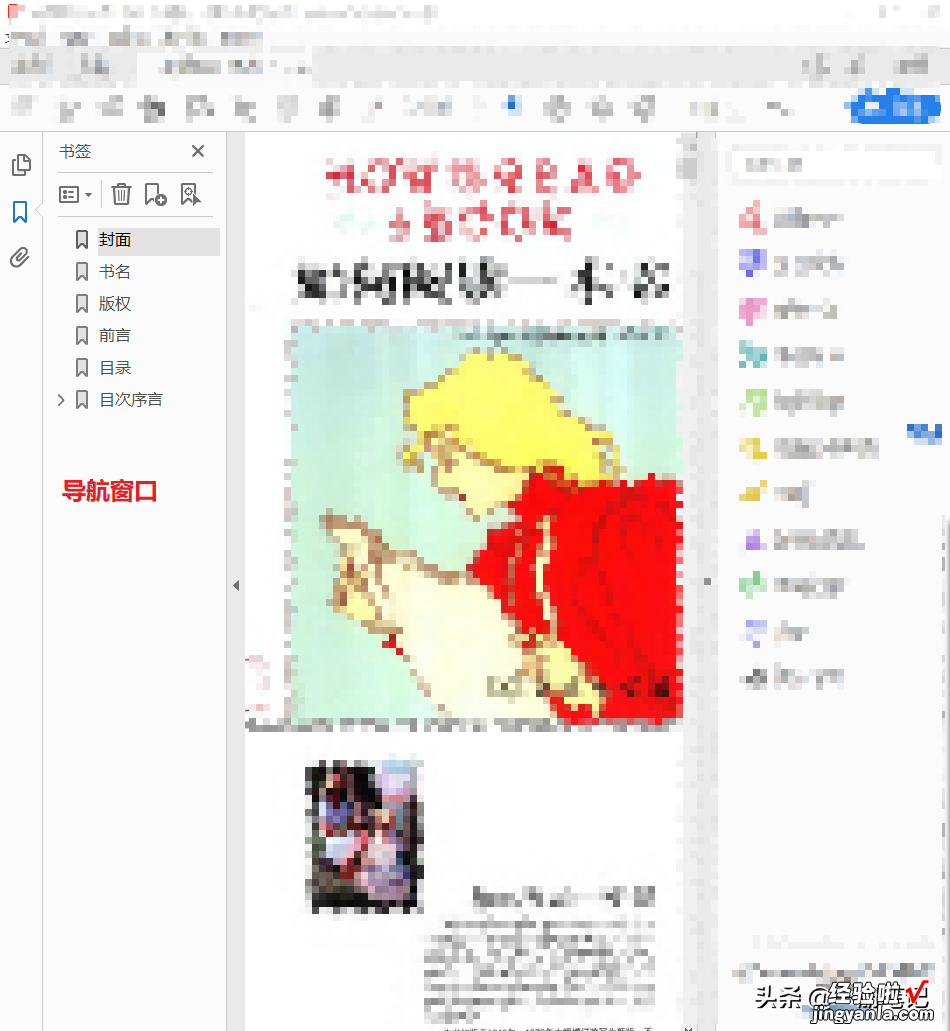
左侧导航窗口
中间为阅读区域 。
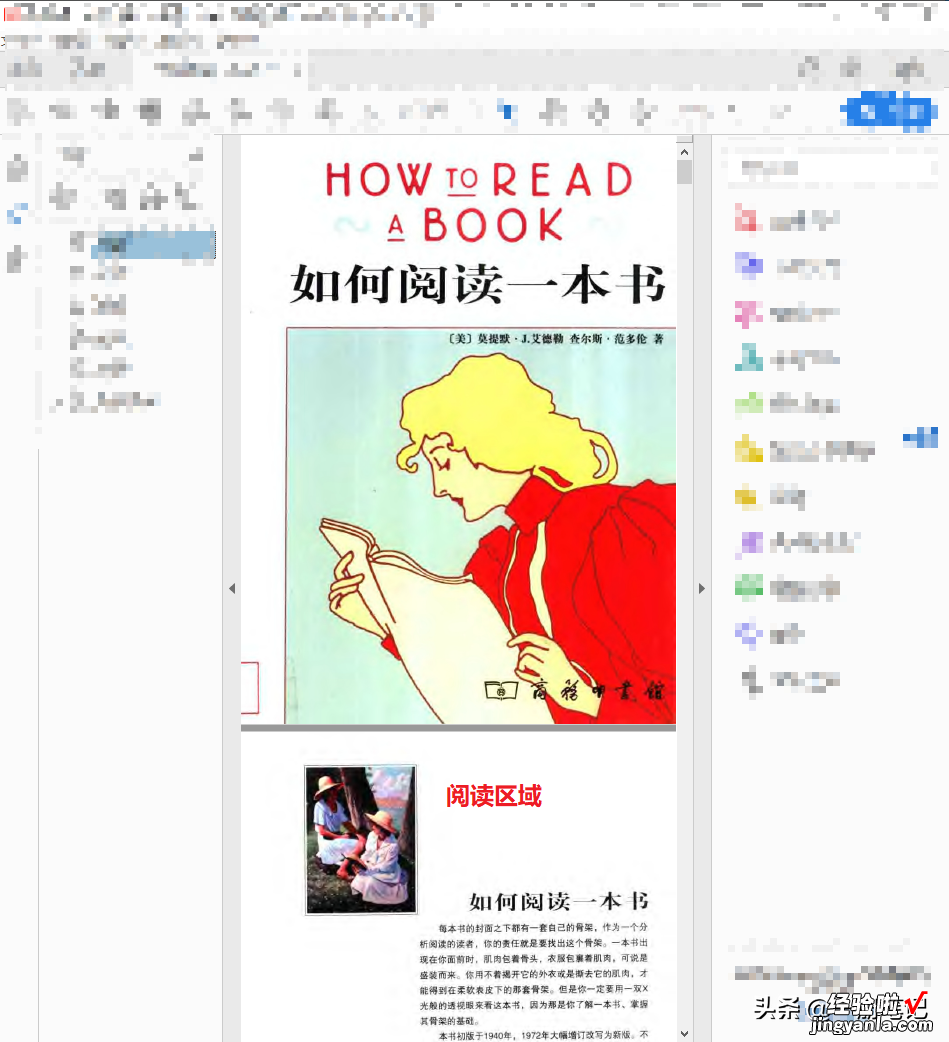
阅读区域
右侧是快捷功能区 。
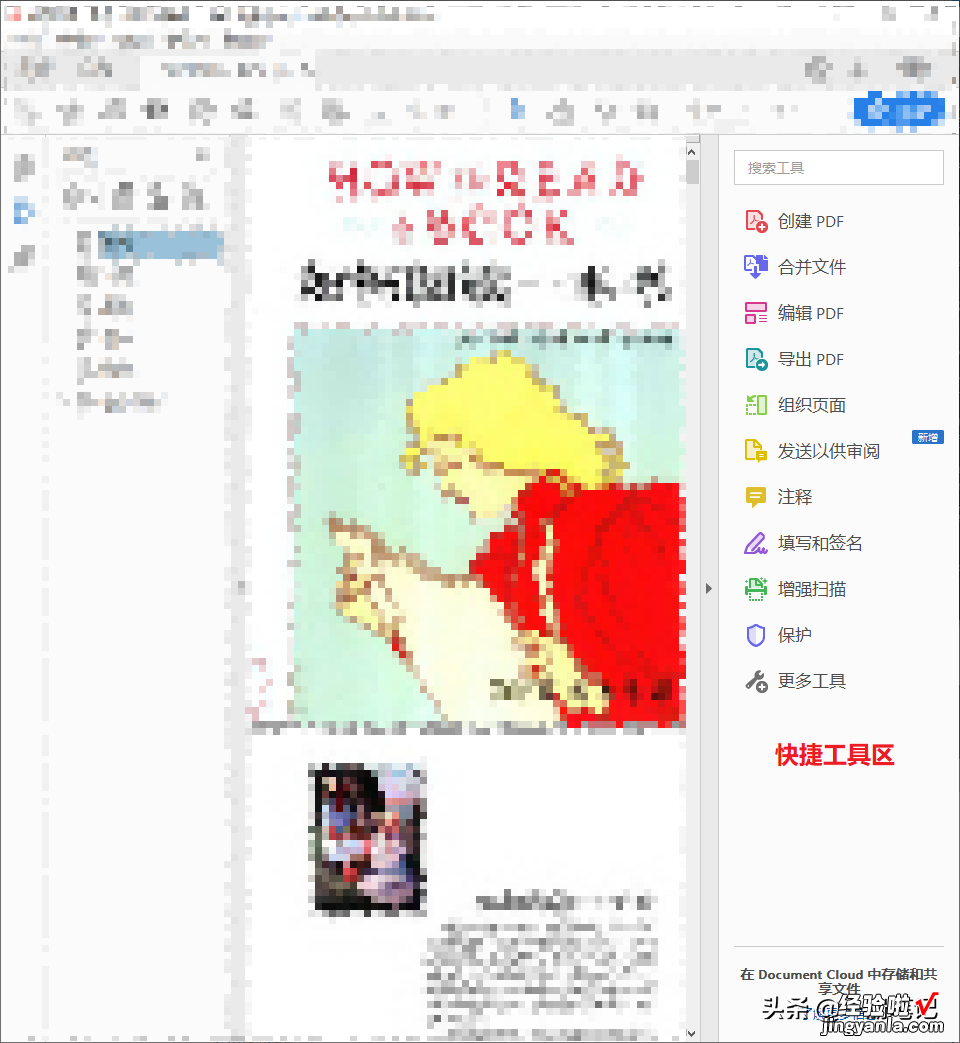
右侧快捷功能区
以上提到的所有窗口,都可以在“视图 >> 显示/隐藏”中设置显示状态 。
视图 >> 显示/隐藏
在打开PDF文档后,Acrobat默认启用的是“文本和图像选择工具” 。

文本和图像选择工具
由于工具栏位于软件上方,如果我们在浏览PDF文档时,想要使用其他工具,鼠标还要返回文档上方比较麻烦 。这时可以将工具栏调整到软件的下方 。
我们可以点击工具栏右侧的“...” , 打开工具栏的扩展选项,点击“取消固定页面控件” 。
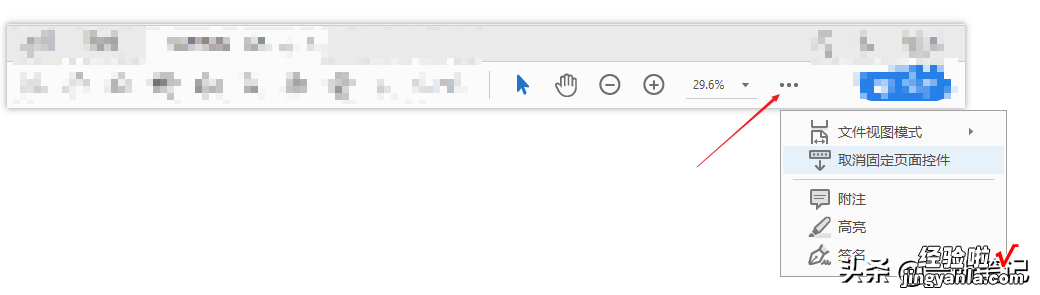
工具栏扩展
这时 , 工具栏就会调整到软件下方,并以浮动方式显示 。
需要注意的是 , 该浮动工具栏会自动隐藏,需要使用时 , 只要鼠标移动到该工具栏的大致位置,它就会自动显示了 。
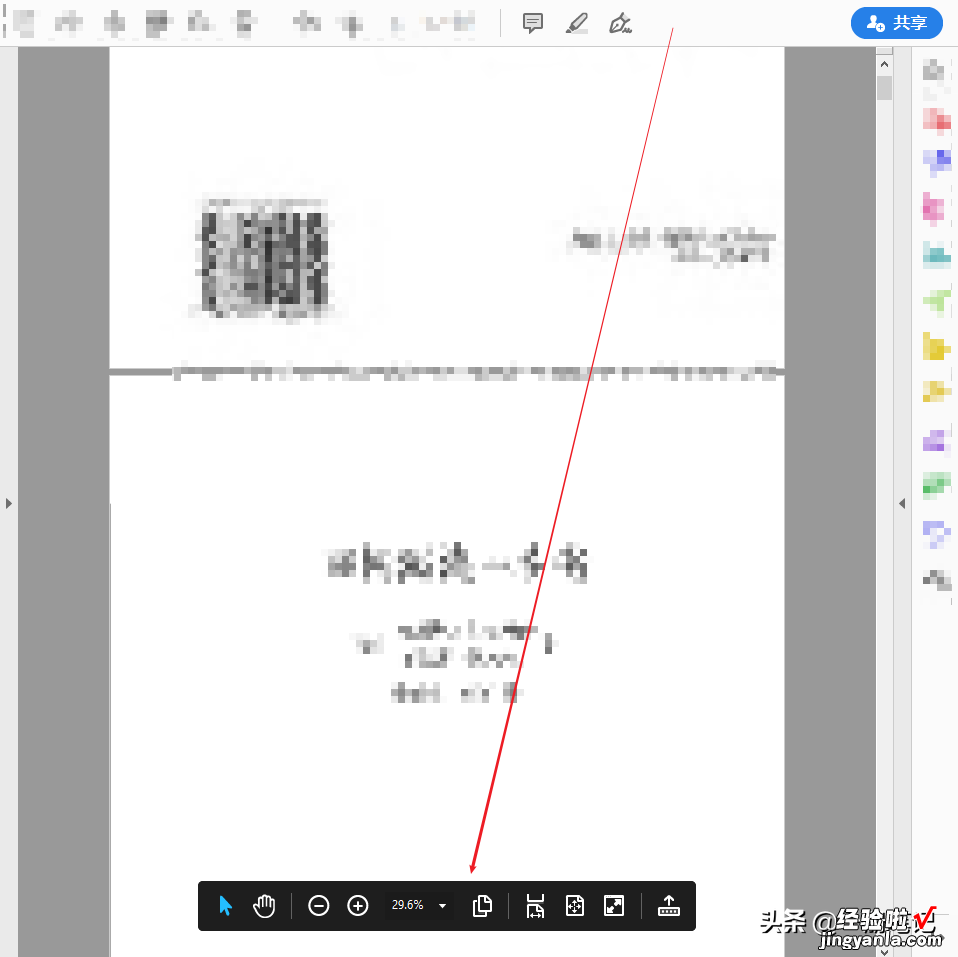
浮动工具栏
点击浮动工具栏最右侧的小图标,即可让工具栏复原 。
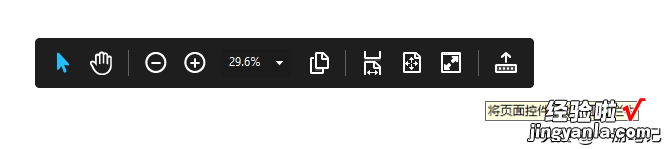
工具栏复位
PDF编辑
Acrobat真正强大的原因 , 在于它可以编辑任何非加密PDF 。它会利用图像识别技术,识别页面文字 , 然后将页面转换为可编辑模式供用户进行编辑 。
打开一份PDF文档,然后点击右侧工具栏中的“编辑PDF”,如果该PDF文档未被加密,即可进入“编辑模式” 。
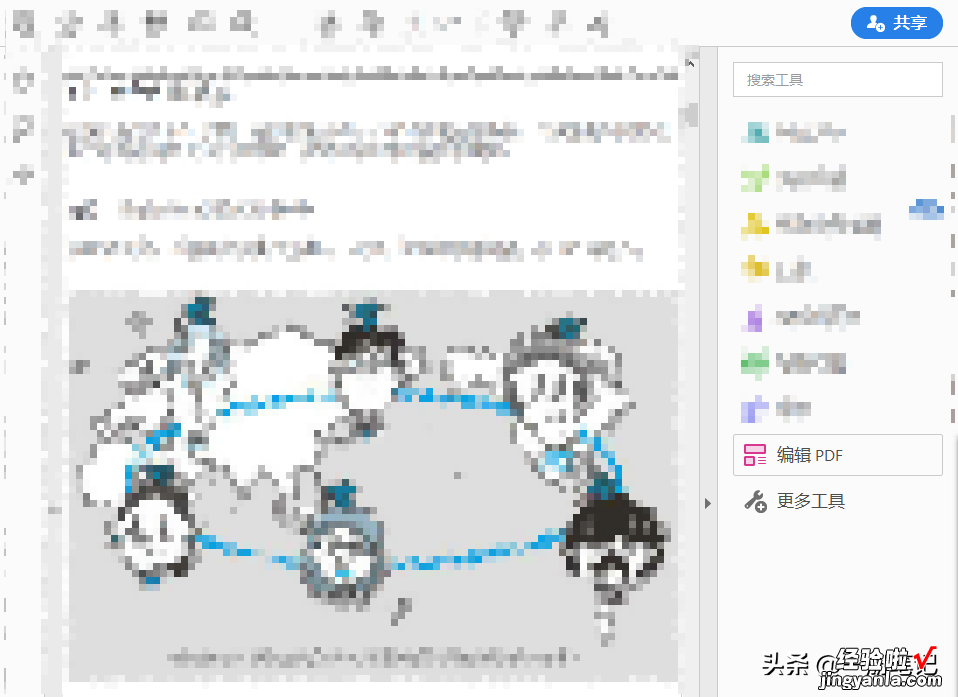
如果在快捷功能区中找不到这个功能,可以在“标签页 >> 工具”中,将此功能添加到右侧功能区 。
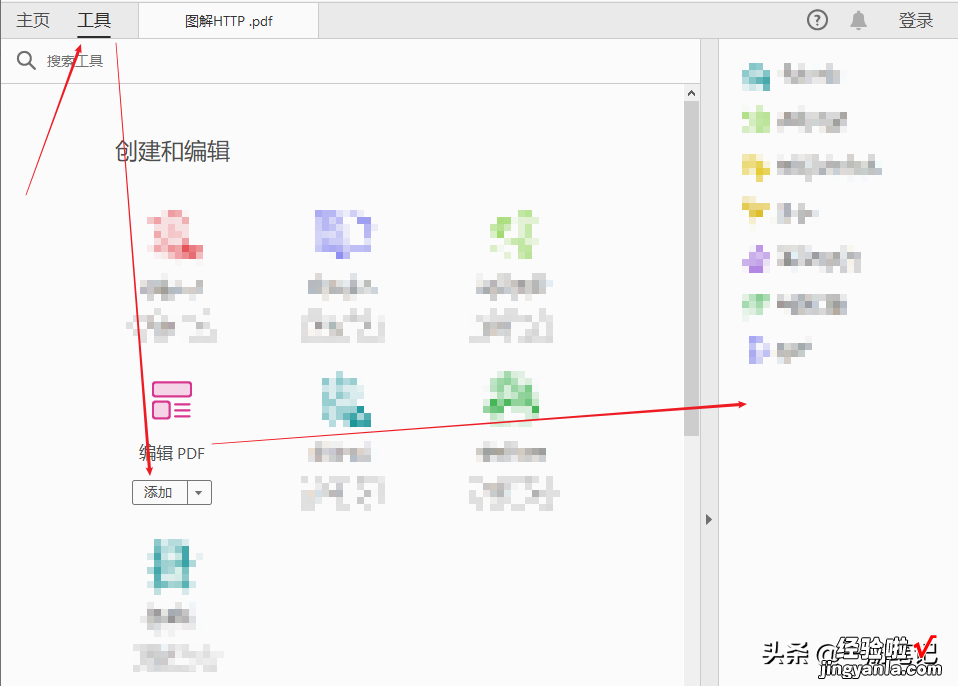
添加编辑PDF功能
使用此功能后,右侧功能区改变为编辑区 。
同时工具栏下方又会增加额外的编辑功能 。
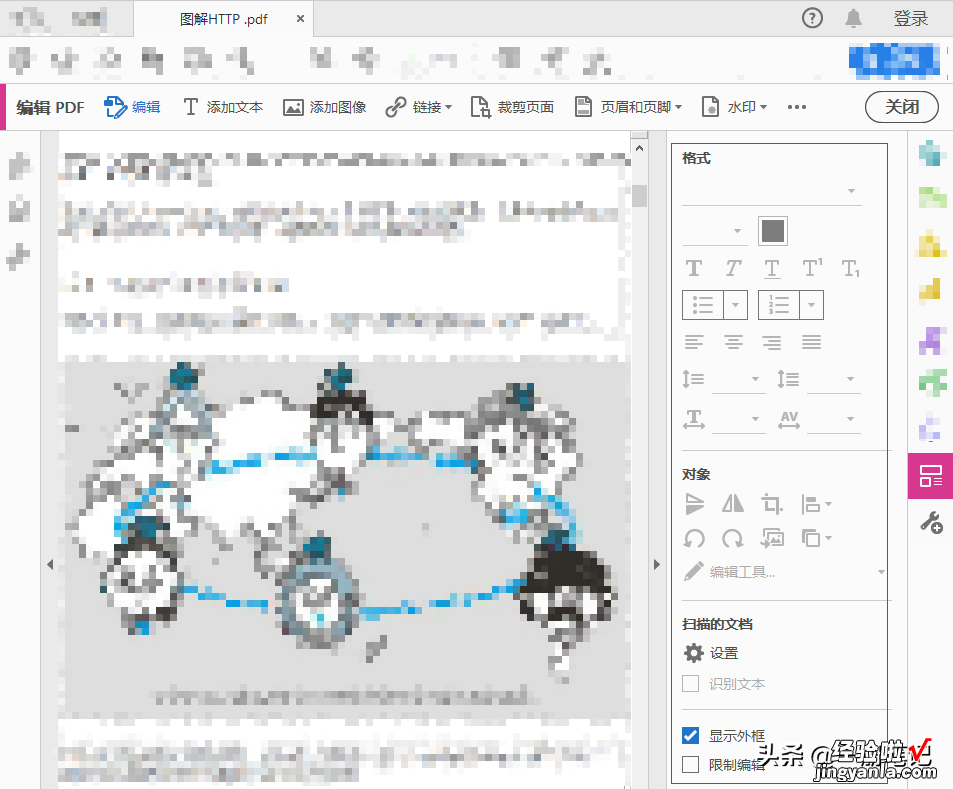
编辑功能
而阅读区域会被Acrobat,按照“区块”分割成若干编辑模块 。
点击某个区域,就可以编辑该区域了 。
瞬间将PDF改变为Word 。
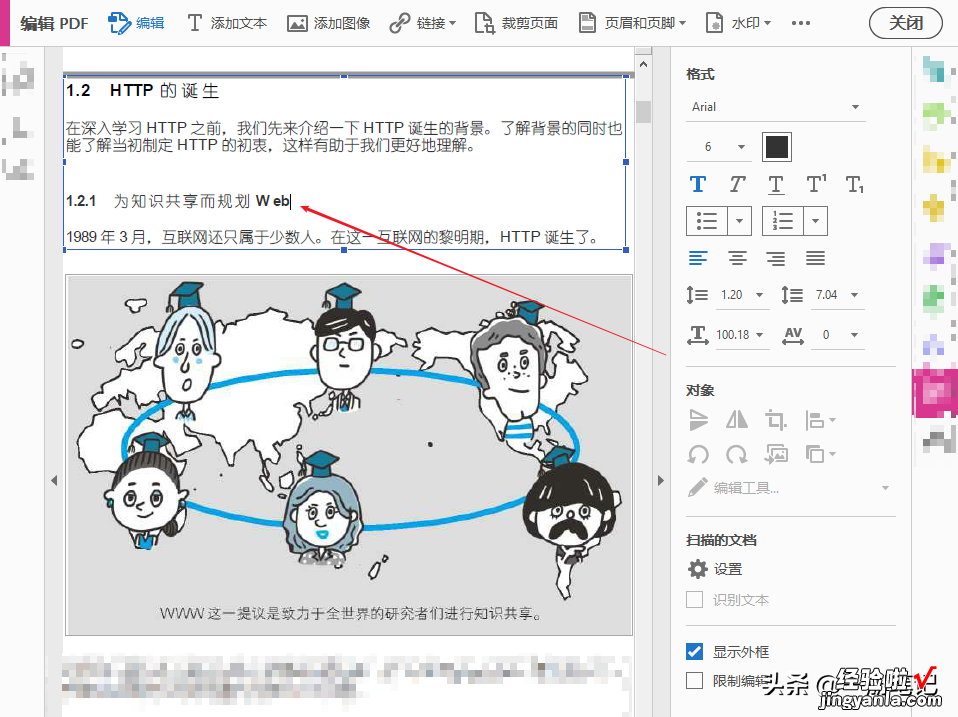
在编辑区域右侧,可以设置识别语言 。
如果PDF是英文的 , 就需要在这里重新设置语言 。
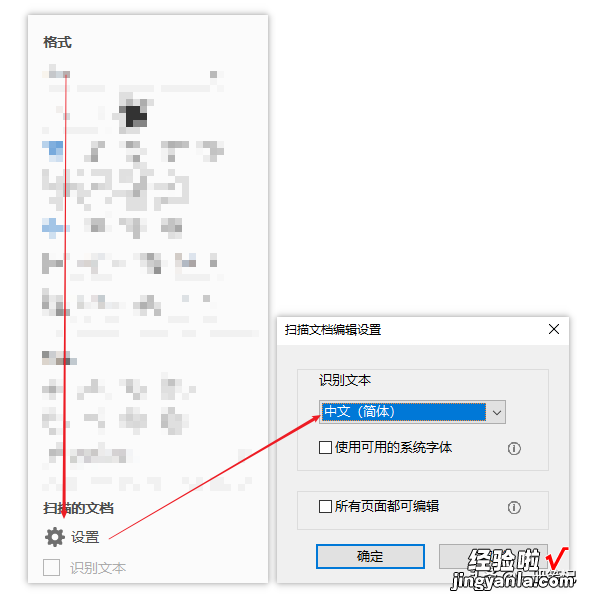
设置语言
想要退出编辑也非常简单 。
直接在右上角点击“关闭”按钮就可以了 。
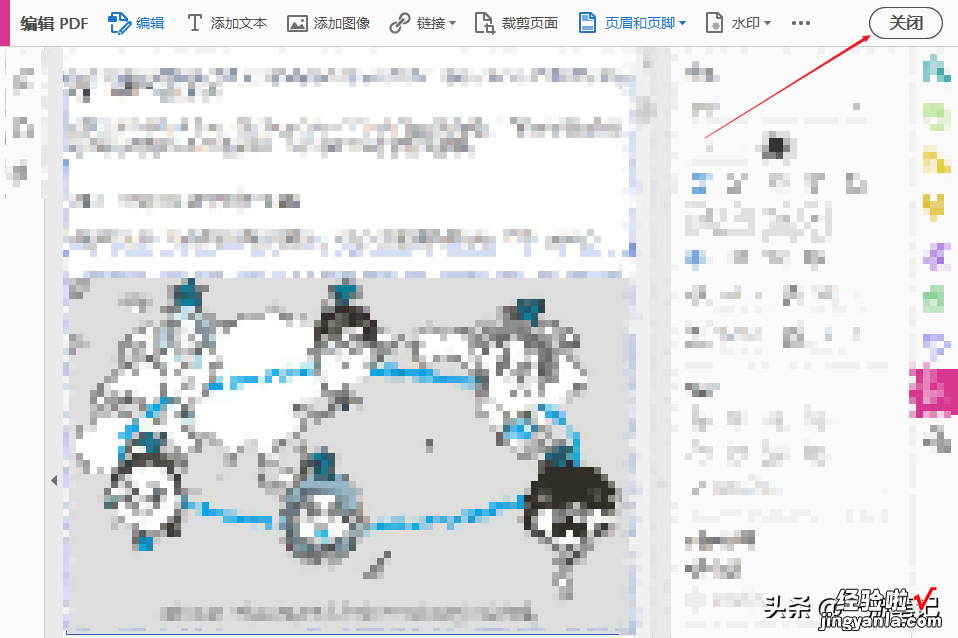
退出编辑
与编辑有关的更多内容,会在以后文章中 , 通过实际案例来说明 。
写在最后
本文旨在简单介绍Acrobat,并帮助大家上手其编辑功能 。今后的文章,会通过案例详细介绍Acrobat,希望感兴趣的朋友持续关注 。
以上 。
如果你喜欢“一册笔记”,请记得分享,点赞和关注 。
未完待续 。。。
