一说到动态图表,很多同学可能就会想到用函数或控件做辅助来实现,但是今天教大家如何不用函数也不用控件就能制作动态图表 。
先看效果,只需用鼠标点击右侧的月份,随意切换月份,就能任意显示指定月份的数据 。
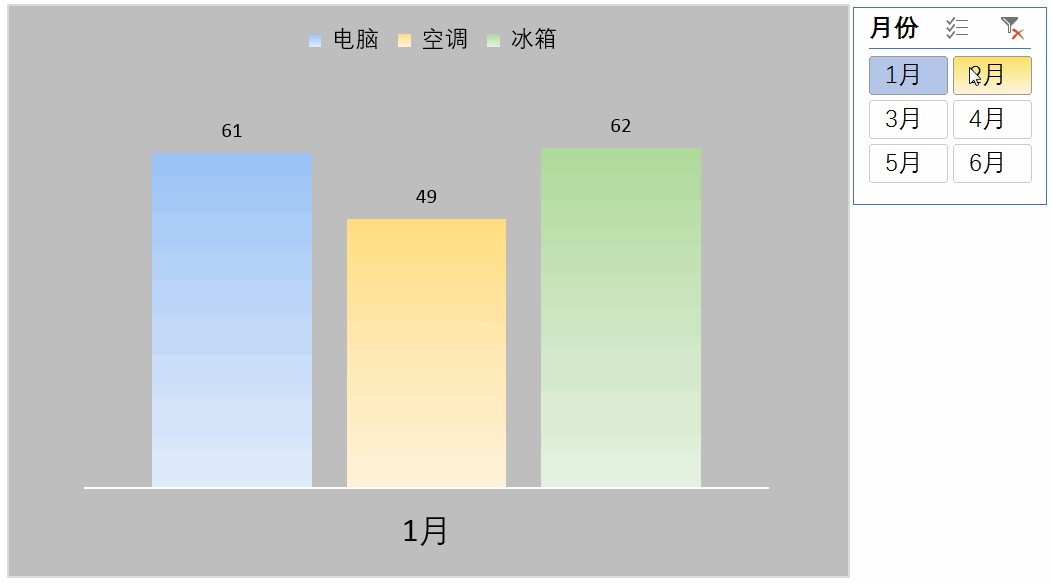
如果想同时显示多个月份的数据进行比较,可以先点击月份旁边的【多选】按钮进入多选状态,再点一次则退出多选状态,再依次鼠标选择要显示的月份数据 。
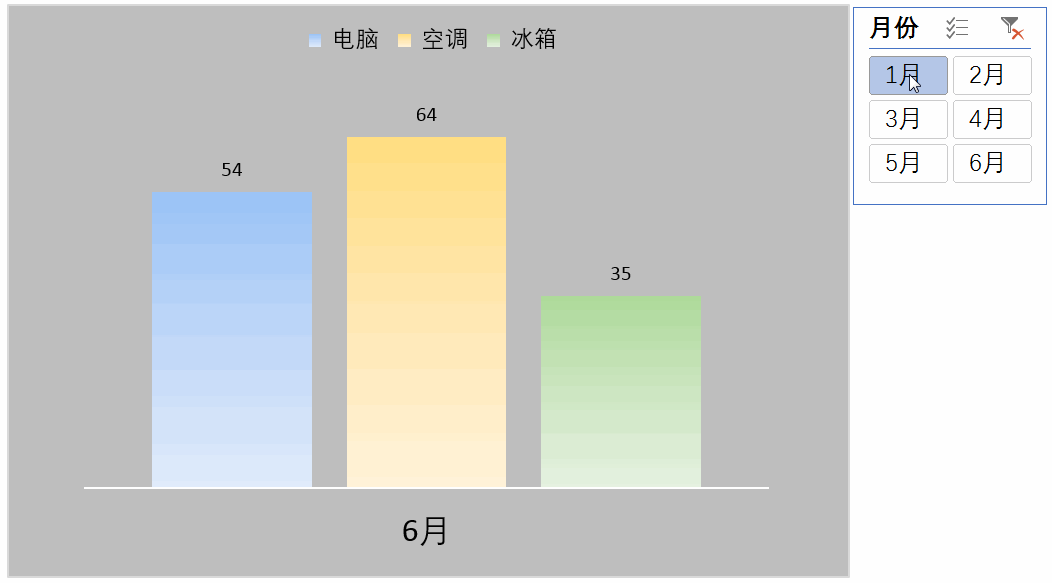
如果想全部月份的数据都显示出来,只需点击一下月份最右侧的按钮【清除筛选器】
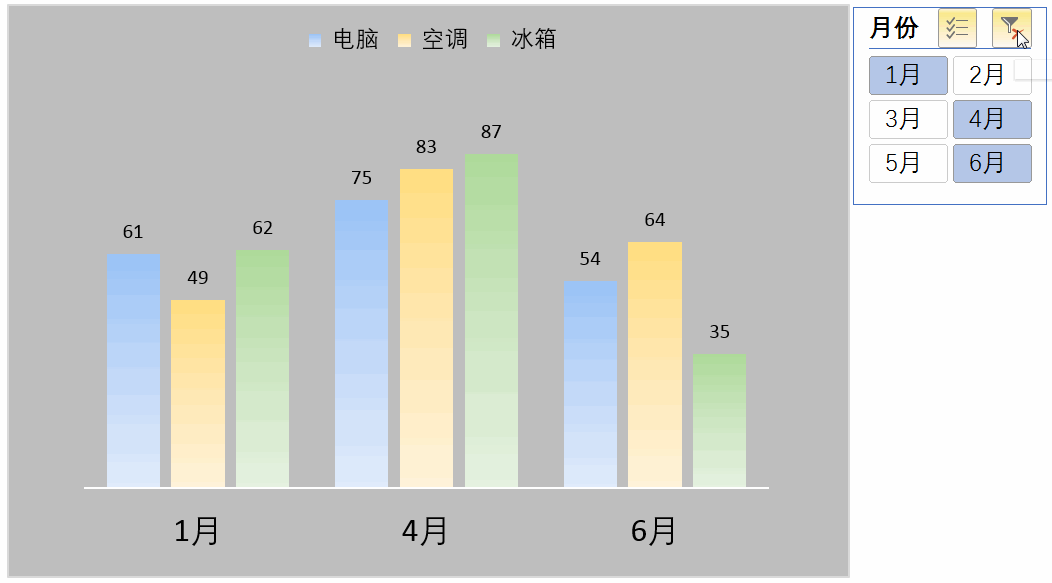
制作步骤
1.创建数据透视图选择数据区域点击【插入】选项卡-数据透视图,选择好数据透视图存放位置后点击确定就创建了一个空白的数据透视表和数据透视图 。
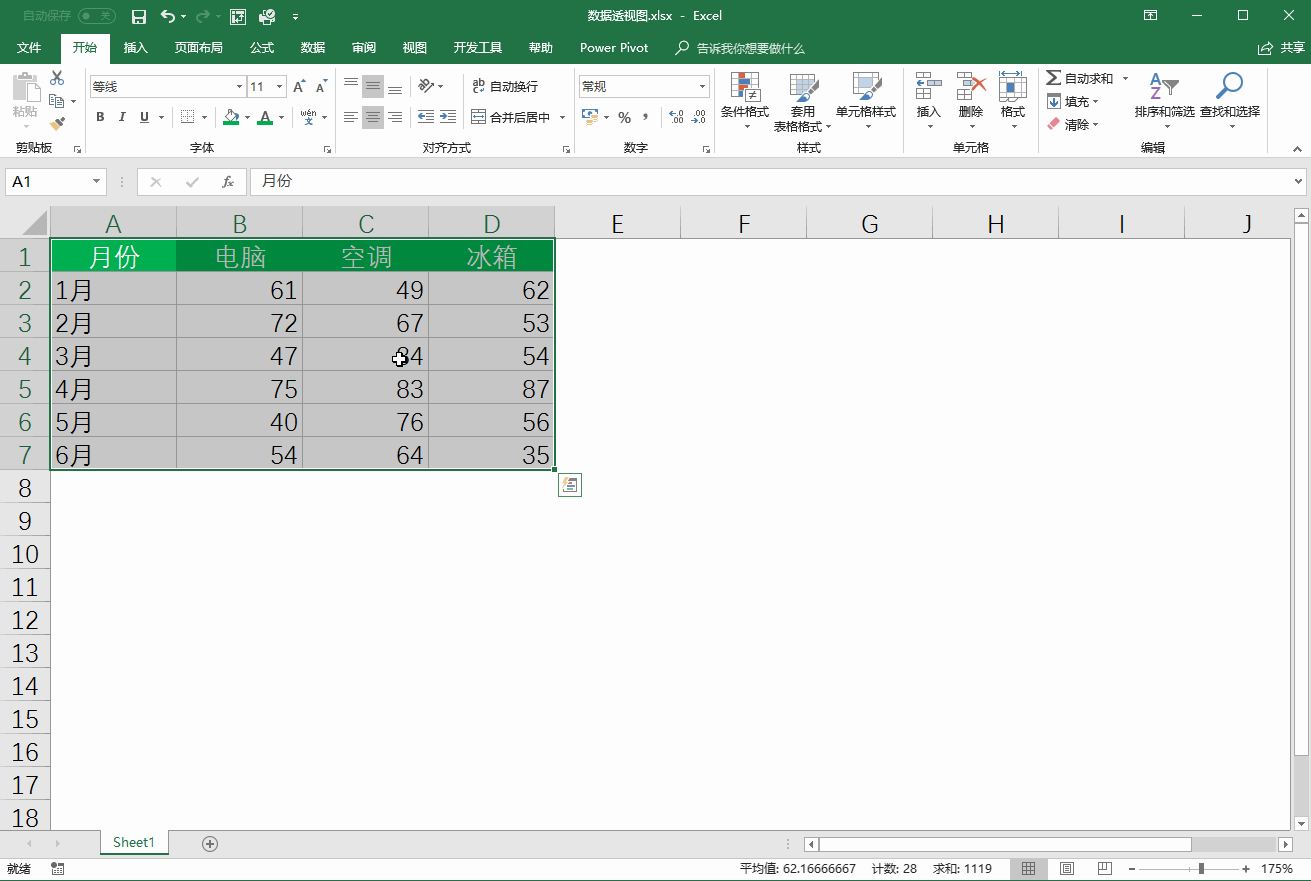
2.添加数据字段
将【月份】拖动到 轴字段区间,电脑、空调、冰箱拖入到 值字段区间 。

3.外观美化
可以看到图表中 值字段标签都多出【求和项:】这几个字,所以我们选择任意一个单元格按Ctrl H调出 查找替换对话框 , 在查找框输入 求和项:
在替换框输入(敲一个空格) 点击全部替换 , 然后选择图表上任意一个按钮右键点击【隐藏图表上所有字段按钮】,将纵坐标删除 , 网格线删除,将图例设置靠上显示 。
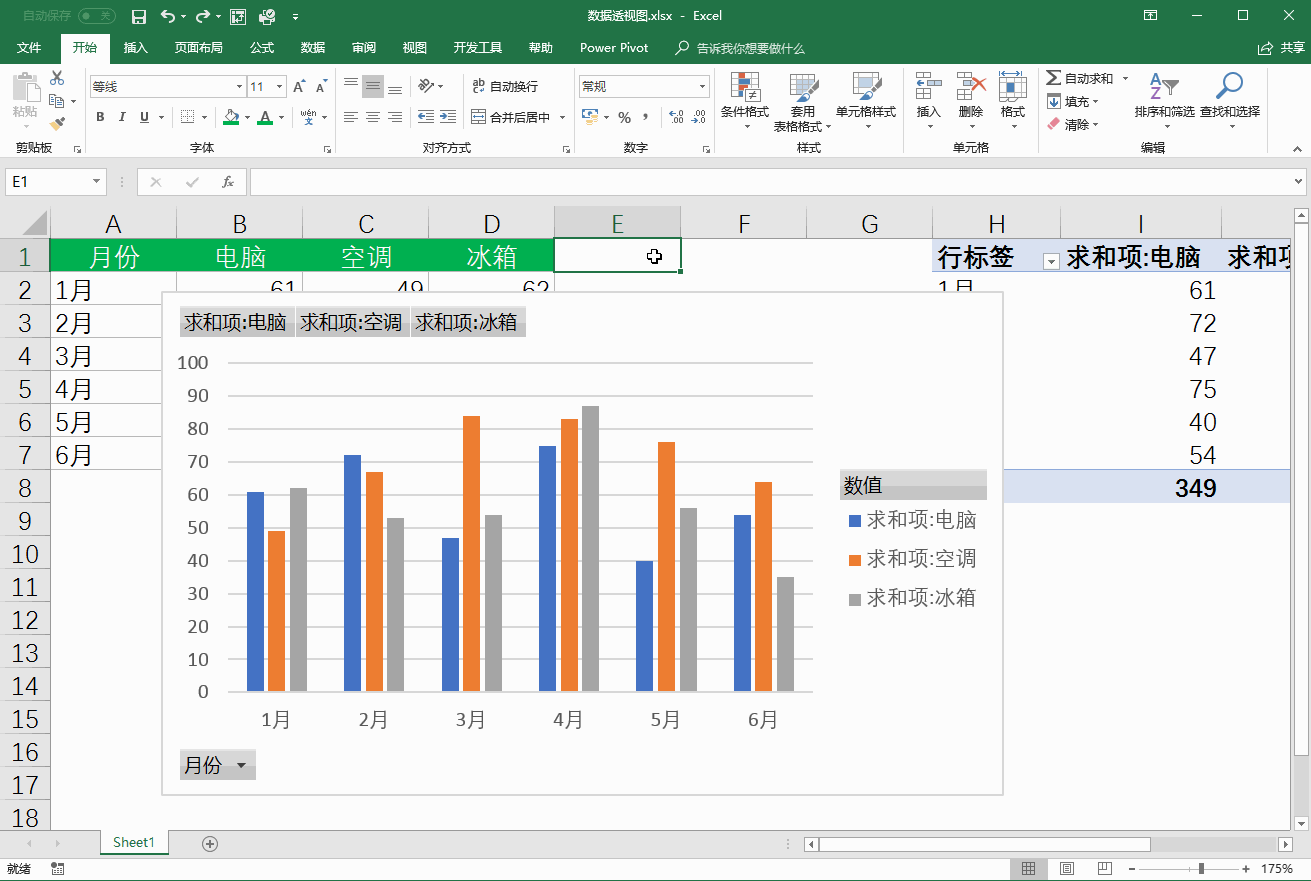
再分别设置 电脑、空调、冰箱 的系列颜色填充,选择要设置颜色的系列点击【数据透视图工具-格式】选项卡-形状填充 , 选择适合的颜色即可 。再分别选择不同系列点击图表右上方的 号,勾选【数据标签】 。

4.插入切片器
选择图表点击【数据透视图工具-分析】选项卡-插入切片器,选择月份点击确定,调整下切片器大小 , 只需根据自己需求选择切片器的月份,图表就能动态变化了 。(切片器适用2010及以上版本)

【不用函数不用控件制作动态图表,切片器这个强大功能你必须掌握】我是小螃蟹,如果您喜欢这篇教程,请帮忙点赞和转发哦 , 感谢您的支持!
