经验直达:
- excel如何按出现次数排序
- excel工作表格如何按成绩排名次
- excel怎么排序名次
一、excel如何按出现次数排序
- 首先打开excel软件,我们回看的我们要处理的数据 。
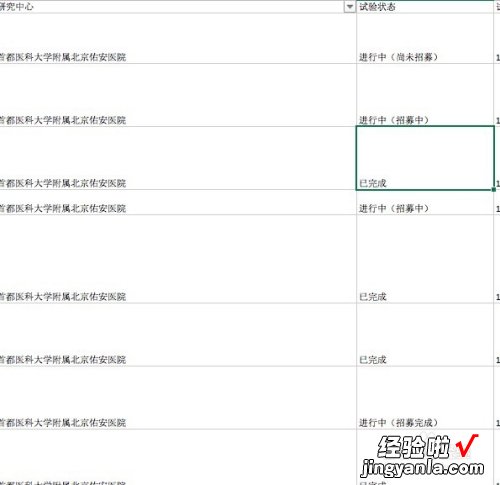
请点击输入图片描述
- 然后在要排列a列的列后插入一列 。
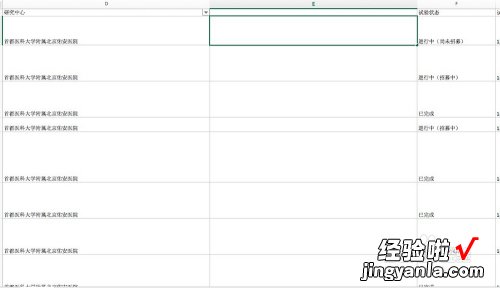
请点击输入图片描述
- 在此列的第一个单元格输入=COUNTIF(A:A,A1) ,点击enter确认,这是此单元格中出现的数据就是单元格A1相同数据出现的次数 。
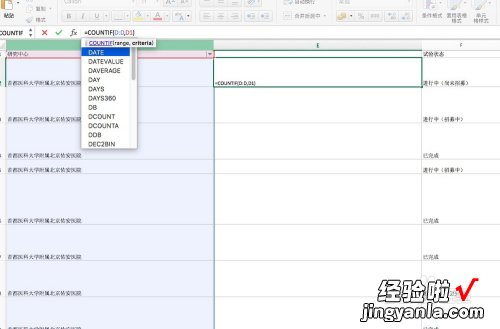
请点击输入图片描述
- 然后下拉此单元格 , 下方单元格就会出现对应单元格内容出现的次数 。
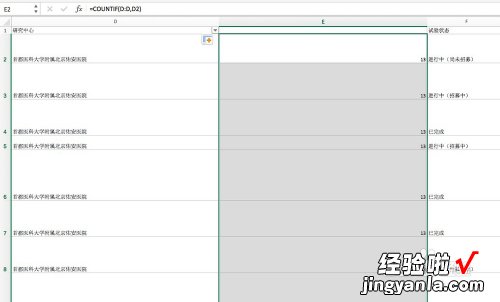
请点击输入图片描述
- 然后在右上角筛选及排序中选择排序 。
- 选择降序就可以按照A列中数据出现的从多到少排序了 。
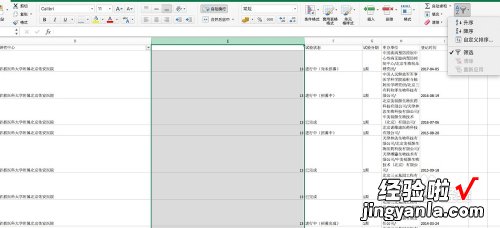
请点击输入图片描述
- 然后我们把插入的列删除即可 。
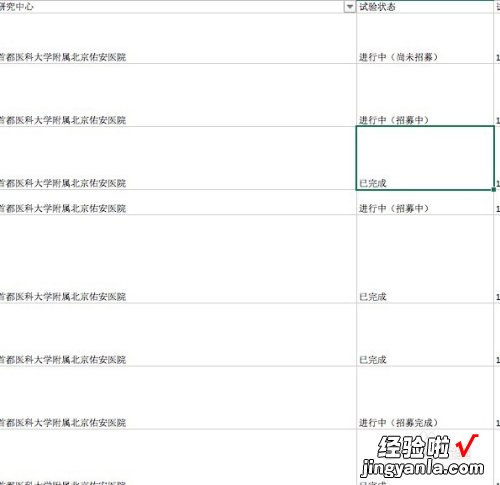
请点击输入图片描述
二、excel工作表格如何按成绩排名次
用excel表格按成绩排名次的方法:
1、打开excel,第一列输入:成绩,第二列输入:名次,下面我们就开始对成绩进行排序了 。

2、单击名次下面的一个单元格,然后点击公式选项中的插入函数选项 。
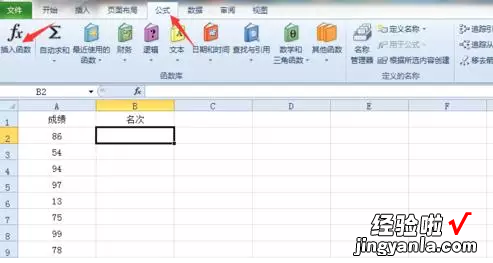
3、然后弹出来一个对话框,在搜索函数中输入rank , 然后点击转到 , 默认的就是RANK 函数,接着点击确定 。
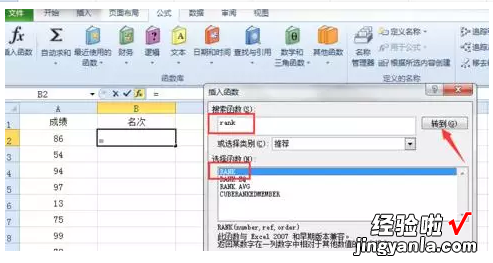
4、然后在Number后面输入A2或者直接用鼠标单击A2单元格 。

5、然后在Ref后面输入A2:A11或者直接用鼠标选中“成绩”下面的所有单元格即A2到A11区域,然后按一下键盘上的 F4。
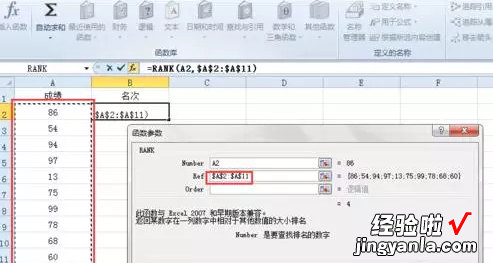
6、然后在Order后面输入0或1(0 代表的是降序,1代表的是升序) 。
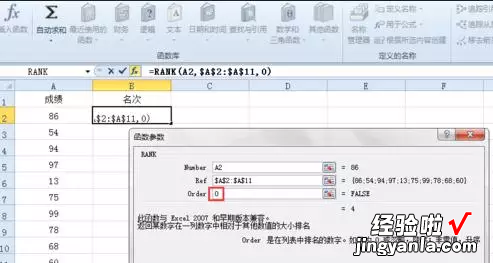
7、点击确定后,将鼠标放在B2单元格的右下角按住往下拖动到B11单元格 。
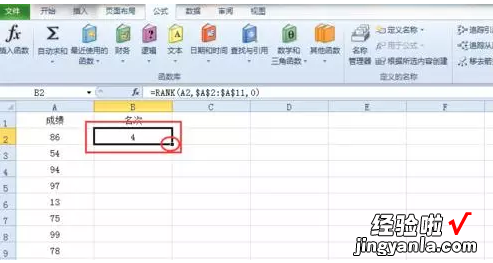
8、这样excel表格按成绩排名次的操作就完成了 。
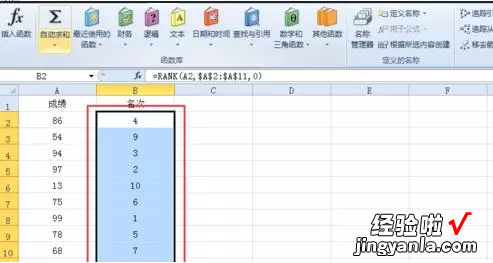
三、excel怎么排序名次
以excel2010版本为例 , 排序名次方法如下图所示:
1、对下面同学的总分进行排名,如下图所示 。
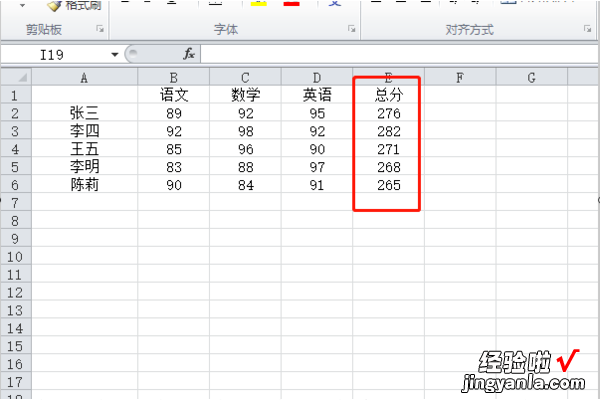
2、用RANK函数排名,在单元格F2输入RANK函数,F2=RANK(E2,E2:E6),然后按Enter回车键,会出现该同学的排名 , 如下图所示 。
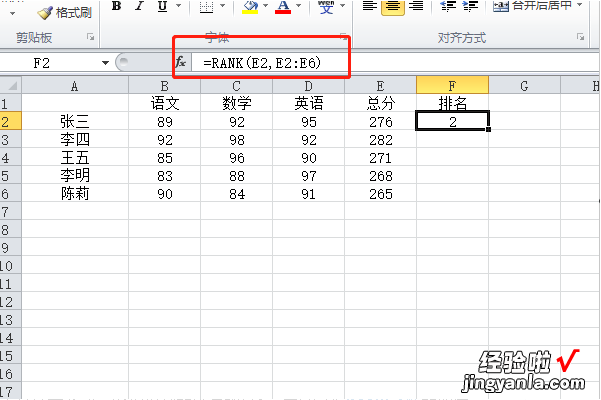
3、鼠标放在F2单元格右下角往下拉填充公式,会发现排名都是1 , 是因为RANK函数的取值范围没有绝对引用,导致取值范围发生了变化,如下图所示 。
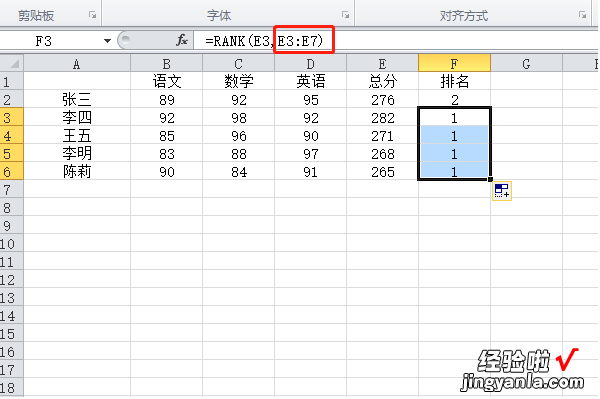
4、所以要回到F2,把排名取值范围固定,即加$符号绝对引用 , 则变成$E2:$E6,那么公式往下拉填充时范围就不会发生任何变化,一直都是保持E2:E6,如下图所示 。
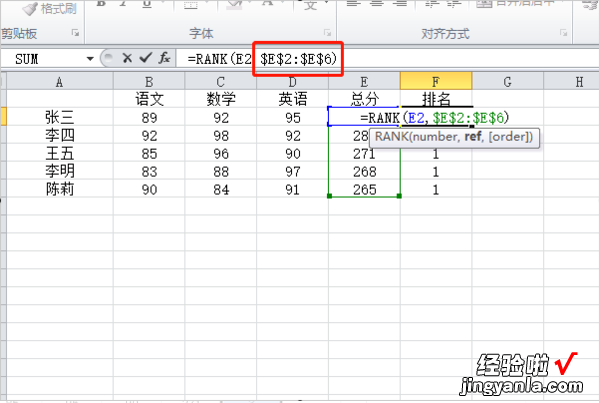
5、取值范围固定好后,就再次把填充复制公式往下拉,就会得到正确的排名了,如下图所示 。
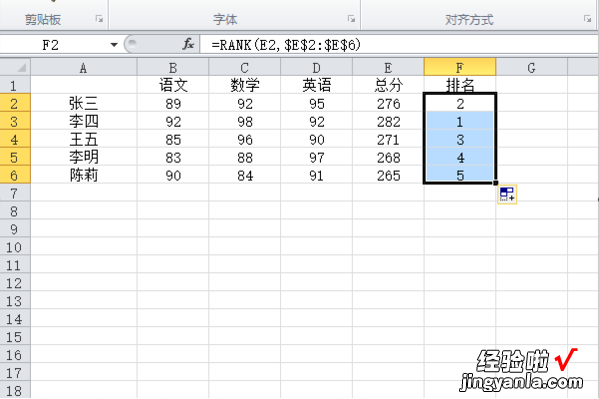
【excel工作表格如何按成绩排名次 excel如何按出现次数排序】操作注意事项:excel功能还有很多,可以仔细研究喔 。
