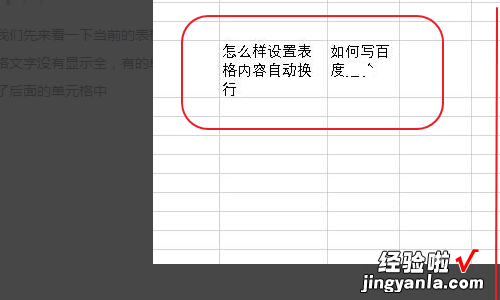经验直达:
- 怎么删除换行
- 怎么去除Excel表中的换行符号
- 谁知道怎么取消自动换行
一、怎么删除换行
介绍三种快速删除的方法,每种方法都各有妙处 。
一、选择需要删除换行符的单元格区域,点击在“开始”菜单里的“对齐方式”功能区,点击“自动换行” 。
二、选择需要删除换行符的单元格区域 , 点击鼠标右键,点击“设置单元格格式” 。
在单元格格式对话框中,选择“对齐”,支掉“文本控制”里的,“自动换行”选择框的对钩 , 点击确定 。
三、作用公式方法,在D1单元格输入公式 CLEAN(A1),确定 。拖动D1单元格的填充柄向下拖 。
二、怎么去除Excel表中的换行符号
材料/工具:Excel2007
1、如图所示是我们的演示数据,表中包含了大量的换行符 。

2、选中要清除的单元格,如果是整个表格清除,可以不用选定
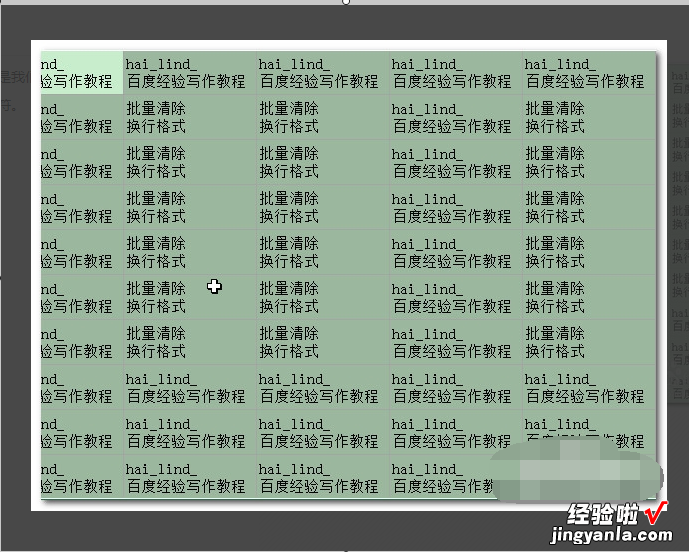
3、依次点击【开始】-【查找替换】-【替换】,或者使用快捷键“Ctrl H”

4、调出查找替换对话框
【怎么去除Excel表中的换行符号 怎么删除换行】

5、将光标定位到“查找内容”输入框中 , 按住键盘上的“Alt”键不放,用小键盘输入10,然后松开“Alt”键 。
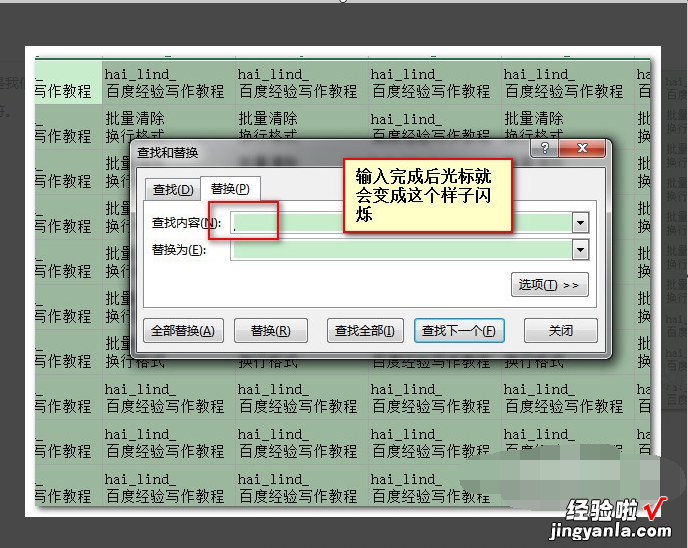
6、点击【全部替换】 , 提示有86处已经被替换,确定并关闭查找替换对话框 。

7、我们看到选中部分的所有的换行符已经被清除 。

三、谁知道怎么取消自动换行
1、看一下当前的表格 , 发现有的单元格文字没有显示全,有的单元格文字出现在了后面的单元格中 。

2、可以选中显示不全的单元格 。

3、然后点击开始功能区上的“自动换行”的图标 。
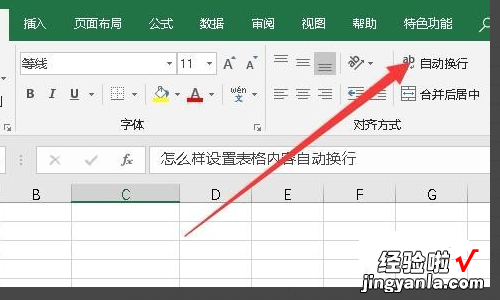
4、这时就可以看到当前的单元格文字自动按列宽换行了,现在文字全部显示出来了 。

5、或者选中要编辑的单元格后 , 右键点击选中的单元格,在弹出菜单中选择“设置单元格格式”菜单项 。
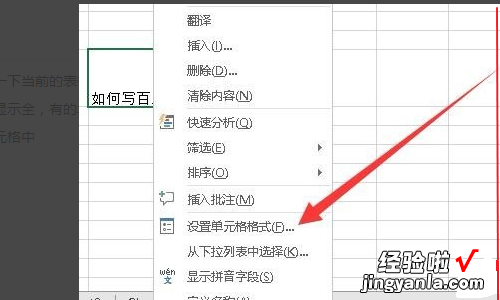
6、接下来就会打开设置单元格格式的窗口,在窗口中点击上面的“对齐”选项卡 。
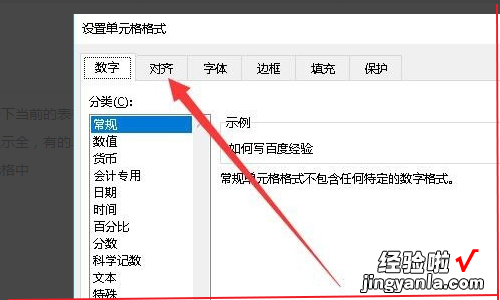
7、在打开的对齐窗口中,勾选“自动换行”前面的复选框,最后点击确定按钮 。
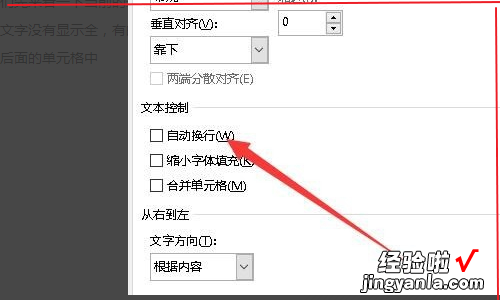
8、可以看到,当前的表格中的信息自动换行了 。