经验直达:
- excel计算考勤
- 怎样用excel制作考勤表
- excel怎样绘制考勤表
一、excel计算考勤
用Excel做考勤统计的详细方法
花了整整五天的时间,终于完成了 。虽然还不是很完善,但从零开始,边学边做,到最后终于可以用了,还是有那么点小小的成就感的 。
下面将具体方法详述如下,欢迎提出建议:
上班安排:
假设某公司有甲、乙、丙、丁四个部门,以甲部门为例(因为其他部门的方法是一样的,只不过时间设置不同而已) , 其上下班时间安排是:
A班:7:30-16:30
B班:12:00-21:00
C班:10:00-19:00
D班:8:30-17:30
考勤规则:上班时间后5分钟内打卡不算迟到 , 加班半小时以下不计加班 。
首先,按名称整理好每个人的上下班的打卡时间(有电子打卡机的可以直接导入数据,手动打卡钟的就只能手动输入时间了)
第二步 , 在整理好的上下班时间工作表的第一行依次输入姓名(即A1格)、日期(即B1格)、排班(即C1格)、上班时间(后面的以此类推)、下班时间、考勤结果(上班)、考勤结果(下班),标准下班时间、加班时间、加班时间修正等行名
第三步,如果有几个部门,且每个部门的上下班时间不一致,则最好按部门将员工分类在同一个工作表的不同工作薄里 ,
第四步 , 设置单元格的格式
1、凡是用时间表示的 , 都用“hh:mm”的格式
2、记得在输入时间的时候关闭输入法
第五步 , 下面将进行具体的计算公式设置(以甲部门的A班为例 , 其他部门的不同班次 , 只是公式里的时间不同)
1、上班的考勤结果计算公式:
=IF(AND(D2>=VALUE("07:35"))=TRUE,"迟到",IF(D2=0,"未打卡",""))
此公式的意思是,如果“D2”格,即上班时间列中的时间大于等于“7:35”,则显示“迟到”,如果“D2”格中无数据,即为“0”的时候,则显示“未打卡”,以上两个条件都不符合的时候,则显示为空白,即正常上班的意思;
2、下班的考勤结果计算公式:
=IF(AND(E2>=VALUE("16:30"))=TRUE,"加班",IF(E2=0,"未打卡","早退"))
此公式的意思是,如果“E2”格,即下班时间列中的时间大于等于“16:30”,则显示为“加班”,如果“E2”格中无数据,即为“0”的时候,则显示“未打卡”,以上两个条件都不符合的时候,则显示为“早退”
3、加班时间的计算公式
=IF((E2-H2)<0,"0",E2-H2)
此计算结果本来只需要“E2-H2”即可,即用“下班打卡时间”减去“标准下班时间”即可,但这样的计算结果有可能会产生负数,比方说员工早退的时候,以至于造成后面的计算产生错误,因此需要调整一下公式 。此公式的意思是:如果“E2-H2”的计算结果小于“0”,则将计算结果显示为“0”,否则显示“E2-H2”的计算结果 。
4、加班时间修正的计算公式
=IF(HOUR(E2)-IF(((E2-H2)*24)>=1,16,16.5) (IF(MINUTE(I2)>=30,0.5,0))<0,"",HOUR(E2)-IF(((E2-H2)*24)>=1,16,16.5) (IF(MINUTE(I2)>=30,0.5,0)))
需要修正加班时间数的主要原因是,在统计公式里,会将每天的小于半小时的时间累加起来,导致计算结果偏大,违背了考勤规则,即半小时以内不计入加班,所以需要此公式来进行修正 。
此公式比较复杂,因为有几层意思,分别解释如下:
“IF((E2-H2)*24)>=1,16,16.5)”的意思是,如果“E2-H2”即“下班打卡时间”减去“标准下班时间”的计算结果乘上24后大于等于1,则其计算结果为“16”,否则为“16.5” 。这里乘上24的原因是需要将计算结果从时间数转换为小时数;
“IF(HOUR(E2)-IF(((E2-H2)*24)>=1,16,16.5)”的意思是,将“E2”格即“下班打卡时间”中的小时位上的数减去16或16.5
“IF(MINUTE(I2)>=30,0.5,0)”的意思是,如果“I2”即“加班时间”列中的分钟数大于等于30分钟 , 则计算结果为“0.5” , 否则为“0” , 此公式就是考勤规则的修正公式;
“(HOUR(E2)-IF((E2-H2)*24)>=1,16,16.5) (IF(MINUTE(I2)>=30,0.5,0)”的意思就是将下班打卡时间上的小时数减去16或16.5(标准下班时间)再加上分钟数上的修正公式所得到的计算结果“0”或者“0.5” 。这样就会使计算结果符合考勤规则 。
整个公式的意思,
如果“(HOUR(E2)-IF((E2-H2)*24)>=1,16,16.5) (IF(MINUTE(I2)>=30,0.5,0)”的计算结果小于“0”,则显示为空白,否则按
“(HOUR(E2)-IF((E2-H2)*24)>=1,16,16.5) (IF(MINUTE(I2)>=30,0.5,0)”的计算结果显示 。
这个公式是最复杂的 , 而且实际运用当中 , 也是有错误的 。还需要继续学习来修正 。
第六步:所有的计算到此都已经完成了 , 其他班次的只要在公式中将时间改一下就可以了 , 如B班 , 在计算上班的考勤结果时,将公式改成=IF(AND(D2>=VALUE("10:05"))=TRUE,"迟到",IF(D2=0,"未打卡",""))就可以了 。
第七步:将各个班次的计算公式复制到每个人每天的那一行单元格中就可以了,计算结果会自动显示出来,这里要注意的是,在复制的时候要对应好单元格,否则也会产生错误,而且也会影响后面的考勤统计 。
第八步,下面将进行统计公式的设置
1、统计“迟到“的计算公式
=COUNTIF(厅面!F219:F249,"迟到")
这里是在同一个工作表中的不同工作薄中进行统计 。公式的意思是计算“厅面”工作薄里“F219”到“F249”这个数据区域(31个单元格,代表31天)里“迟到”这个字符的数量有几个 。
“事假”、“病假”、“例休”的计算公式一样,只需把“迟到”改成“事假”或“病假”或“休”即可,而且都是在“F”列中取数据;但是“例休”的数据要在“C”列即“排班”列中取数据 。
2、统计“未打上班卡”和“未打下班卡”的计算公式
=SUM(COUNTIF(厅面!F219:F249,"未打卡")-J6)
公式的意思是计算“厅面”工作薄里“F219”到“F249”这个数据区域(31个单元格,代表31天)里“未打卡”这个字符的数量有几个,再将计算结果减去“J6”格中的数据,“J6”格是指每位员工例休的天数 。因为按“考勤结果”的计算公式计算,员工在例休的时候,也会显示“未打卡”的记录 。“未打上班卡”在“考勤结果(上班)列中取数据,“未打下班卡”在“考勤结果(下班)列中取数据 。
3、统计“出勤天数”的公式
=SUM(31-J6-D6-E6-F6)
这个公式比较简单,只是个合计公式,用总天数减去“事假”、“病假”和“例休”的天数即可 。
要注意的是,在做统计公式的设置的时候,必须对应好每位员工打卡时间的单元格区域,否则就会出错 。
到此 , 全部工作就算完成了,所有的设置只需一次 , 以后在统计其他月份的考勤的时候 , 只需将打卡时间重新整理,复制粘贴或者重新输入就可以了,但是在这样操作之前,应该先“另存为”一份,保持原始文件的可用性,并且可以留档 。
总体来讲,整个过程还算满意,但得不到满分 , 主要有两个方面的问题:
1、不能自动识别不同班次选择不同的计算公式,还需要人工按照排班表,选择不同的计算公式进行计算,这会有些麻烦 。
2、“加班时间修正”的计算公式还存在错误的地方,会使计算结果偏大,出现错误的时候 , 一般都会偏大0.5小时 。
二、怎样用excel制作考勤表
1.先在表上留三行空白 , 在第四行写个名字 。
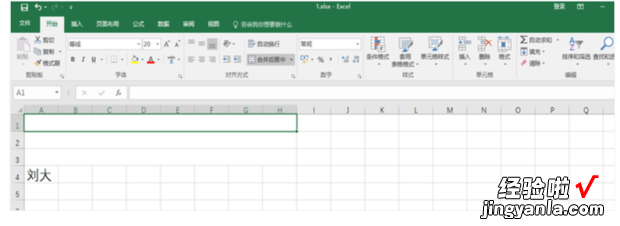
2.选择A1:H1,点【合并后居中】 。
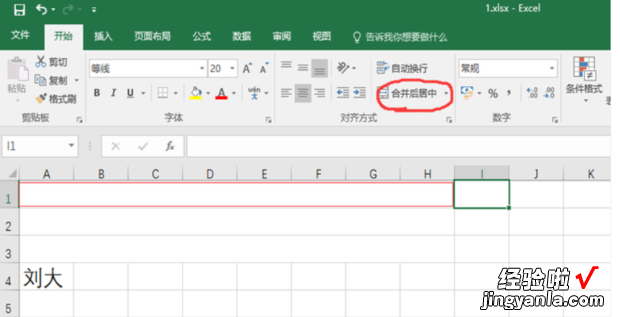
3.双击单元格 , 输入公式:=TEXT(NOW(),"yyyy年mm月考勤表") 。(注意:为了防止6月份该函数自动变化,可以在月末改成数值保存 。)
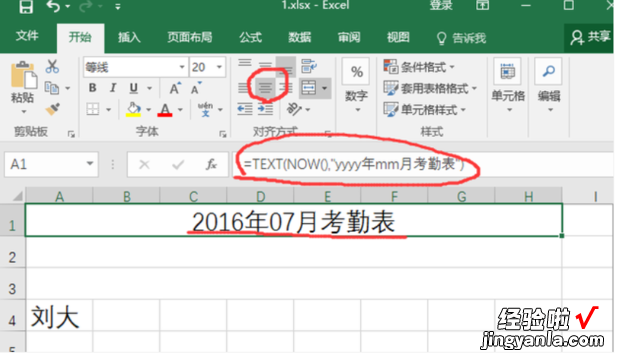
4.在B3输入1,并向右填充日期,本例填充7天,也就是当月的1到7号 。(注意:我是简写的,实际情况可以填充到31,并用IF判断,如果超过本月的最大天数显示空白 。)

5.在B2输入当月的第一天,并向右填充,然后选中填好的日期点击右键,选择【设置单元格格式】 。(注意:这里也可以用时间公式完成 。如果月份和年份处用下拉菜单生成,此处和表头均可以用公式自动生成,不会随着时间变化而变)
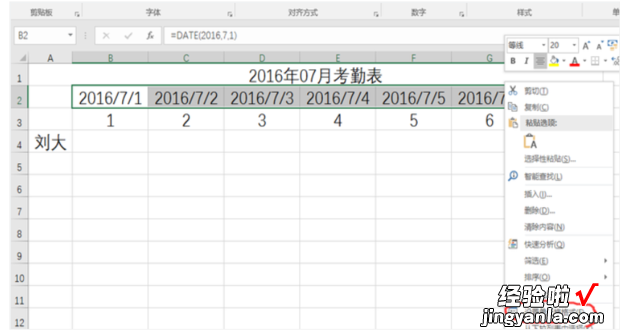
6.在【自定义】处输入:aaaa,并点击【确定】按钮 。这样就显示星期几了 。
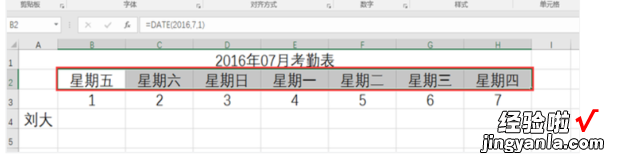
7.在一个不用的空白列输入对考勤的标记,然后选中按右键,点击【定义名称】 。
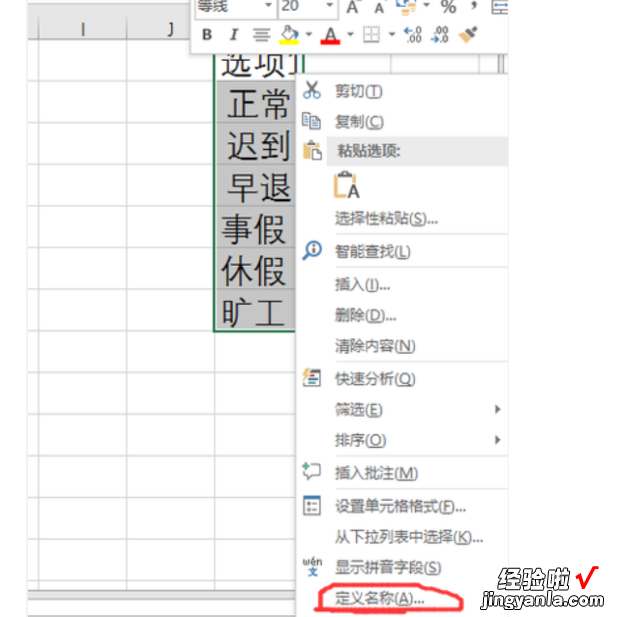
8.格子点到B4,选择上方的【数据】,然后点【数据验证】-【数据验证】 。
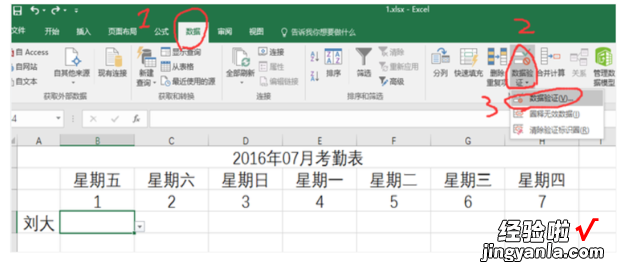
9.在设置里允许下选择序列,来源写(=选项1),点击确定就可以了 。
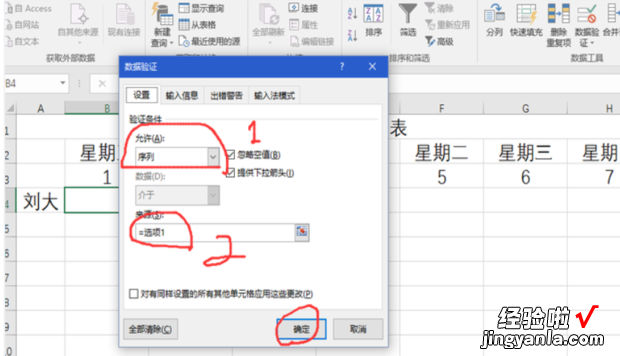
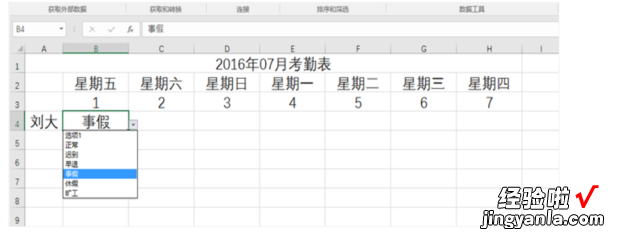
10.我们再在后面做个统计的 。在记录区域的右方,如下图设置统计格式 。其中I4:N4要输入公式统计 。
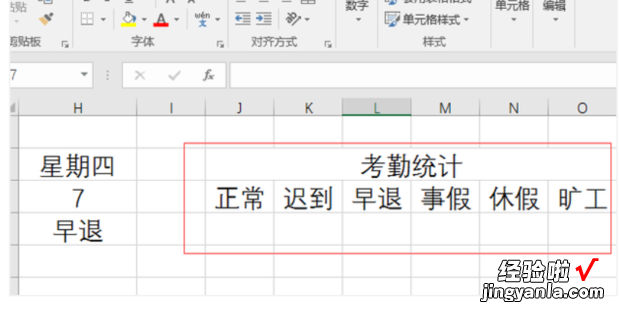
11.双击I4单元格,输入公式:=COUNTIF(B4:H4,I3) 。(注意:公式中对原始区域和表头的引用是特别要关注的地方 。)
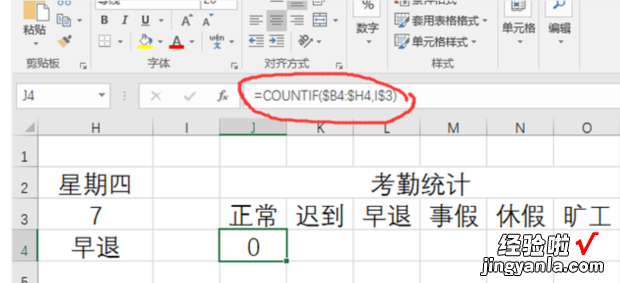
12.然后把第一个统计好的往右边拉全部的统计就都出来了 。
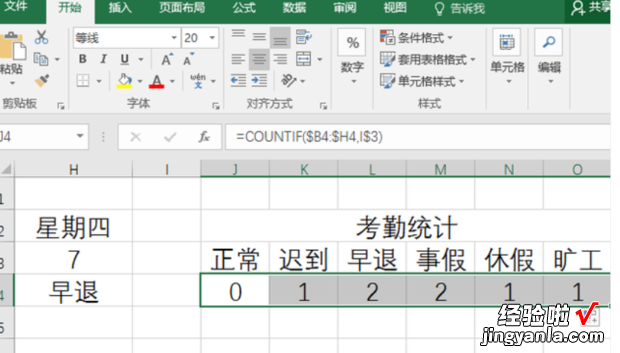
三、excel怎样绘制考勤表
【怎样用excel制作考勤表 excel计算考勤】
单纯的一张考勤表比较简单,难就难在怎样在电脑上简化输入考勤项目,并能自动汇总数据方面 。具体怎么做呢?下面小编来告诉你excel制作考勤表的方法步骤吧 。
excel制作考勤表的步骤
第一步:画表格
打开一张空白的EXCEL工作表,先按下图所示画出样子 。
图中M1:P1是合并单元格,用于填写“年”,S1:T1是合并单元格,用于填写“月”,为了醒目设置成浅蓝色底纹 。
excel制作考勤表的步骤图1
第二步:设置公式
为了让第二行中的“星期”能自动显示,需要设置公式,如下:
在D2单元格中输入公式=IF(WEEKDAY(DATE(M1,S1,D3),2)=7,日,WEEKDAY(DATE(M1,S1,D3),2))
这时就能看到D2单元格中出现一个表示星期的“日”字(这说明2011年5月1号是星期日) 。
公式含义:先用DATE函数把M1格中的“年”、S1格中的“月”、D3格中的“日”组成一个电脑能识别的“日期”;再用WEEKDAY函数把这个“日期”变成星期所代表的数字 。
WEEKDAY函数后面加了参数“2”,是为了让星期一显示为“1” , 让星期二显示为“2”...让星期日显示为“7” 。
由于我们不习惯把星期日叫成“星期7”,所以最后用IF函数做判断,把显示为“7”的自动改成“日” 。
提示:函数DATE与WEEKDAY在EXCEL自带的帮助中有详细的用法介绍 , 想了解它们的朋友可以参考 。
为了方便我们中国人的习惯,还要把显示为阿拉伯小写数字的星期变成中文数字,即“星期1”变成“星期一”这种格式 。这就需要通过定义单元格格式来实现 。
选中D2单元格 , 按鼠标右键“单元格格式”,在出现的格式窗口中选“数字”选项卡,在左侧的“分类”框中选“特殊” , 在右侧的“类型”框中选“中文小写数字”,按“确定”退出 。
excel制作考勤表的步骤图2
这些完成后就可以用鼠标选中D2单元格,按住它右下角的“填充柄”拖动复制AH2单元格,效果如下图:
excel制作考勤表的步骤图3
在AI单元格中可以通过公式显示当月的总天数,公式=DAY(DATE(M1,S1 1,1)-1)
公式含义:先由DATE函数“DATE(M1,S1 1,1)”得到本月的下一个月月初1号的日期 。本例中,本月是5月份,下一月的月初一号就是6月1日 。
再用减1得到本月最后一天的日期,即5月31日,最后再由DAY函数取出表示当月天数的“31” 。
下面就是考勤录入方面了
第三步:考勤符号
先设定一些考勤符号 , 放在AR列中,如图所示:
excel制作考勤表的步骤图4
这些符号并非统一规定,可根据习惯及喜好来自己设定,也可用汉字来代表,总之自己看着习惯就行了 。
怎么把这些符号方便快捷的输入到考勤表中D4:AH33区域中呢?我们采用下拉框的方法 。
选中D4:AH33区域 , 按上面工具栏中的“数据-有效性”,弹出有效性设置对话框,选“设置”选项卡,在“允许”中选“序列”,在“来源”中点击右端的折叠按钮,然后用鼠标在表格中选取AR1:AR8区域 , 再次点击折叠按钮,回到有效性设置窗口,按“确定”退出 。
excel制作考勤表的步骤图5
完成后,在考勤表的D4:AH33区域中任意一个单元格选中时,都会出现一个下拉框按钮,点击按钮就弹出下拉框,可用鼠标方便的选取要输入的考勤符号 。
excel制作考勤表的步骤图6
第四步:考勤统计
考勤已经可以输入了 , 怎样统计每个人的出勤情况呢?还是通过公式自动来统计 。
先划出一块区域来做考勤统计,如下图红圈范围:
excel制作考勤表的步骤图7
这个区域中要设置多个合并单元格,AK4:AK5是合并的,AL4:AL5是合并的......AP4:AP5是合并的 。也就是每一个姓名对应的上下两行需要合并,这样方便把上午与下午统计在一个格中 。
做完AL4:AP5区域的合并操作后,选中区域右下角填充柄,按住鼠标左键向下拉动,一直到AP33单元格再松开鼠标左键,就能快速的把下面单元格分别也变成合并状态 。(其实就是复制了AL4:AP5的样式)
由于第一个人的考勤记录区域是D4:AH5区域 , 所以需要将此区域中的考勤符号出现次数统计出来,就能知道这个人的考勤情况了 。
先在AK3:AP3中输入考勤符号,然后在AK4单元格中输入公式=COUNTIF(D4:AH5,AK3)
公式含义:使用COUNTIF函数统计D4:AH5区域内出现了几次AK3格中的符号 。
用拖动复制功能把这个公式复制到AK4:AP4区域中 。
再选中AK4:AP4区域,按住AP4右下角的填充柄向下拖动复制,一直复制到AP33单元格 。
现在统计区域中的每个格都有公式了,由于公式中某些部份使用了绝对引用符号“”,所以在拖动复制中,每个单元格的公式都是不太一样的 。
提示:在这个考勤表中,多次使用了“拖动复制”方法,可以极大的简化输入公式与设置格式的操作,而且在公式中灵活使用绝对引用符号“”,也能把有规律变化的公式快速输入到区域中,避免了逐个输入的麻烦 。
现在我们看一下有统计公式的效果
excel制作考勤表的步骤图8
在统计结果中,会有许多0值出现,表示对应的考勤符号未在考勤区域中出现,0值太多时会感觉很“乱” , 我们通过设置来“隐藏”这些0值 。
按工具栏中的“工具-选项”,出现选项窗口,按下图设置,去掉“零值”前的勾,就可使这些0值不显示出来 。
excel制作考勤表的步骤图9
第五步:设置条件格式
到这里,考勤表基本上就完成了 。细心的朋友会发现一个小问题,就是AF3、AG3、AH3这三个格中始终出现29、30、31这三个日期,即使在2月份只有28天的情况下也是如此,感到非常不爽 。
我们可以用条件格式的方法来让它们自动根据月份的变化来显示或隐藏,即小月时AH3格变成空白,大月时才显示31,在二月份时如果不是闰月,就不显示AF3、AG3、AH3格中的数字 。
选中AF3:AH3区域,按“格式-条件格式”,按下图设置:
excel制作考勤表的步骤图10
用这种条件格式的方法还能设置D2:AH2区域,让它们在星期六与星期日时变成不同颜色,能更直观的显示每周情况,设置方法大家可以自己琢磨一下 。
excel制作考勤表的步骤图11
excel|
Excel表格攻略大全分享(更多相关教程持续更新中)计算排名取消撤销设置排名进行共享制作表格制作条形码制作考勤表插入背景图添加下划线使用宏命令制作排班表插入分页符显示平滑曲线插入柱状图使用四舍五入快速下拉公式进行批量求和更换表格样式使用减法函数恢复未保存内容制作对数图表制作复合饼图数据进行筛选快速合并单元格推送excel文件多条件筛选功能将数据按笔画排序分列批量编辑添加多个视框图微信推送文件身份证号格式设置自动计算输入身份证号技巧导入网页数据插入单元格批注制作对称条形图表折线图弄x轴y轴恢复没有保存文件输入身份证号码汉字设置成拼音经常需要使用教程数据筛选功能使用筛选相同数据表把数字转大写金额word和excel分开文字自动换行使用求和公式函数绘制标准曲线图表打印多个工作表做项目文件目录表根据生日提取生肖合并多单元格设置文字自动换行增加撤销操作次数数字小写转大写半圆气泡信息图表回车键不能换行曲面图形图表随意移动图表位置表格只能看不能改自动调整字大小圆形温度计图表创建气泡图片列表小写转大写公式不等宽柱的图表使用只读方式打开一元方程式求解绘制漂亮组合图表制作回归方程曲线制作施工进度表平面直角坐标系制作标准曲线图表平面直角坐标系工作表名称作标题只打印一部分表格双层圆环图表三角形堆积柱形图一个图画多条曲线图片表格转excel单元格多行并一行对比两列数据异同图标数据标记用特殊图片比赛排序自动评分表设置默认工作表数量图表坐标水平轴文字Word表格转Excel表格手风琴柱形数据图表点击表格文字了解更多内容哦~
