经验直达:
- 为何excel表格数字显示是乱码
- Excel表格打开之后为什么会乱码
- Excel打开后乱码怎么回事儿
一、为何excel表格数字显示是乱码
方法一:
1、打开excel表格,在单元格中输入英文状态下的单引号“ ' ”,将数字作为文本来处理,注意 , 必须是英文状态 。
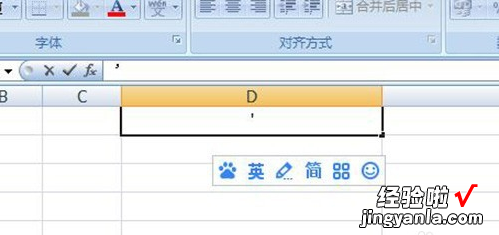
2、输入数字,然后按回车键,就可以看到输入的数字全部显示出来了 。

方法二:
1、将单元格格式设置成“文本”,首先选择要输入数字的单元格,然后右键-设置单元格格式 , 如下图 。
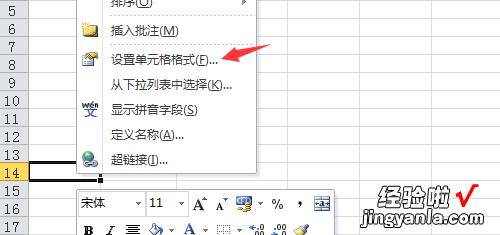
2、在打开的“设置单元格格式”对话框中,选择选项卡“数字”分类中的“文本”,然后点击确定 。
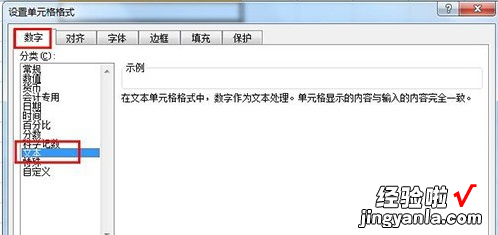
3、接着回到设置的单元格中,输入任何数字,都会转换成文本显示 。
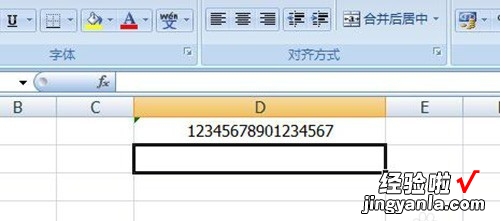
二、Excel表格打开之后为什么会乱码
Excel表格打开之后乱码是由于文件格式设置不对 。
1、将表格打开,里面出现了一堆我们看不懂的乱码 。
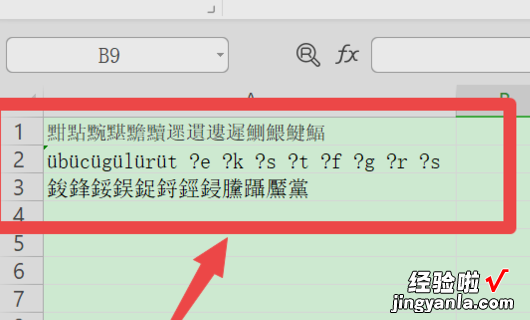
2、将表格关闭,回到文件所在的文件夹,光标放在上面右击,点击打开方式 。
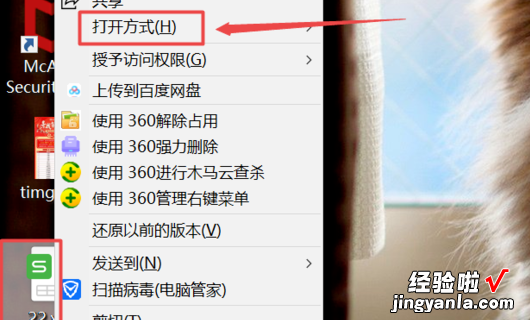
3、仔细观察界面,点击选择其他应用 。
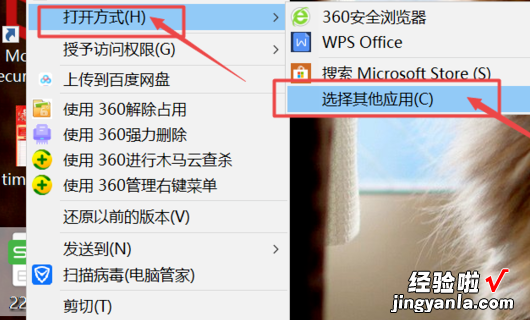
4、系统跳转下拉菜单,找到记事本图标,点击它 。
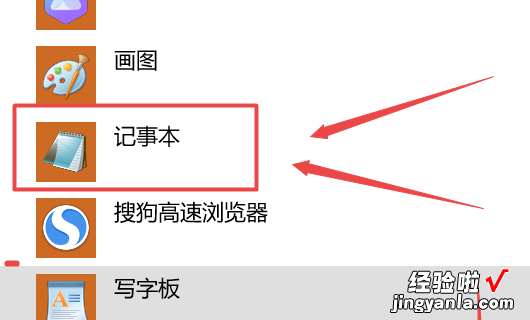
5、记事本打开表格以后,鼠标点击左上方的文件图标,在拉菜单中选择另存为 。
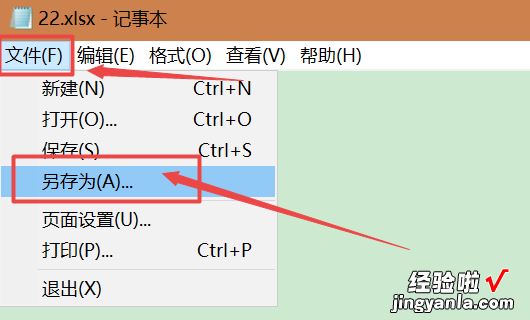
6、在另存为属性框内,确认保存的路径以及文件名称,最重要的一点来了,我们在编码处选择ANSI格式,右侧点击保存 。
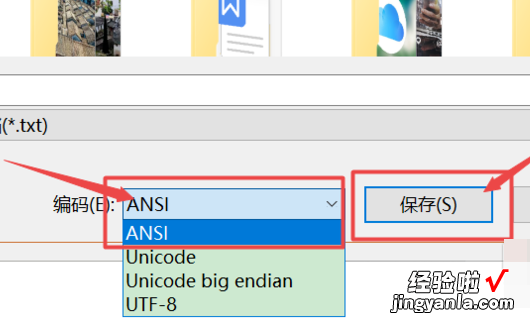
7、完成以后 , 用Excel打开这一个文件,这时,数据就会变得正常了 。
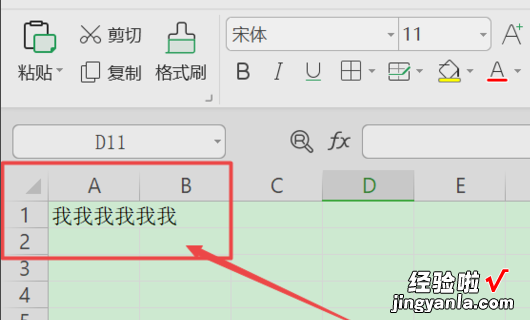
三、Excel打开后乱码怎么回事儿
【Excel表格打开之后为什么会乱码 为何excel表格数字显示是乱码】有时候打开之前编辑过的Excel表格 , 可能会出现乱码,无法继续编辑打印 。出现这种情况的原因应该是文件已经损坏 。那么出现这样excel表格打开是乱码要如何解决?
(1)将Excel乱码文件保存为SYLK格式 。
如果Excel乱码文件可以打开 , 将Excel乱码文件转换成SYLK格式可以过滤掉文档中损坏的部分,然后保存数据 。
(2)Excel乱码文件转换成早期版本 。
如果Excel乱码文件由于启动失败而没有保存,则最后保存的版本可能不会损坏 。打开工作簿,当询问是否保存更改时 , 单击“否” 。在“文件”菜单上,单击“打开”命令,然后双击工作簿文件 。
(3)打开Excel乱码文件,修复工作簿 。
如果用常规方法根本无法打开Excel乱码文件 , 可以尝试Excel中的“打开并修复”功能,可以检查并修复Excel乱码文件中的错误 。
点击“文件”-“打开” 。通过“查找范围”框 , 找到并打开包含损坏文档的文件夹,并选择要恢复的文件 。单击“打开”按钮旁边的箭头,然后单击“打开并修复” 。
修复软件:
步骤1:添加损坏的办公文档
首先,你需要在官网下载安装失易得文档修复软件 。安装完成后,启动软件 。单击添加文档按钮,将损坏的Excel文件添加到软件中 。
添加office文档后 , 可以在软件页面看到损坏的Excel文件的文件名、文件大小等信息,这样第一步修复前的准备就完成了!
步骤2:开始修复Excel文件
在第一步的基础上,点击页面右下方蓝色的“开始修复”按钮,开始修复操作 。
修复后会弹出一个提示框,提醒您预览并保存修复后的Excel文件 。
成功恢复后点击小预览图上的眼睛按钮预览office文档 , 验证工具是否修复了Excel文件 。
步骤3:保存修复后的Excel文件
确认文档可以正常预览 。点击右下角的“保存文档”按钮,将修复后的Excel文件保存到本地文件夹 。
注意:未避免被损坏的文件覆盖 。请不要将Excel文件保存在原始存储位置 。
