在海量的数据中,我们关心的数据往往只是少数,就像大家都熟悉的二八法则一样 。那么,如何让我们希望别人看到的那20%的数据突出、直观的展现呢?条件格式可以说是一种非常好的选择 。我们将会分为两篇讲解,本篇讲解突出显示单元格数据,下一篇将讲解数据可视化 。
一、简单数据标识
在某一个班的期末考试成绩中,我们比较关心的一般就是两类数据 , 第一是优秀的成绩(显示为蓝色)、第二个就是低于平均分的成绩(显示为红色) 。那么我们如何让这两类数据突出显示呢?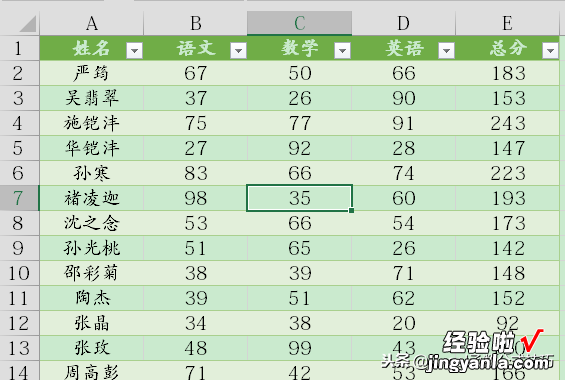
在【开始】选项卡下【条件格式】下的【新建规则】按钮 , 低于平均分的使用【仅对低于或高于平均值的设置格式】,在格式中选择字体颜色为红色 。对于优秀的,使用【只对包含以下内容的单元格设置格式】,在格式中选择字体颜色为蓝色 。如下图:
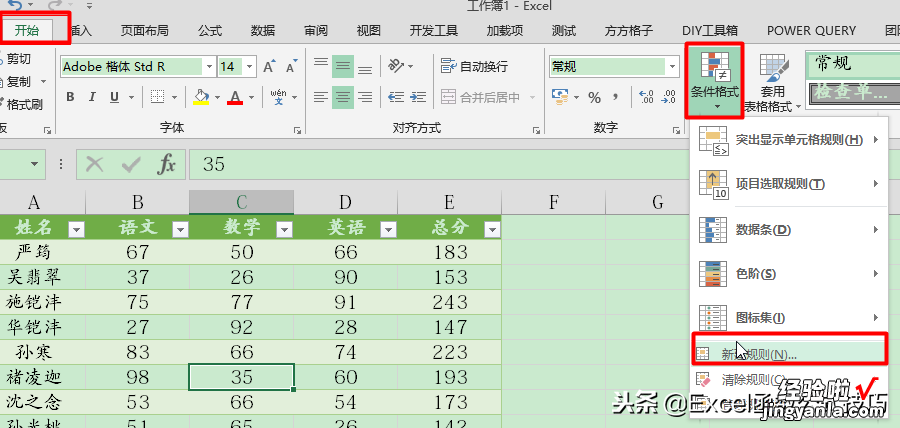
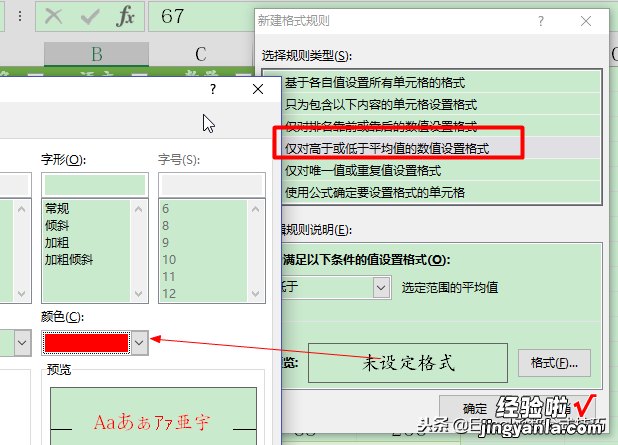
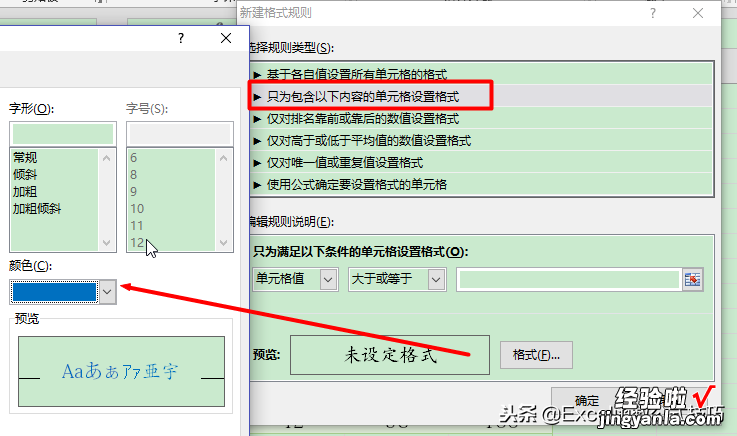
效果如下:
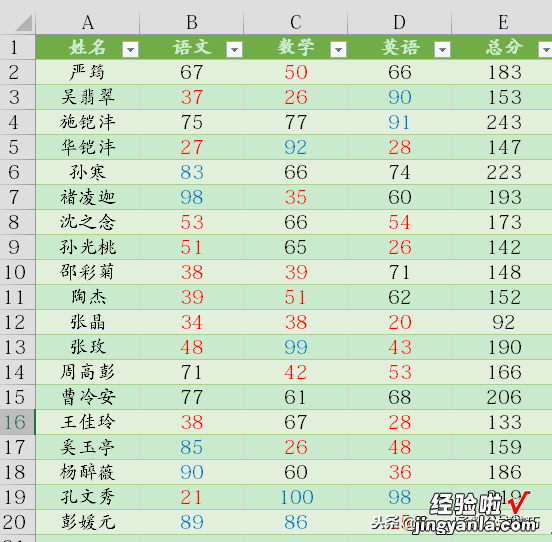
二、数据验证效果
使用突出显示单元格格式还可以实现类似数据验证(数据有效性)的效果,且有时候比数据验证效果更佳(因为数据验证对于粘贴的数据和已经存在的数据无法验证),比如要实现验证一个表格中身份证号码是有输入正确,方法为【使用公式确定设置格式的单元格】,公式为"=IF(LEN(B2)<>18,TRUE,IF(CHOOSE(MOD(MID(B2,1,1)*7 MID(B2,2,1)*9 MID(B2,3,1)*10 MID(B2,4,1)*5 MID(B2,5,1)*8 MID(B2,6,1)*4 MID(B2,7,1)*2 MID(B2,8,1)*1 MID(B2,9,1)*6 MID(B2,10,1)*3 MID(B2,11,1)*7 MID(B2,12,1)*9 MID(B2,13,1)*10 MID(B2,14,1)*5 MID(B2,15,1)*8 MID(B2,16,1)*4 MID(B2,17,1)*2,11) 1,1,0,"X",9,8,7,6,5,4,3,2)=IF(ISNUMBER(RIGHT(B2,1)*1),RIGHT(B2,1)*1,"X"),FALSE,TRUE))"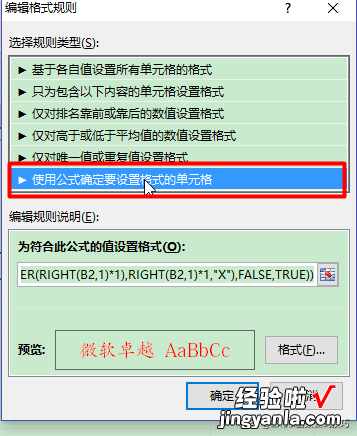
效果如下:
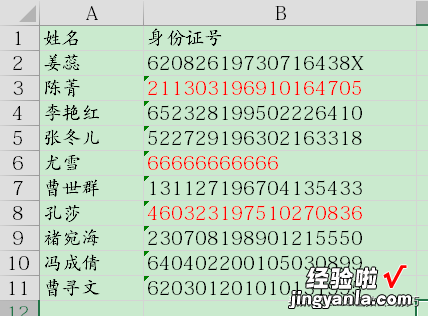
(表中所有的姓名及身份证均为模拟数据)
三、隔行填色突出显示
在表格中,为了方便查看,我们经常需要进行隔行填色,以更方便查看效果 。方法为【使用公式确定设置格式的单元格】,输入公式"=MOD(ROW(A2),2)=1" 。本初使用mod函数,同样的道理可以实现隔n行填色的效果(公式为=MOD(ROW(A2),n-1)=1) 。本方法的好处是,当你单元格单元格有增加或者删减的时候 , 填色会自动发生变化 。效果如下: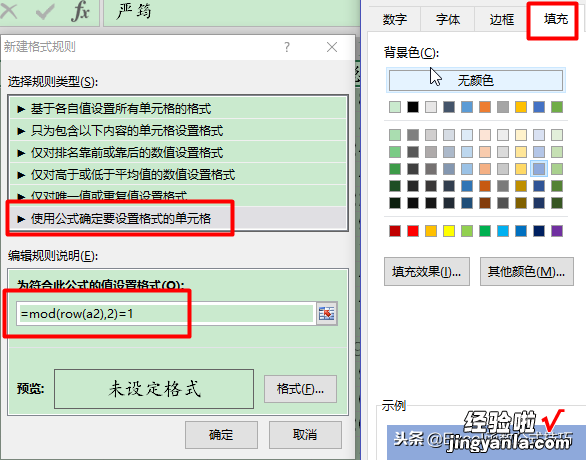
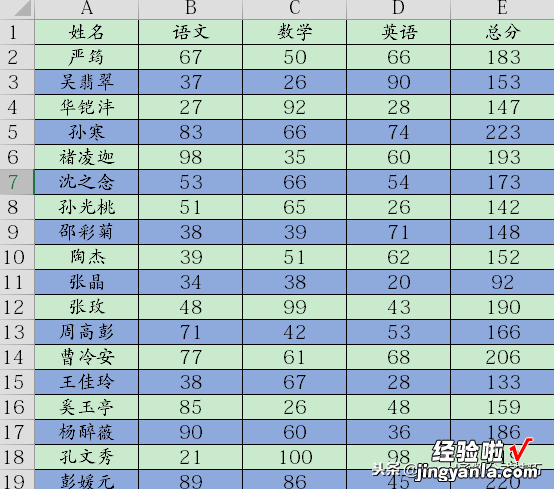
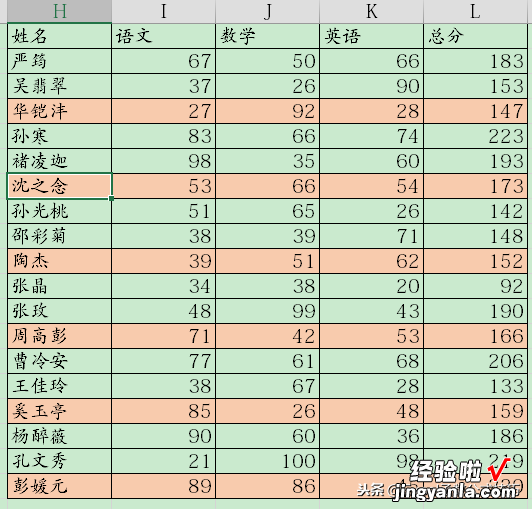
四、关键词匹配
如在某一些姓名数据中,我们希望标出某一个姓的数据,该怎么操作呢?【Excel条件格式,同样的数据为什么你会这个突出呢?】方法为【使用公式确定设置格式的单元格】,标注姓张的输入公式"=FIND("张" , A1)" , 标注姓孔的输入公式"=FIND("孔",A1)" 。

