我是【桃大喵学习记】,点击右上方“关注”,每天为你分享职场办公软件使用技巧干货!我们在使用WPS制作表格时,为了提高工作效率和减少录入数据时出现错误,我们会把一些重复的数据做成下拉菜单形式,这样输入时就可以选择了 。其实 , 在WPS表格中制作下拉菜单是非常简单的,2种方法都可轻松实现 。
方法一:通过数据有效性制作下拉菜单
1、首先确定需要置入下来菜单的单元格位置,然后选中单元格,如下图所示
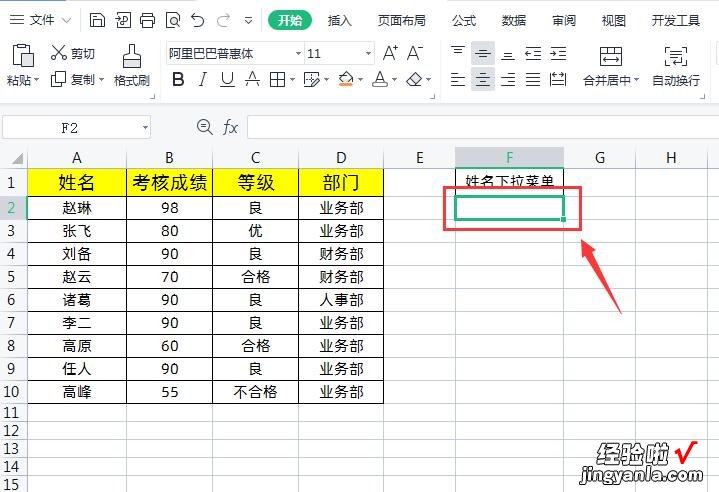
2、然后点击【数据】-找到【有效性】-点击【有效性】的下拉菜单再次找到【有效性】 , 点击【有效性】,如下图所示
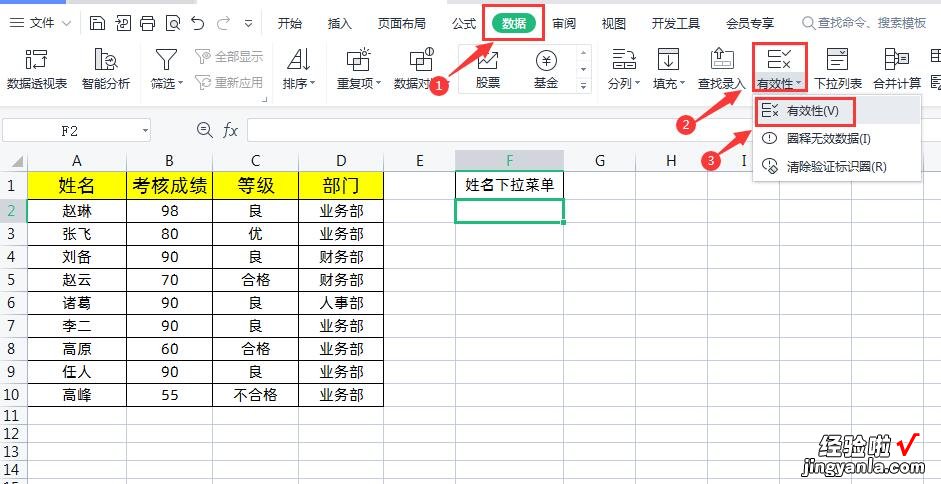
3、在弹出的【数据有效性】窗口,在【设置】选项卡,有效性条件的【允许】下拉菜单中选择【序列】,在【序列】后的【来源】选中左侧“姓名”这一列数据,最后点击【确定】即可,如下图所示
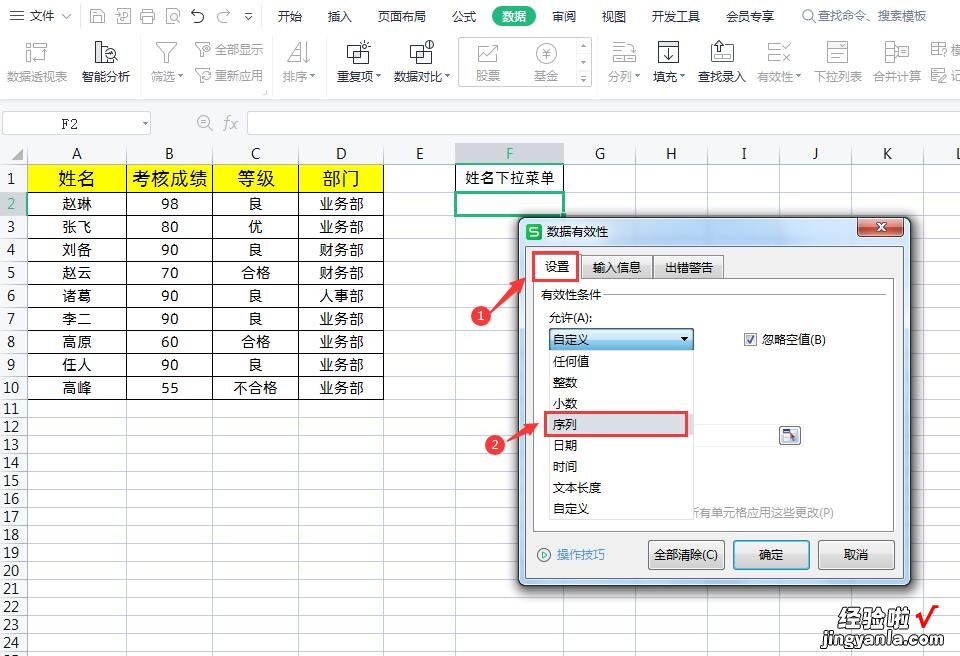

方法二、通过下拉列表制作下拉菜单
1、同样也是首先确定需要置入下来菜单的单元格位置,然后选中单元格,如下图所示
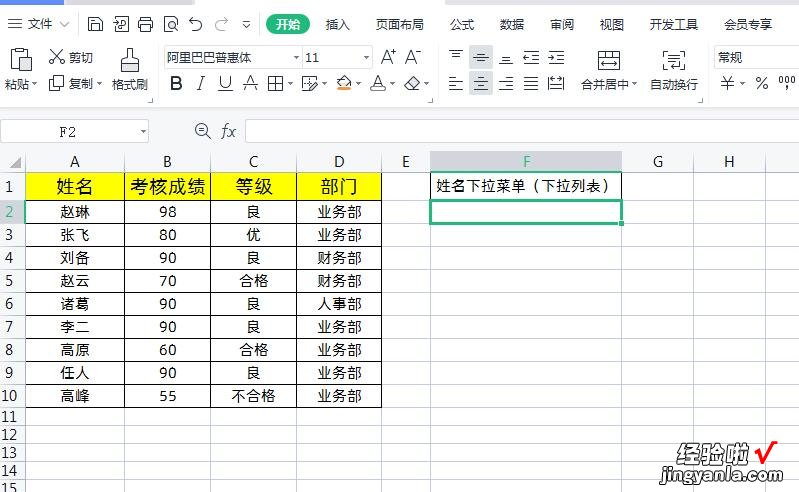
2、然后点击【数据】-点击【下拉列表】,如下图所示
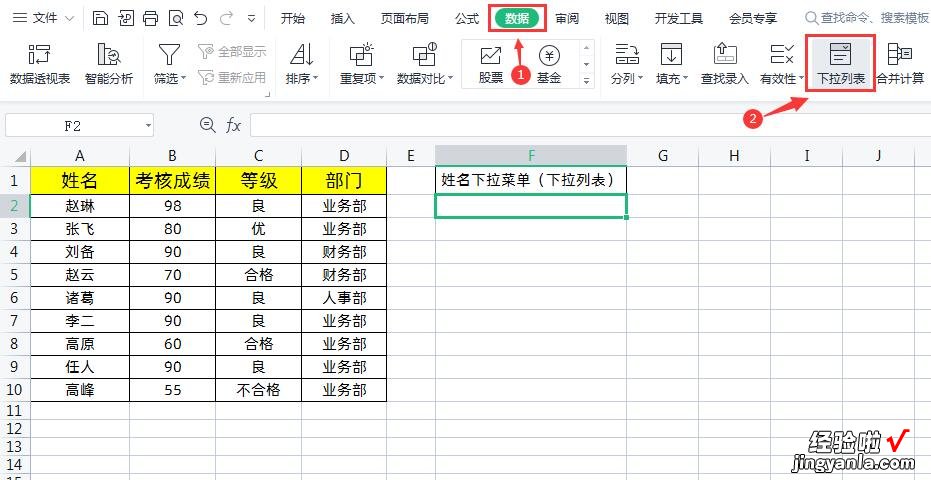
3、在弹出的“插入下拉列表”对话框中,我们可以选择【手动添加下拉选项】和【从单元格选择下拉选择】这两种方法,如下图所示
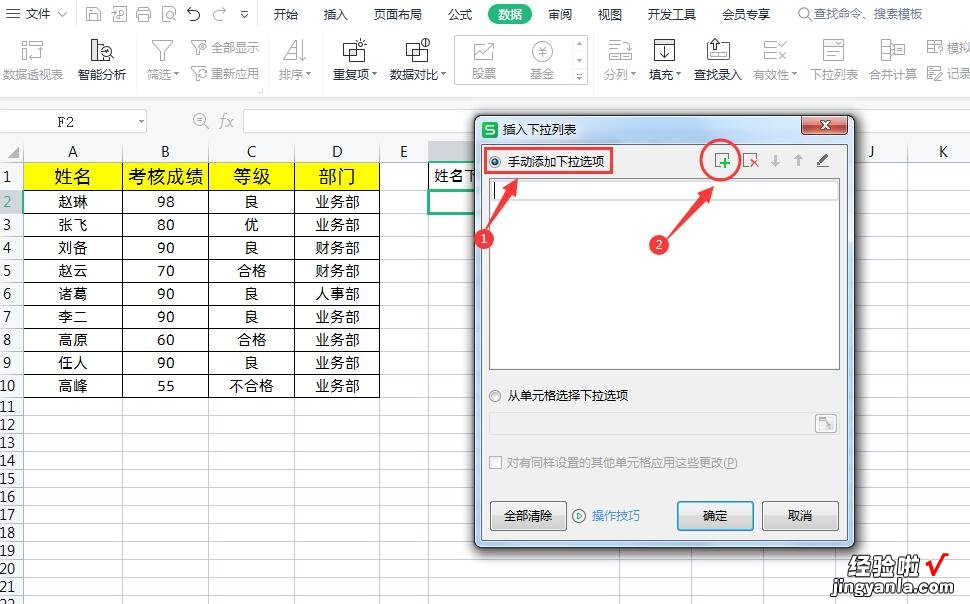

4、我们就以从【从单元格选择下拉选择】这种方式添加下拉菜单为例 , 点击【从单元格选择下拉选择】选项,然后再点击右侧的表格图标,选中左侧“姓名”这一列数据 , 最后点击【确定】即可,如下图所示
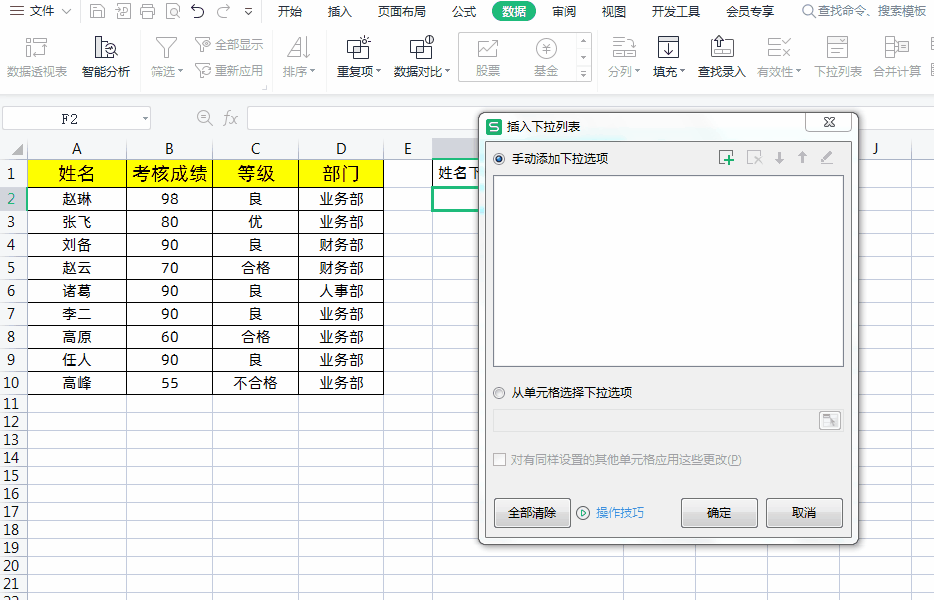
在WPS表格中快速制作下拉菜单是不是很简单,以上2种方法都可轻松实现 。并且在WPS中这样制作的下拉菜单自带可搜索功能,可以自己通过关键词快速搜索下拉菜单内容 , 非常实用 。
【WPS表格中如何快速制作下拉菜单,2种方法都可轻松实现。】以上是【桃大喵学习记】今天的干货分享~觉得内容对你有帮助,记得顺手点个赞哟~ 。我会经常分享职场办公软件使用技巧干货!大家有什么问题欢迎留言关注!
