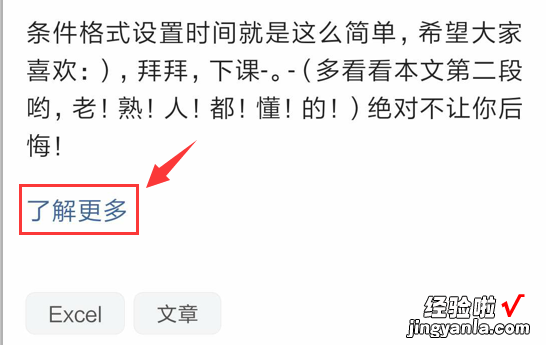Hello大家好 , 我是帮帮 。今天给大家分享一下,Excel多个表格快捷设置目录的技巧,简单一学 。
有个好消息!为了方便大家更快的掌握技巧,寻找捷径 。请大家点击文章末尾的“了解更多”,在里面找到并关注我,里面有海量各类模板素材免费下载,我等着你噢^^<——非常重要?。。?
大家请看范例图片 。我们日常工作很容易出现多个工作表在一个工作簿中,类似1月,2月……简单的设置一个目录 , 轻松直达 。

以前讲过,通过一个一个的设置超链接,能实现目录跳转的效果 。但是工作表多,操作上稍显笨拙 。
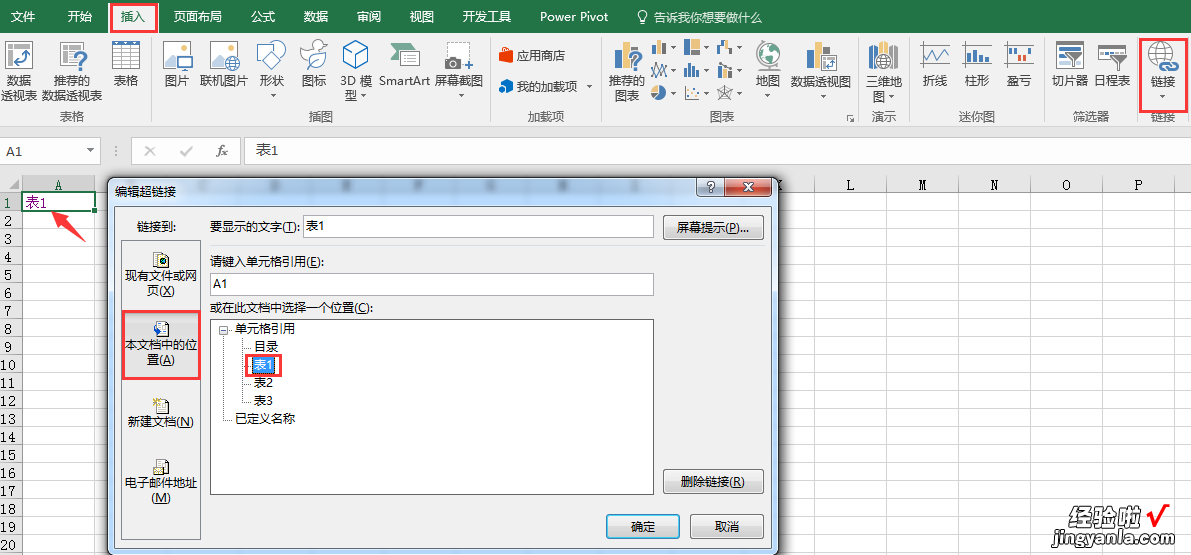
今天给大家分享快捷方法,在目录页选择一个单元格,点击公式选项卡中的定义名称 。弹框中 , 输入名称,引用位置输入公式=INDEX(GET.WORKBOOK(1),ROW(A1))&T(NOW()) 。
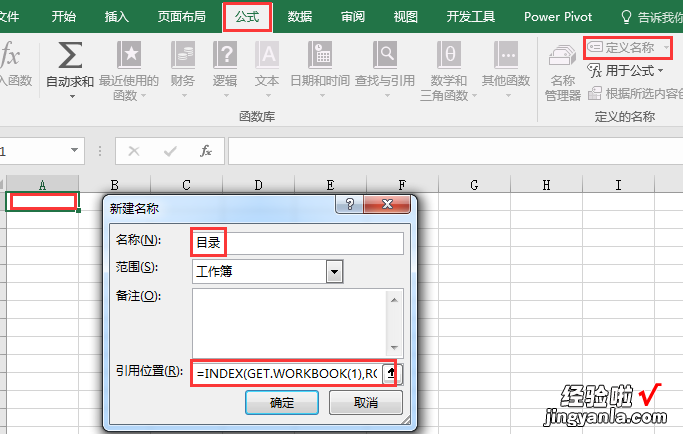
然后我们在A1单元格,再输入公式=INDEX(GET.WORKBOOK(1),ROW(A1))&T(NOW()),并向下复制,复制到没有数据出现就可以了 。现在A列的数据就是我们的目录超链接啦 , 轻松点击,一键跳转 。

【Excel多表目录竟然可以用函数设置?一键生成超简单】注意:GET.WORKBOOK是宏表函数 , 可以提取当前工作簿中的工作表名称,需要先定义名称再使用 。所以咱们的Excel选项设置 , 必须开启宏命令 。
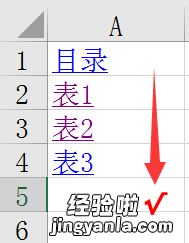
希望大家喜欢今天的教学:)拜拜,下课- 。-(多看看本文第二段哟,老!熟!人!都!懂!的?。┚圆蝗媚愫蠡冢?