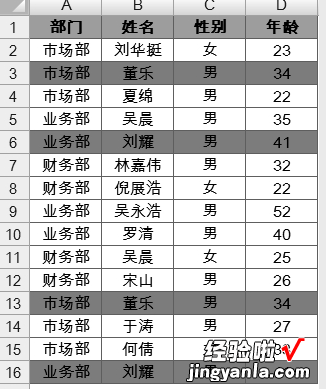标识特定日期的数据
所示是某企业的入库登记表 。实际工作中工作人员经常需要查看上一周的入库信息,可以通过设置条件格式来自动标识特定日期,方法如下 。如要想学习其他的相关的技能,可以点击【精选好课】Excel通关秘籍学习更多的技能
选定A2:A15单元格区域 。
在【开始】选项卡中依次单击【条件格式】→【突出显示单元格规则】→【发生日期】命令,在弹出的【发生日期】对话框左侧的下拉列表框中选择"上周",最后单击【确定】按钮,如图所示 。

完成设置后,效果如图所示 。
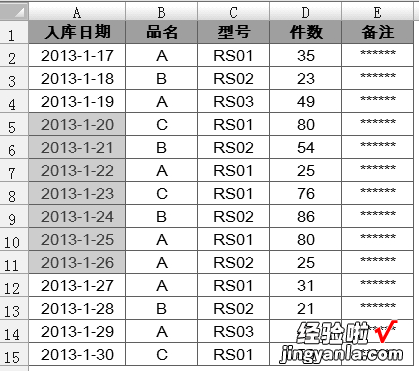
标识重复值
利用【重复值】功能标识重复值图所示是某企业庆祝销售额突破10亿元大关活动的纪念品领取记录表 。为了便于从众 多记录中查看重复领取的员工姓名 , 可以设置条件格式对重复数据进行凸显,方法如下 。
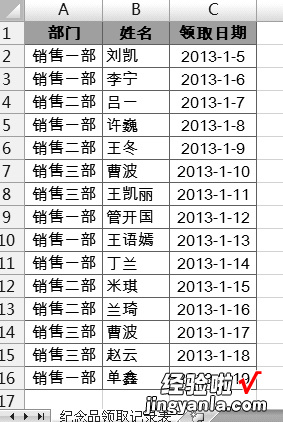
选定B2:B16单元格区域 。
在【开始】选项卡中依次单击【条件格式】→【突出显示单元格规则】→【重复值】命令,在弹出的【重复值】对话框左侧的下拉列表框中选择"重复" , 最后单击【确定】按钮,如图所示 。

设置完成后 , 效果如图所示 。
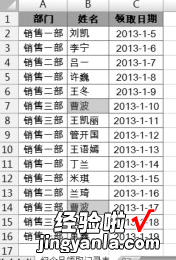
使用公式标识重复值
使用自定义公式的规则条件也可以对重复数据进行凸显 , 图展示了某企业内部员工信息表,由于数据录入中的不合理操作,存在着一些重复的记录 。现在希望使用公式定义条件格式,把"姓名"字段中重复的记录整条都标识显示,可参考以下操作方法 。
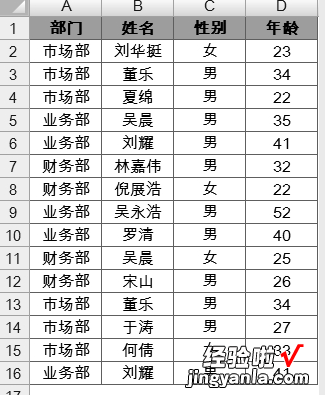
选中 A2:D16 单元格区域,以 A2 为活动单元格,在【开始】选项卡中依次单击【条件格式】→【新建规则】命令,打开【新建格式规则】对话框 。
在对话框的【选择规则类型】列表中选取"使用公式确定要设置格式的单元格"选项,然后在下方出现的编辑栏中输入以下公式:
=COUNTIF($B$2:$B$16,$B2)>1
然后单击【格式】按钮,打开【设置单元格格式】对话框,单击【填充】选项卡 , 在显示的色板中选取一种醒目的填充色,例如橙色,然后单击【确定】按钮返回【新建格式规则】对话框 。
单击【确定】按钮完成设置 。整个操作过程如图所示
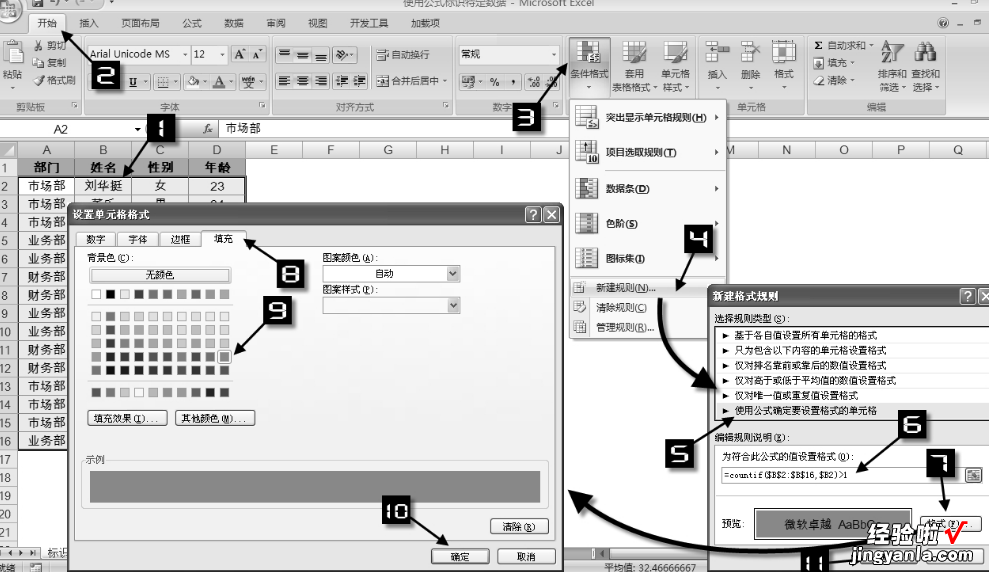
步骤2中的公式使用了COUNTIF函数对姓名字段的出现次数进行了统计,所有超过1次出现 的姓名都将因满足规则而显示特殊的格式 。设置完成后的表格如图157-6所示 。
如果仔细观察图的结果,会发现在第5行和第11行的姓名虽然都是"吴晨",但他们所在部门、性别和年龄都不尽相同,有理由相信这是两个不同的人 。
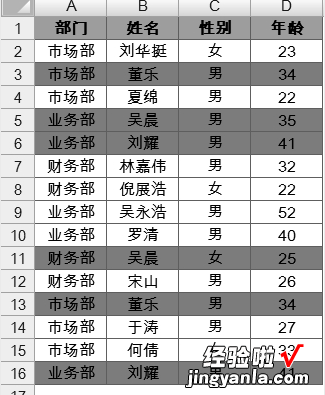
如果希望把这种情况排除在外 , 需要在设置规则时判断整行记录的重复性 , 而不能仅仅只判断姓名字段的 。可以修改步骤2中所使用的公式:
=SUMPRODUCT(1*($A2&$B2&$C2&$D2=$A$2:$A$16&$B$2:$B$16&$C$2:$C$16&$D$2:$D$16))>1
【Excel办公小技巧,特定日期数据与标识重复值,就是实用】此公式通过文本连接符"&"将各字段信息联合为一个文本字符串,然后进行比对并求出重复次数 , 其中SUMPRODUCT函数可以进行条件计数的数组运算,最终显示结果如图所示 。