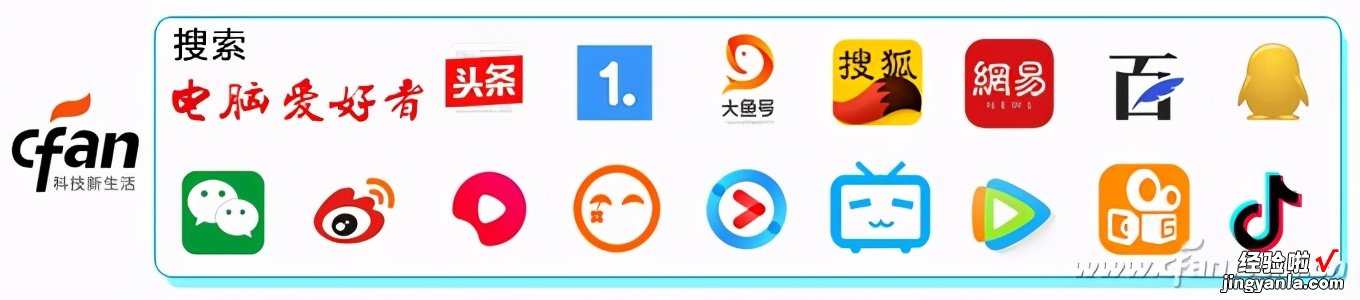说起文本框,也许一般人会认为它只是用来插入文字,再简单不过了 。其实,这样的认识未免有些肤浅,如果把文本框潜在的能力挖掘出来,定会让幻灯片大放异彩 。接下来,我们就一同来学习,如何利用文本框制作创意图表,我们先做一个用环形圆点表示占用百分比的例子,然后再看文本框的更多扩展功能 。
【办公小技巧:利用文本框巧做创意图表】首先,新建一个空白幻灯片,设置好所需要的背景色 。插入一个文本框 , 输入若干圆点符号(如100个) , 设置字体为“ABeeZee”,字号为60磅;将圆点设置为某一种指定的颜色(如黑色),再根据需要将部分圆点设置成其它颜色(如绿色) 。例如,数据是33%,可以将前33个圆点设置成绿色(图1) 。
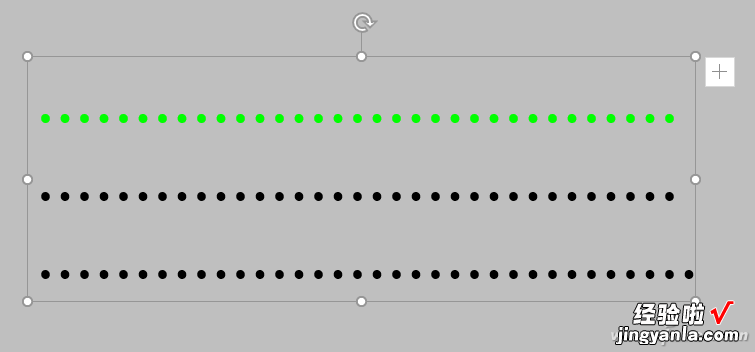
接下来,选中文本框,切换到“形状格式”选项卡 , 点击“文本效果→转换→圆”,将文本框的样式进行转换;调整文本框的大小,使这些圆点首尾相接(图2) 。
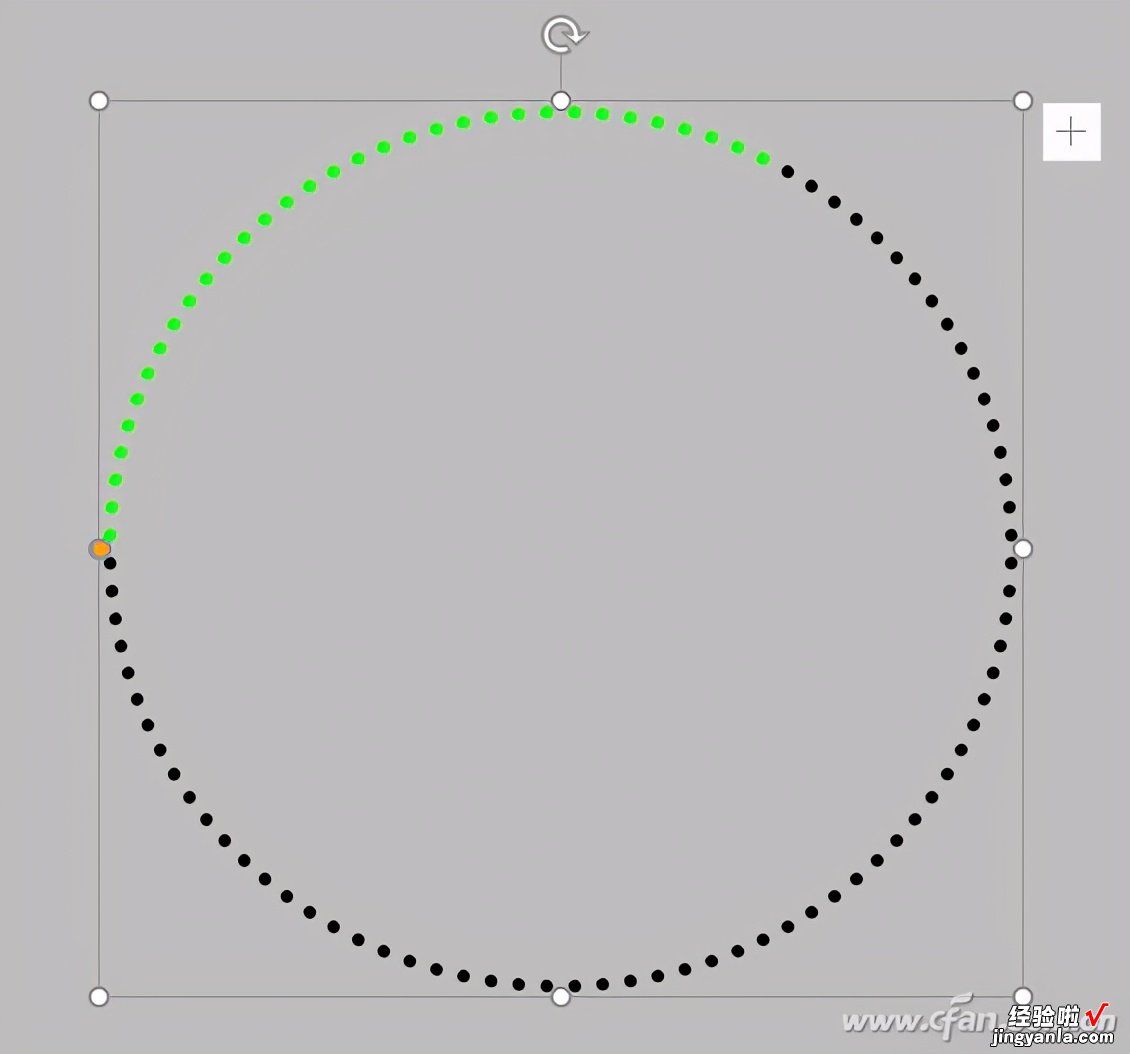
最后,再利用文本框输入所需要的具体数据及提示 , 对数据及提示进行必要的样式设置 。这样,利用文本框制作的创意图表就完成了(图3) 。

其实,利用文本框进行这类图表的制作还可以有更多的创意,比如把文本框中的圆点儿换成竖线,把一大一小圆形文本框进行叠加,居中对齐,再添加产品LOGO及所需要的标识,这样 , 就能制作出另一种风格截然不同的创意图表(图4) 。
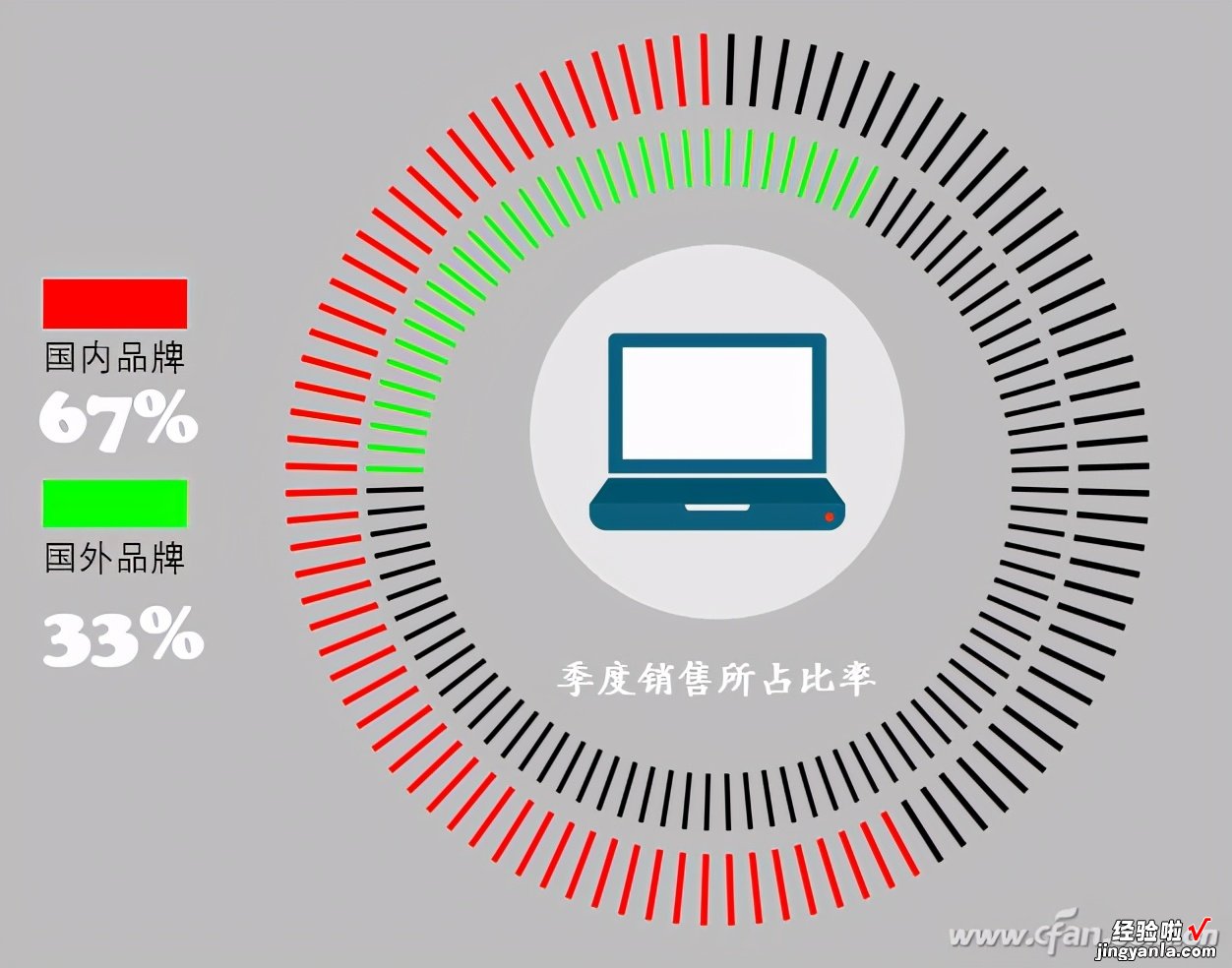
另外,文本框除了能制作上述创意图表外,它还可以制作图片的“墨迹”效果 。首先,利用文本框插入一个英文状态下的逗号,将此逗号的字体设置为“abys”(若电脑中无此字体,可以下载安装),字号设置为800磅(当然可以根据需要自行调整),再插入一个比逗号略大的矩形,将文本框、矩形全部选定,点击“形状格式→合并形状→相交”,这样就变成了一个墨迹的形状,右击此形状,选择“设置形状格式” , 形状填充选择所需要的图片,无线条 。这样带有墨迹的效果图就制作完成了 。