
【【PPT教程】在PPT中制作环形旋转动画效果,让你的PPT提高档次】我们经常看到同事们制作的PPT太卷了,是不是很羡慕呢?羡慕、嫉妒、恨?。。。。」 。。?
其实 , 不用羡慕 , 不用嫉妒,也不用恨哈 。下面我们来看看如何制作这种比较卷的环形动画效果 。
1、打开PowerPoint软件,首先在PowerPoint中制作出我们所需要的图形,如图1所示 。
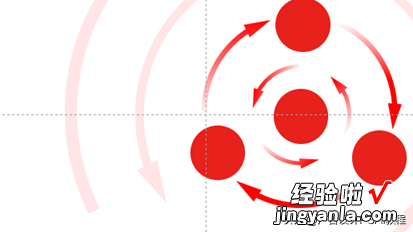
图1制作图形效果
注意:图形效果通过插入形状中的椭圆和弧线工具制作,通过形状轮廓改变显得宽度并描上箭头;通过形状填充填充渐变颜色 。也可通过其它软件如Adobe Illustrator软件制作,如通过Adobe Illustrator 出图形后,按Ctrl C复制,回到PowerPoint中,点击“开始”—“粘贴”—“选择性粘贴”,在弹出的面板中选择“图片(增强型图元文件)”选项,点击确定即可 , 如图2所示 。
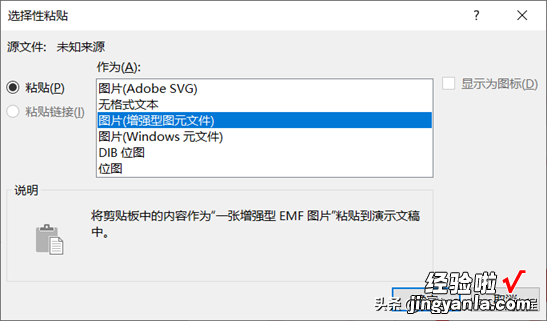
图2选择性粘贴面板
粘贴后,选择“组合”—“取消组合”,在弹出的面板中点击是,然后即可选择图形改变图形填充颜色等操作 。如图3所示
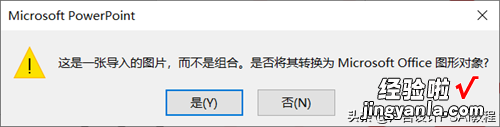
图3取消组合弹出面板
2、选择最里面箭头和第三层次箭头,按Ctrl G键组合图形 。点击“动画”—“添加动画”—“强调”—“陀螺旋”命令 , 在点击“效果选项”—“逆时针”命令,同时将持续时间设置为5秒 。
3、选择第二层次和最外面部分箭头,按Ctrl G键组合图形 。点击“动画”—“添加动画”—“强调”—“陀螺旋”命令,在点击“效果选项”—“顺时针”命令,同时将持续时间设置为5秒 。
4、点击“动画”—“动画窗格”命令,在弹出的动画窗格面板中将两组动画选中,如图4所示 。
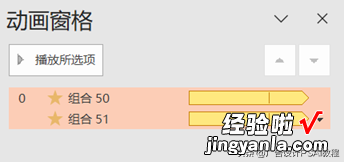
图4动画窗格面板
5、选中两组动画后 , 点击右边黑色三角形,在弹出的下拉菜单中 , 选择“计时”,弹出陀螺旋计时面板,如图5所示 。
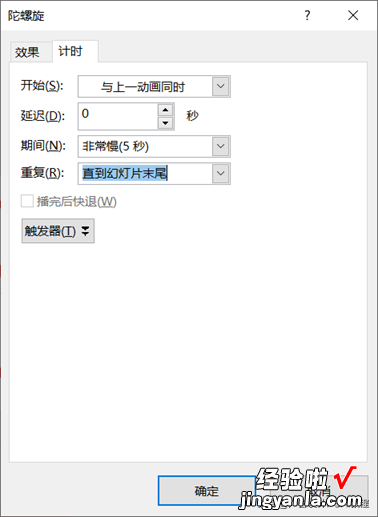
图5陀螺旋计时面板
在陀螺旋计时面板中将重复选项设置为“直到幻灯片末尾”即可,这样我们播放动画即可循环进行播放 。
