普通圆环数据图表缺乏视觉冲击力 。若能对普通圆环图表的样式进行适当修改并进一步美化 , 平淡的圆环图表就会摇身变为具有艺术效果的立体旋钮图表(图1) 。

1. 创建图表
以展示已销售和未销售比例的产品销售圆环图为例 。首先,在创建图表前需要对原有数据进行处理 。未销售的数据处输入“=100-B2” 。在原有数据的基础上需要增加两个辅助列 , 第一列辅助数据全为1;第二列辅助数据将原始数据由两个拆分为3个数据:上、下两个分别是原始数据减去一个比较小的数(比如减去5,即D2单元格输入“=B2-5”,D4单元格输入“=B3-5”) , 中间是它们减去部分的和值(即D3单元格输入10) 。
数据准备完成后 , 选中A1:B3,创建一个圆环图 。选中辅助列1中的数据(即C1:C4),按住Ctrl C复制,再选中圆环图表,再按住Ctrl V粘贴,这样,辅助列1中的数据就添加到了图表中 。同样,将辅助列2中的数据也粘贴到图表中(图2) 。
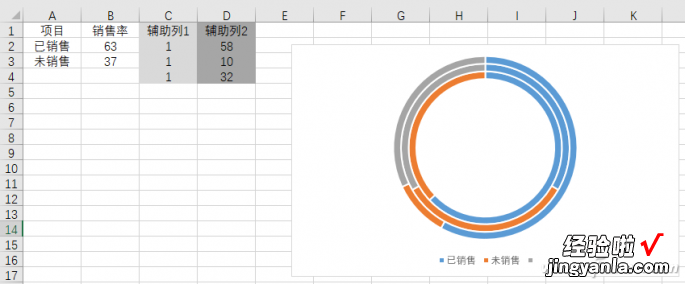
2. 修改图表
右击图表,选择“选择数据”,在弹出窗口“图例项”处,将辅助列2移动到最上面 , 然后是辅助1,最下面是销售率 。选中图表中间层的圆环 , 右击它,选择“设置数据系列格式” , 在“填充与线条”选项卡,将它设置为无填充、无线条 。这样 , 利用中间隐藏的圆环将外层圆环与内层圆环之间进行了空间分离(图3) 。
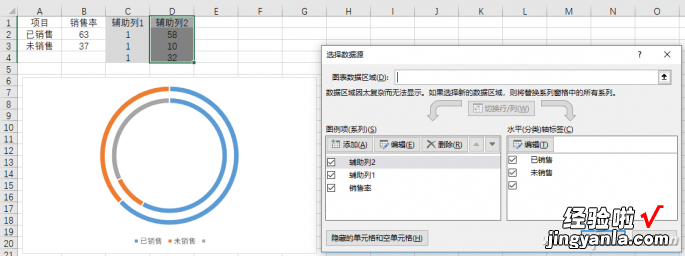
接着,选中辅助列1中的数据(即C1:C4),复制,选中图表,粘贴,在图表上显示为最外层的圆环 。这样操作,是为了制作中心区域的旋钮图形 。选中刚刚新增的最外层的圆环,设置它的填充色,使其颜色与其他系列颜色进行区分 。选中整个图表,点击“更改图表类型”,将整个图表更改为饼图,确定后,再点击“更改图表类型” , 在窗口中选择“组合”,从上到下,图表类型依次更改为“圆环”,但最后的辅助列1的图表类型选择“饼图”(图4) 。
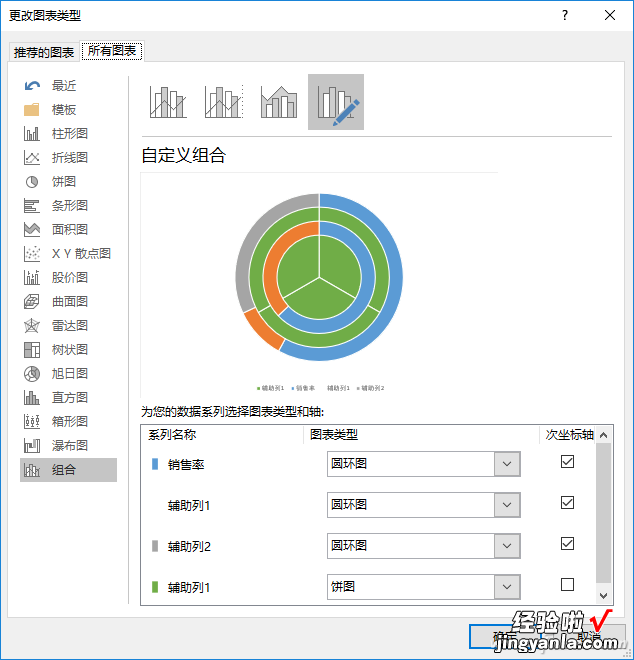
选中饼图 , 右击,选择“设置数据系列格式”,将饼图分离设置为30% 。双击饼图中某个扇区(即选中某个扇区),将扇区用鼠标拖回圆心位置 。用同样的方法依次将其他两个扇区也拖回圆心位置(图5) 。
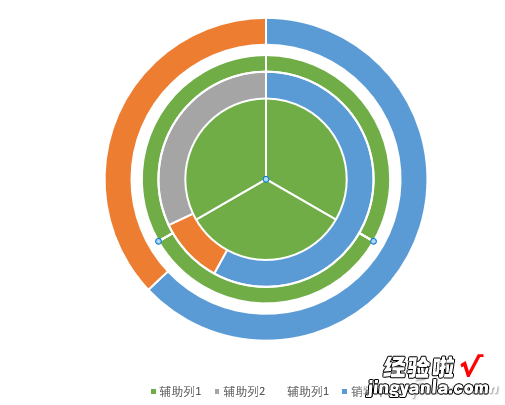
选中图表,点击“选择数据”,在图例项处选中代表饼图的那个系列(即最下面的辅助列1),点击“编辑”,在弹出窗口系列值处输入“={1}” 。选中图表中的饼图,在“设置数据系列格式”的“填充与线条”选项卡中,填充处选择“渐变填充”,线条处选择“渐变线” , 根据需要调整好填充及线条颜色;再在利用“格式”选项卡中的“形状效果”,添加“棱台”特效、添加阴影等 , 可以根据个人的喜好和需要设置不同的旋钮形态(图6) 。
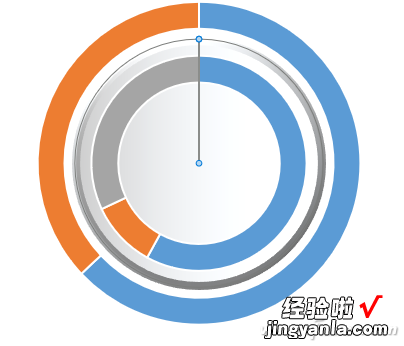
3. 美化图表
选中最内层圆环,右击,选择“添加数据标签”,同时将其填充色设置为无填充,无线条,进行隐藏 。利用自选图形画一个圆形,选中这个圆形 , 利用“形状效果→棱台”中的设置将这个圆形设置成按钮样式,复制这个圆形按钮,选中图表中“10”这个数据标签,右击,选择“设置数据标签格式”,在“标签选项→填充与线条”选项卡中,填充处选择“图片或纹理填充”,点击“剪贴板”,勾选“将图片平铺为纹理”,调整标签大小 。选中所有数据标签,在“文本选项→文本填充与轮廓”选项卡中,将文本填充设置为无色,进行隐藏 。对外层圆环进行美化处理,包括使用渐变填充、设置阴影等效果(图7) 。

在表格的某空白单元格中通过公式计算销售百分比,如在E2单元格中输入“=B2/100” , 并将此单元格的格式设置为百分比;然后在图表上添加一个文本框,选中文本框,在公式编辑栏中修改为公式所在的单元格(即在公式栏输入“=E2”),这样就可以得到一个可以随着数据自动变化的数据标签了(图8) 。
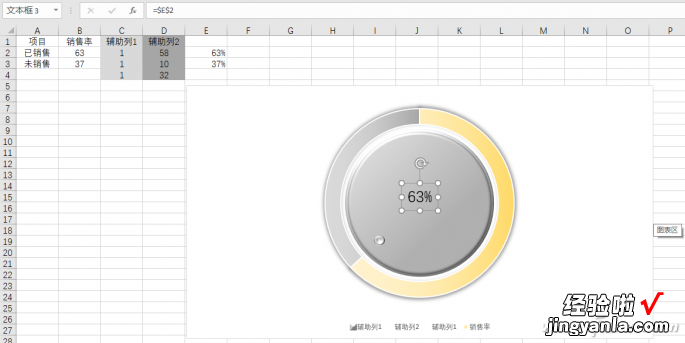
【办公小技巧:仿旋钮圆环图表巧制作】最后,根据需要设置好数据标签的颜色 , 删除图例,添加好图表标题 , 设置好图表所需要背景就可以了 。
