解答一个网友求助题 。
案例:
下图 1 是某年级的课程表,请分别统计出各班级的正课和自习课的总数 。
效果如下图 2 所示 。
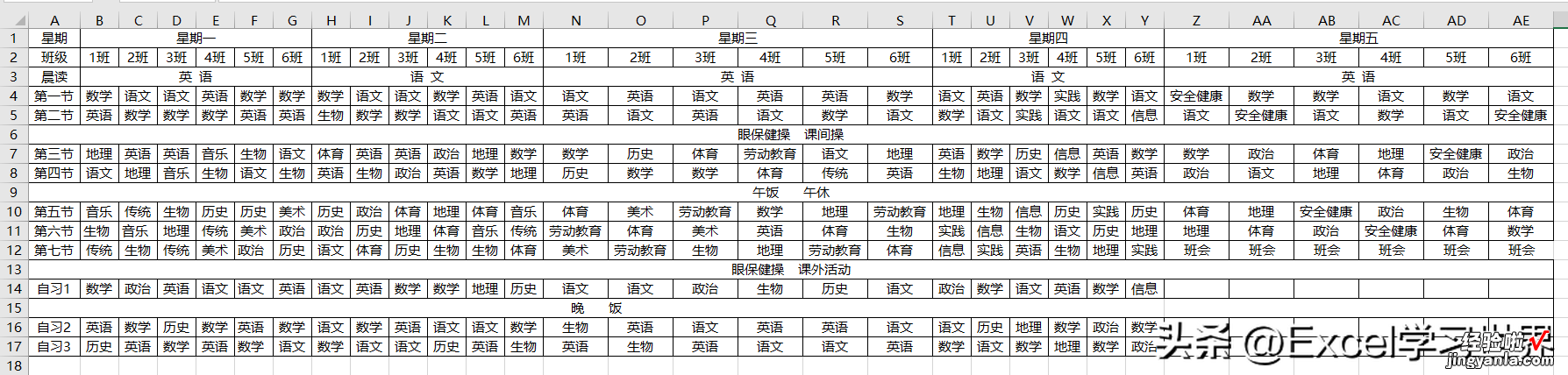
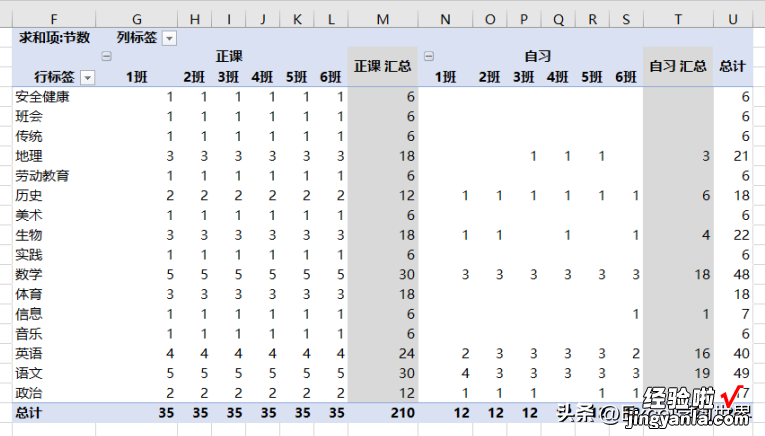
解决方案:
1. 将数据表中不需要的行都删除,如下图所示 。
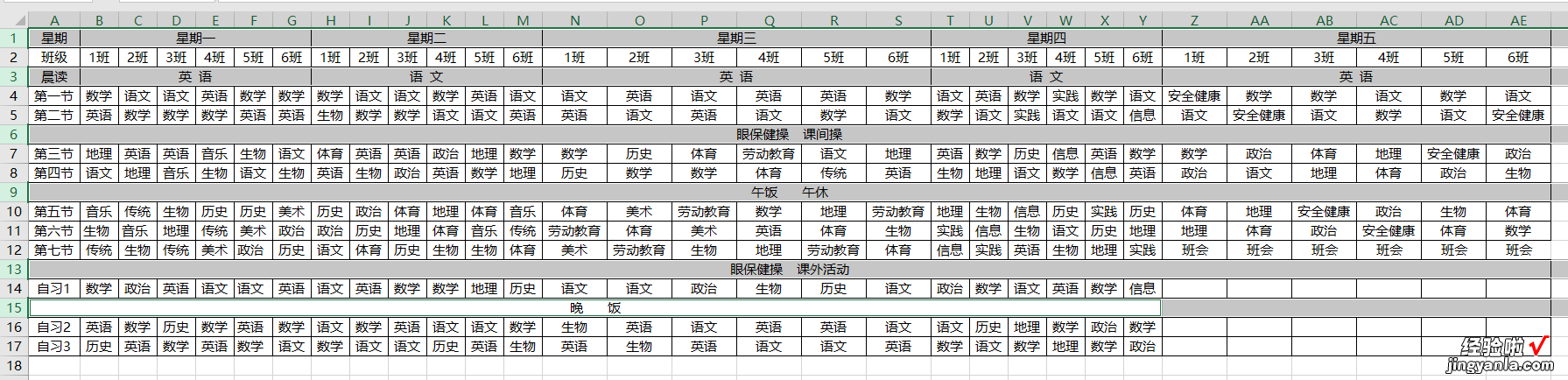

2. 选中数据表的任意单元格 --> 选择菜单栏的“数据”-->“从表格”
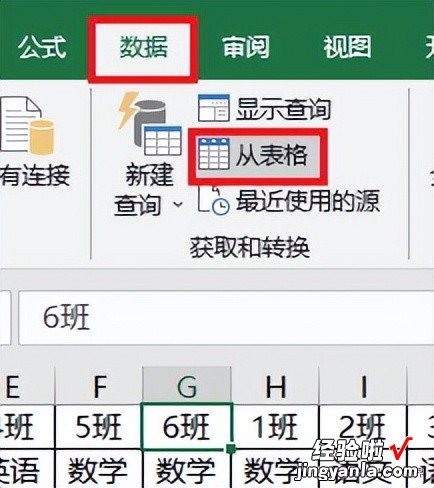
3. 在弹出的对话框中取消勾选“表包含标题”--> 点击“确定”
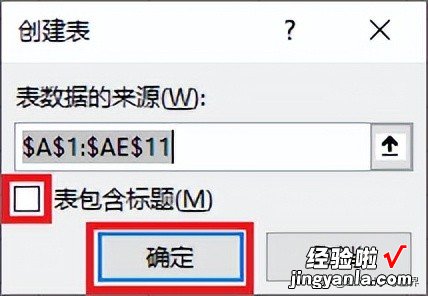
表格已上传至 Power Query 。

4. 选择菜单栏的“转换”-->“转置”
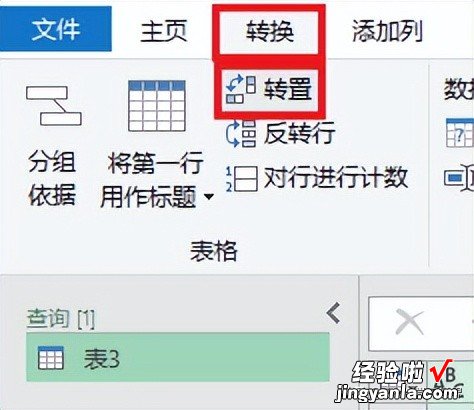
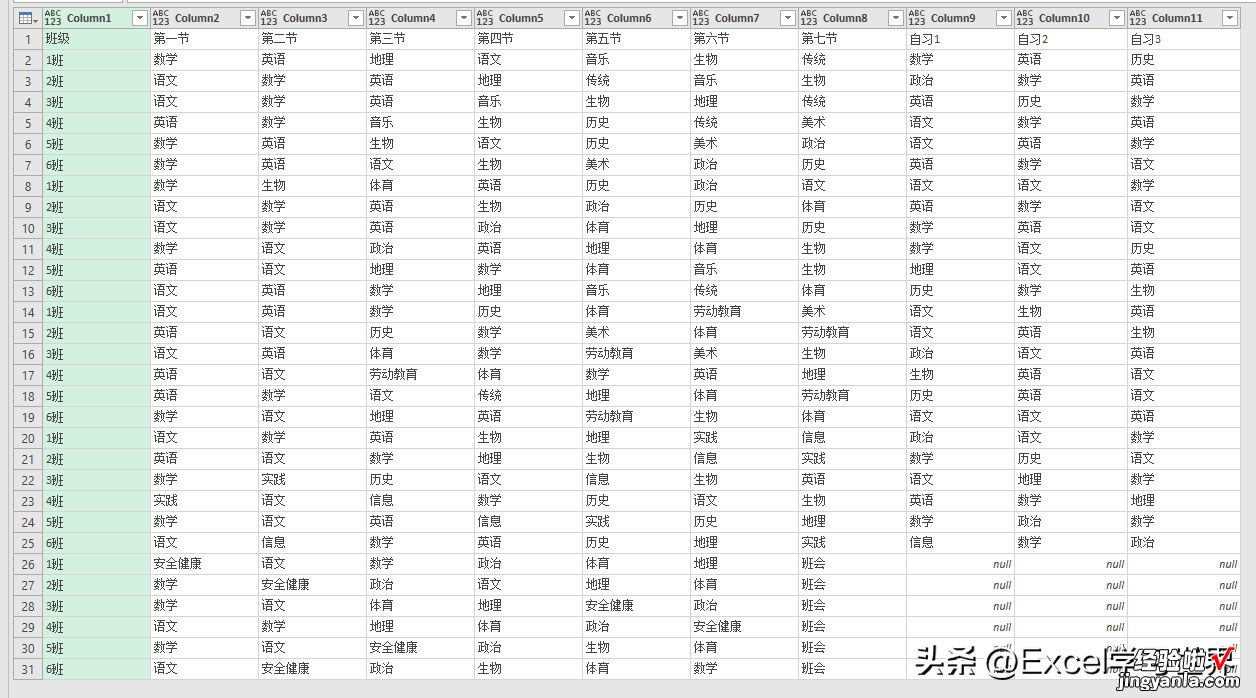
5. 选择菜单栏的“主页”-->“将第一行用作标题”
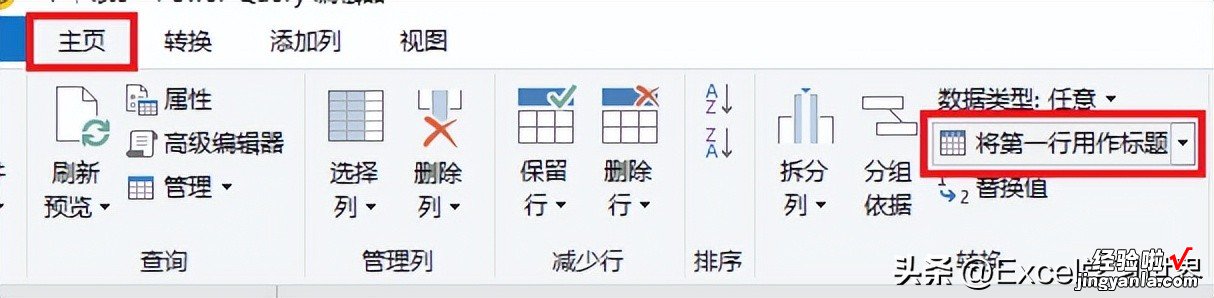
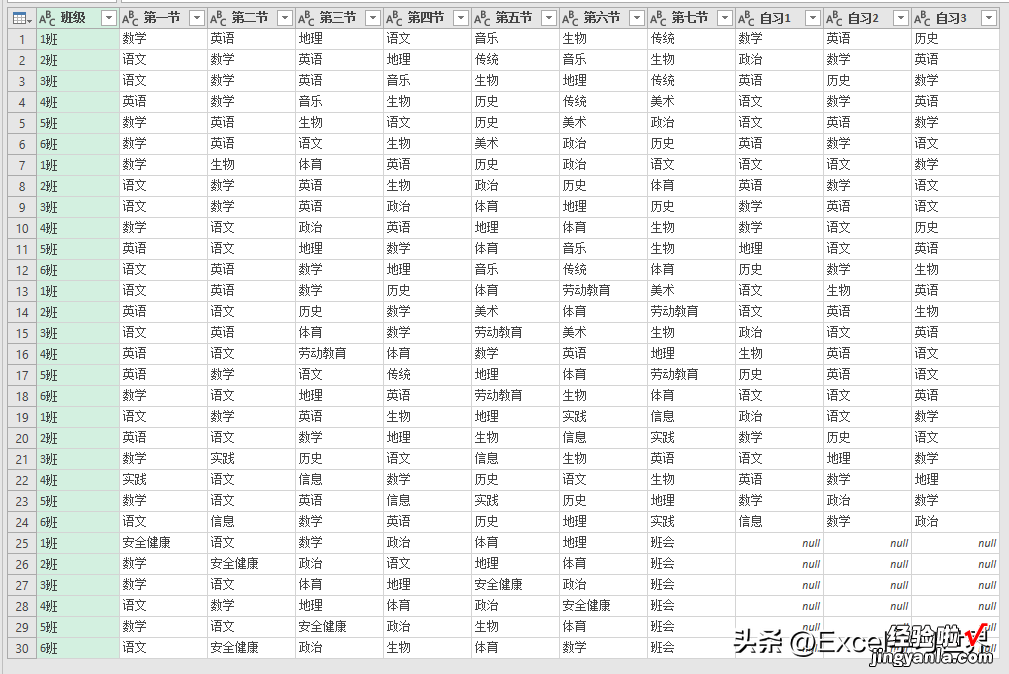
6. 选中“班级”列 --> 选择菜单栏的“转换”-->“逆透视列”-->“逆透视其他列”
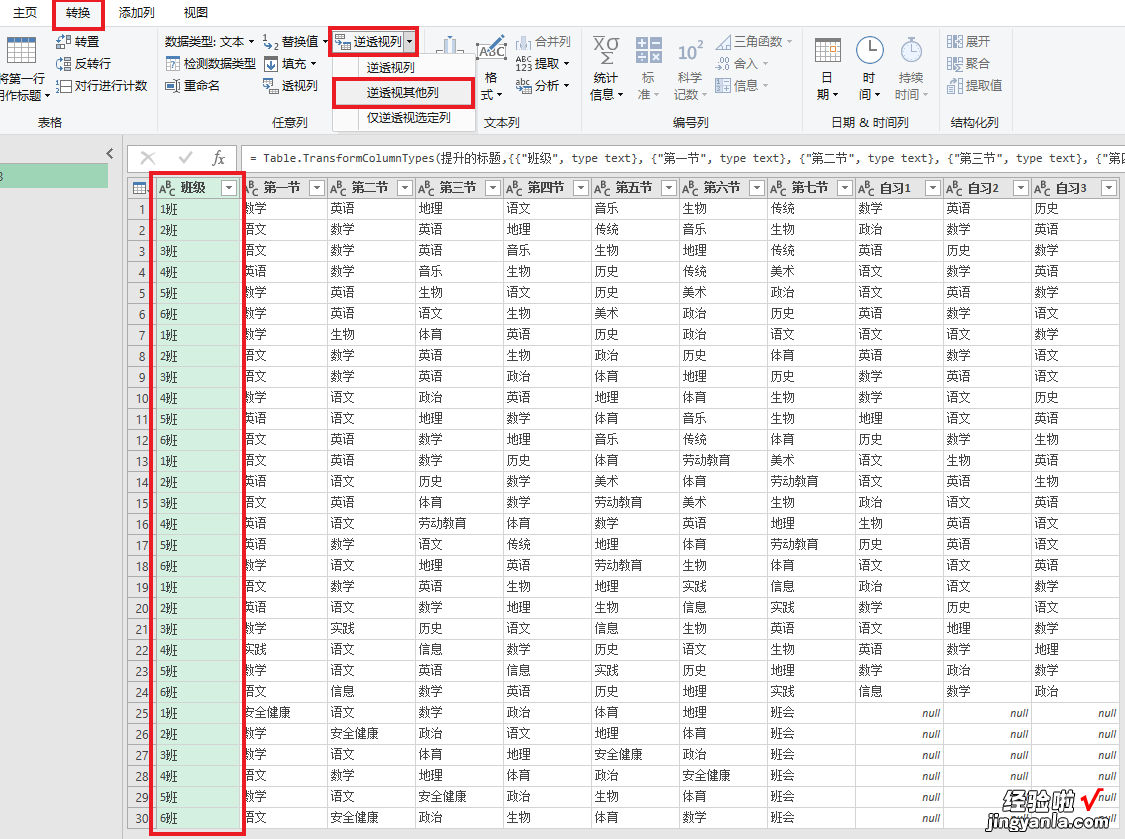

7. 选择“添加列”-->“条件列”
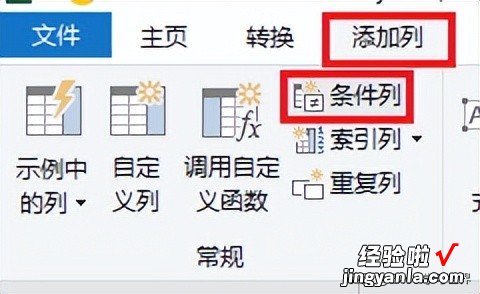
8. 在弹出的对话框中按以下方式设置 --> 点击“确定”:
- 新列名:输入“类型”
- 列名:选择“属性”
- 运算符:选择“包含”
- 值:输入“自习”
- 输出:输入“自习”
- 在 ELSE 处的文本框中输入“正课”
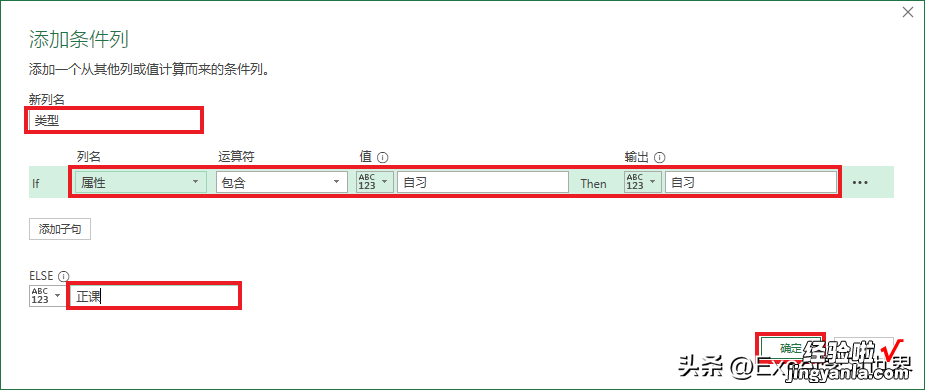
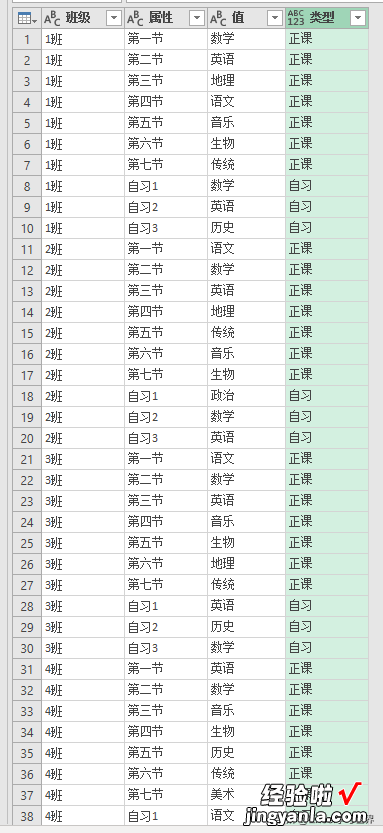
9. 删除“属性”列
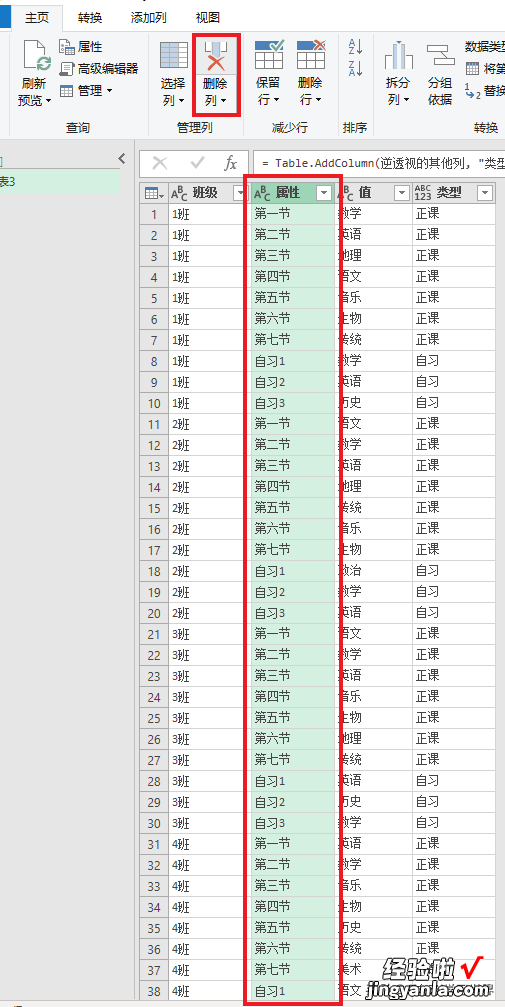
10. 将第二列的标题改为“学科”
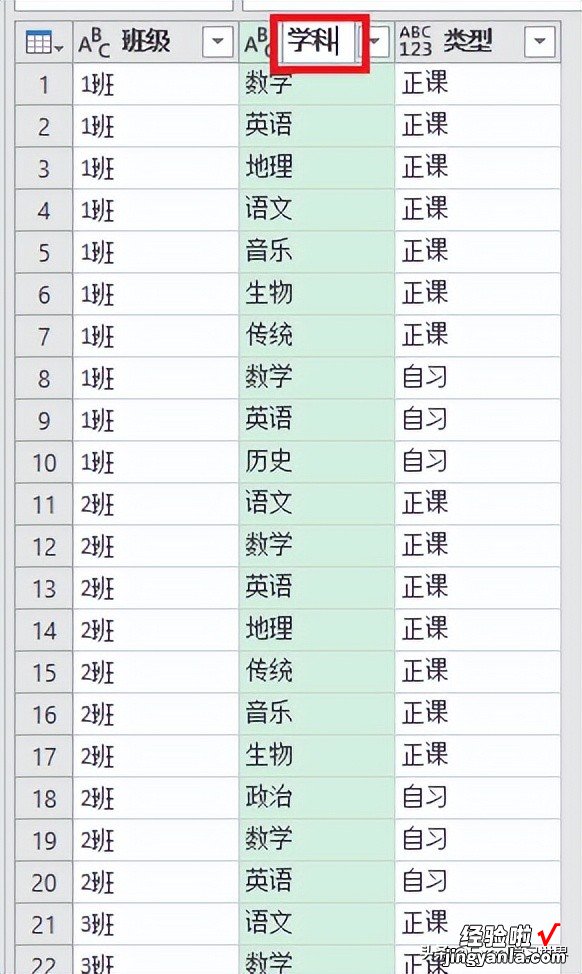
11. 将“类型”拖动到第二列,这一步做不做无所谓,不影响结果 。
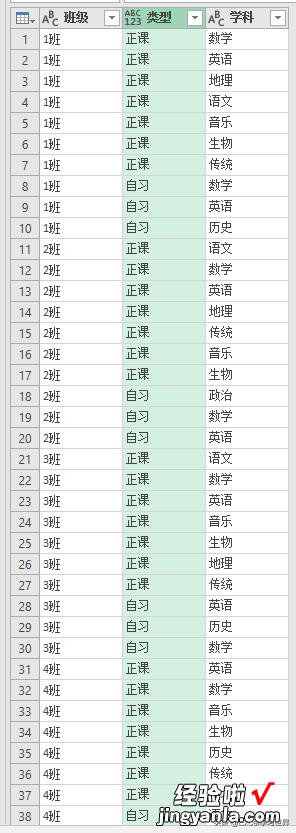
12. 选择菜单栏的“添加列”-->“自定义列”
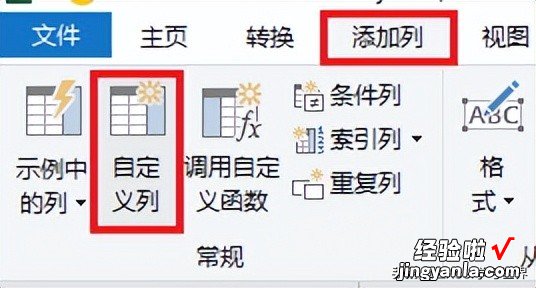
13. 在弹出的对话框中按以下方式设置 --> 点击“确定”:
- 新列名:输入“节数”
- 在公式区域输入“=1”
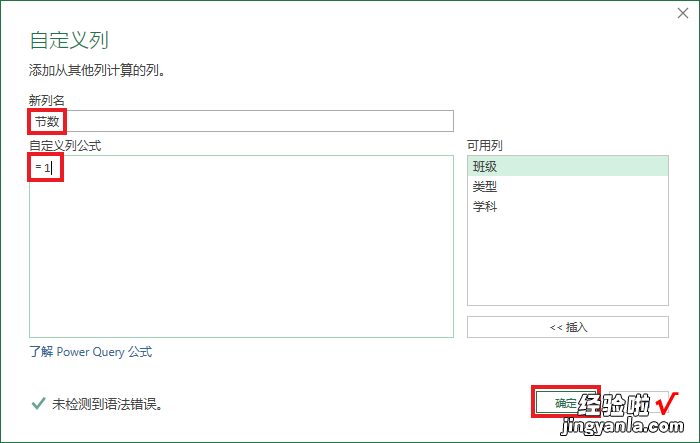
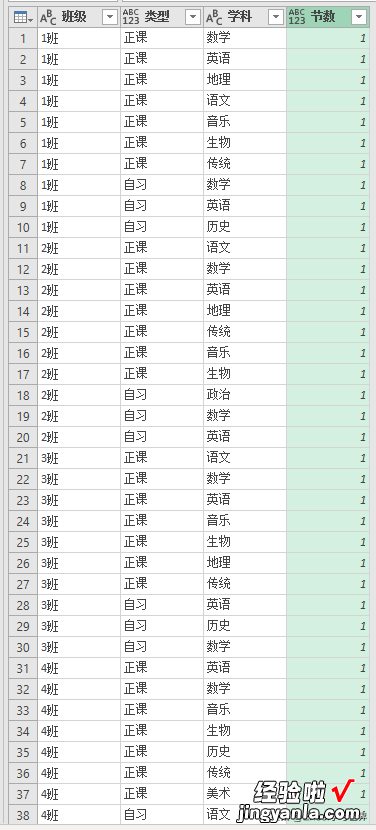
14. 选择菜单栏的“主页”-->“关闭并上载”
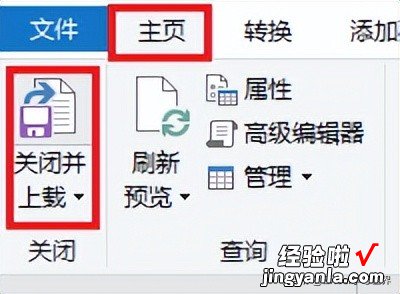
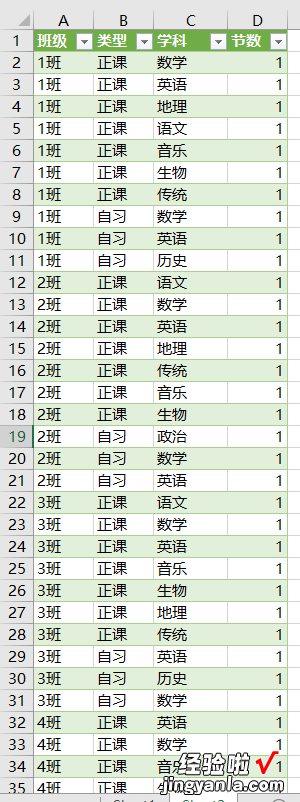
15. 选中表格的任意单元格 --> 选择菜单栏的“插入”-->“数据透视表”
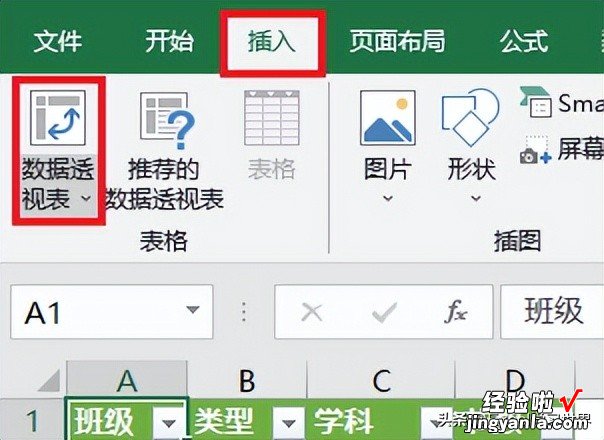
16. 在弹出的对话框中选择“现有工作表”和需要上传至的目标位置 --> 点击“确定”
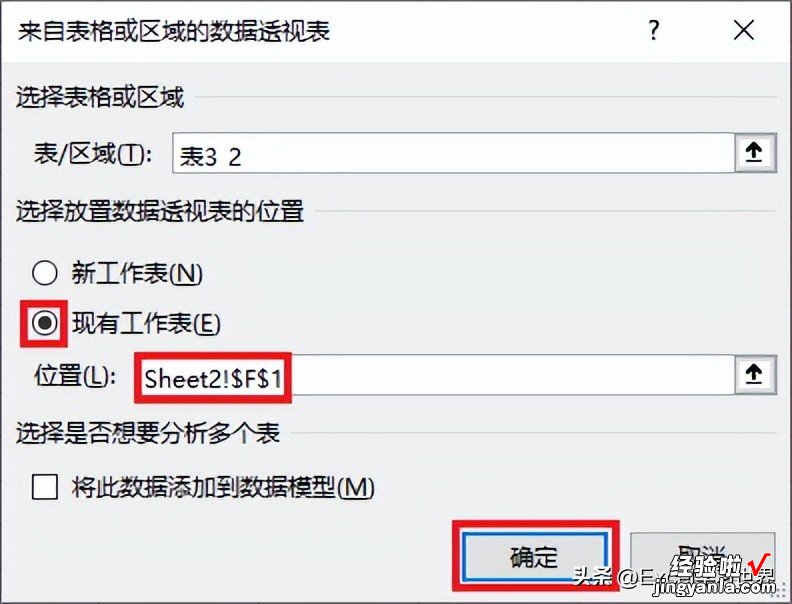
17. 按以下方式拖动字段:
- 行:“学科”
- 列:“类型”、“班级”
- 值:“节数”
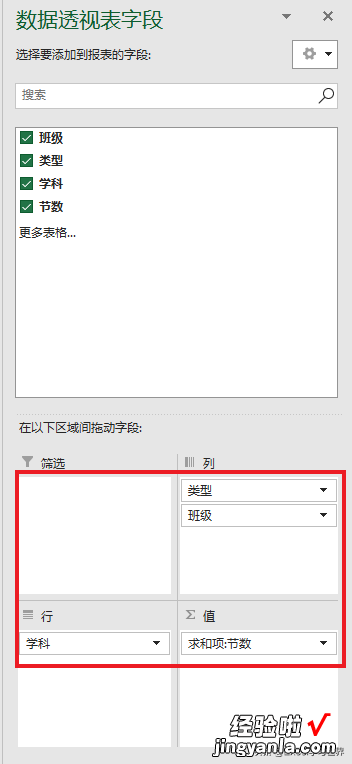
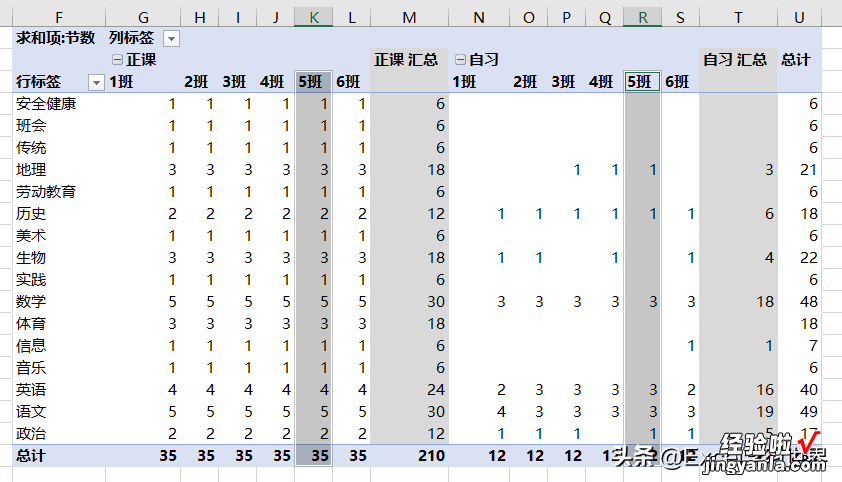
18. 选中数据透视表的任意单元格 --> 右键单击 --> 在弹出的菜单中选择“数据透视表选项”
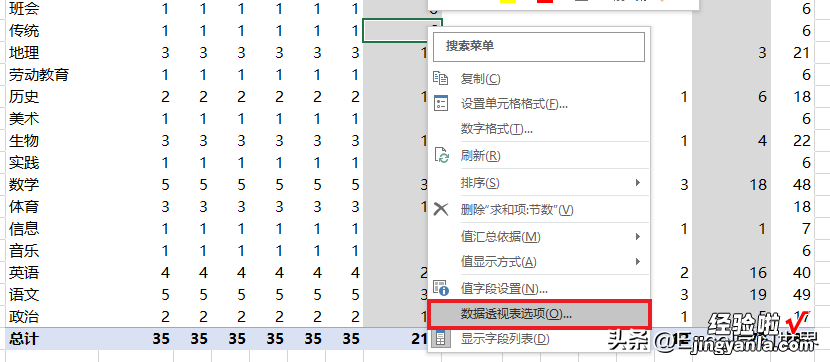
19. 在弹出的对话框中选择“布局和格式”--> 勾选“合并且居中排列带标签的单元格”--> 单击“确定”
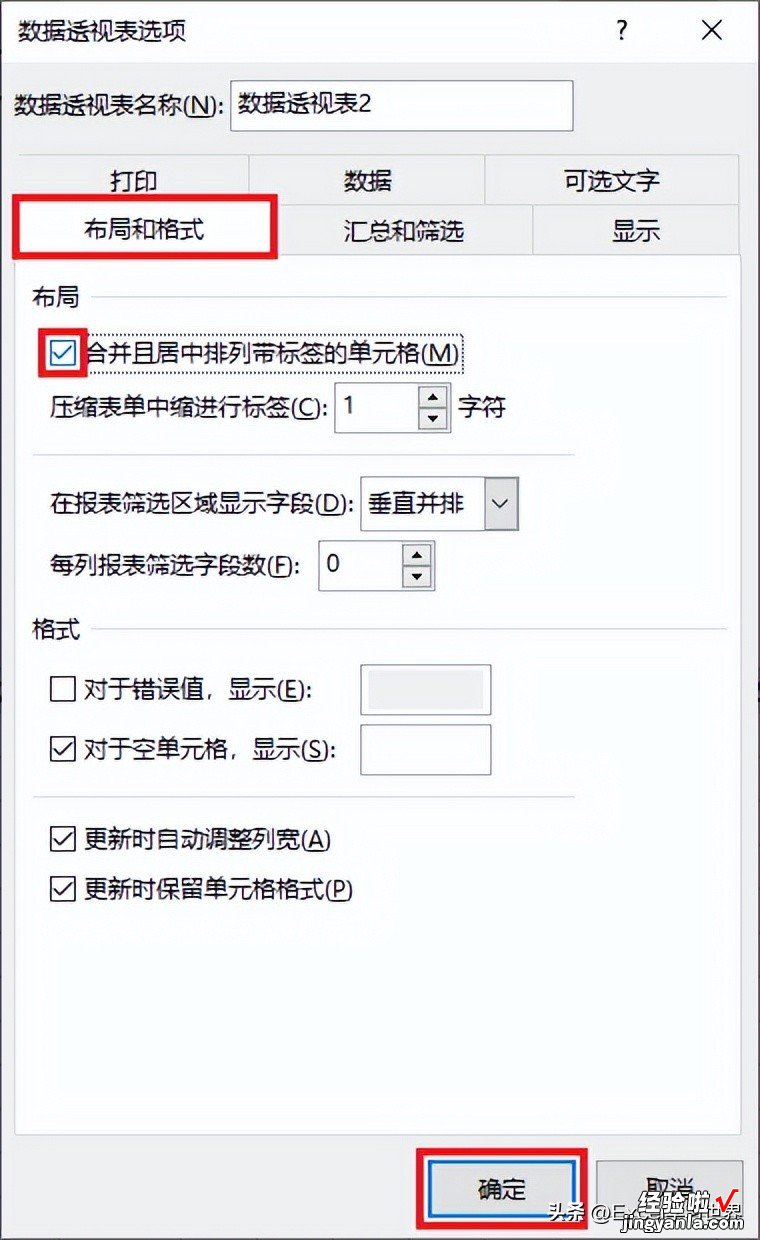
搞定了 。
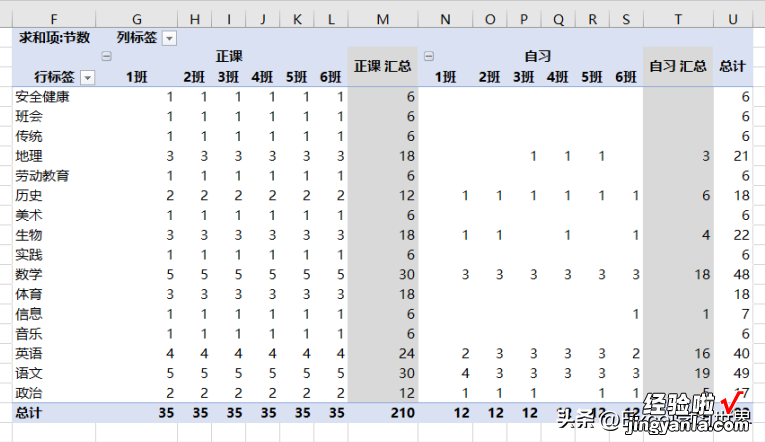
很多同学会觉得 Excel 单个案例讲解有些碎片化,初学者未必能完全理解和掌握 。不少同学都希望有一套完整的图文教学,从最基础的概念开始,一步步由简入繁、从入门到精通,系统化地讲解 Excel 的各个知识点 。
【这是 Excel 能完成的吗?根据年级课程表算出每个班级的各学科节数】现在终于有了,以下专栏,从最基础的操作和概念讲起,用生动、有趣的案例带大家逐一掌握 Excel 的操作技巧、快捷键大全、函数公式、数据透视表、图表、打印技巧等……学完全本,你也能成为 Excel 高手 。
