
以最常用的「复制」、「粘贴」为例,如果要复制一个对象,用最原始的方式是这样的:
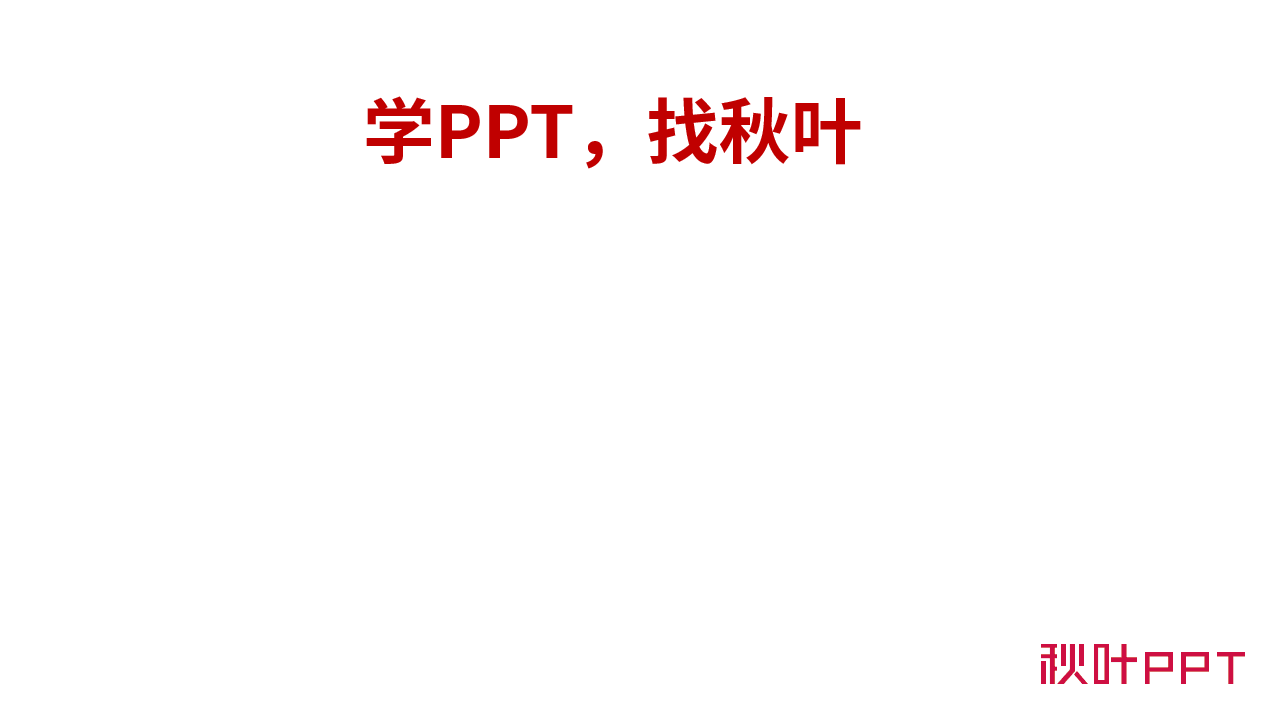
操作步骤:
? 选中目标-鼠标右键-选择【复制】;虽然只要两步,但是右键弹出的选项那么多 , 我们在选择按钮上也会浪费一定的时间 , 更何况如果是复制3个、4个、5个?要是点错选项 , 又浪费时间 。
? 鼠标右键-【粘贴】 。
然而我们用快捷键 , 根本不用担心选错和耗时的问题,例如,按住 Ctrl 键直接拖拽文本框,就是复制:
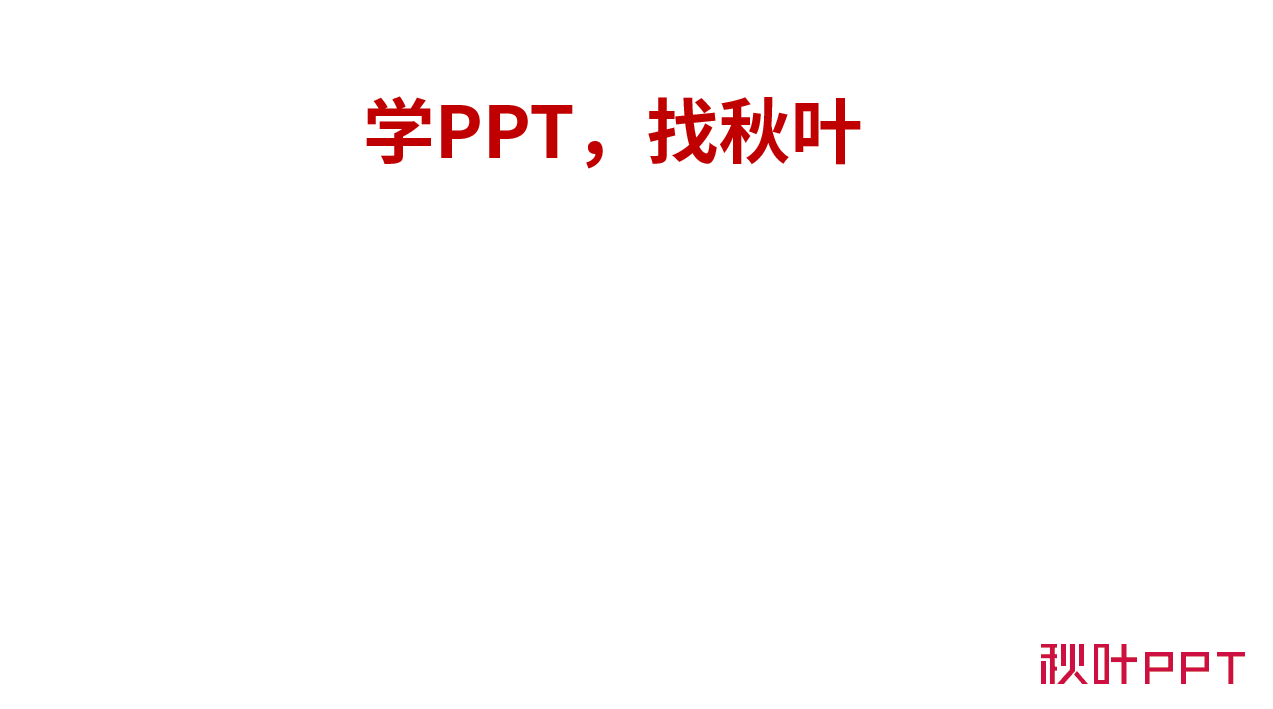
Office 中常用的快捷键也蛮多的,我们秋叶PPT还专门制作了一批鼠标垫,就是为了帮助你随时可以查看 。

但是快捷键那么多,每一个都看一下,用一次又忘了,反复看也是有点麻烦 。有没有好一点的方法,把最最常用的快捷键快速记住呢?
当然是有的,方法很简单,只需要掌握三句口诀,就能轻松搞定大部分常用的快捷键 。
不信?来看!
01 口诀一:要快就得在一起!
为什么要快就得在一起呢?我们来看这一组「复制粘贴」快捷键: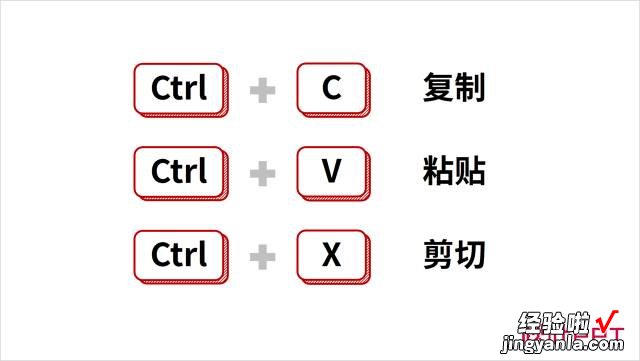
这一组是我们最常用的快捷键,以至于我们闭着眼睛都能够完成 。不过大家是否有发现这三个按键中的【C】、【V】、【X】是连在一起 。
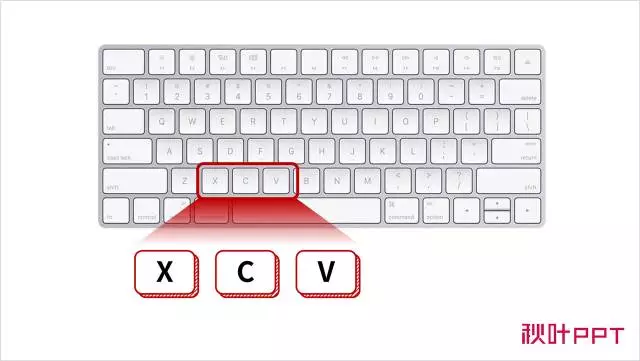
其实原理很简单 , 因为我们复制(C)完或者剪切(X)掉一个对象后的下一步是粘贴(V) 。所以,为了方便我们连续进行这几个步骤,这三个按键就联合在一起啦~
同样的 , 还有一组「文字处理」快捷键,也是这一个原则:
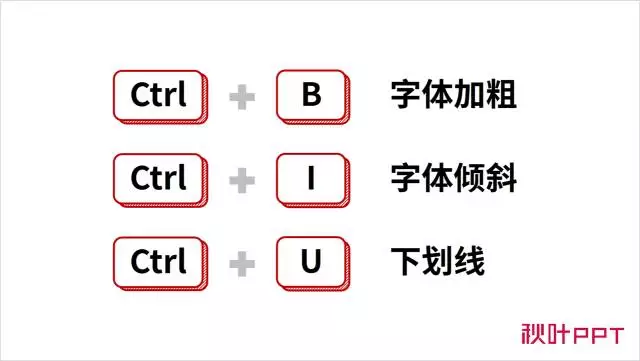
但是有小伙伴会问:它们在键盘上并没有在一起 。
当然啦!因为它们是在工具栏中在一起哈~
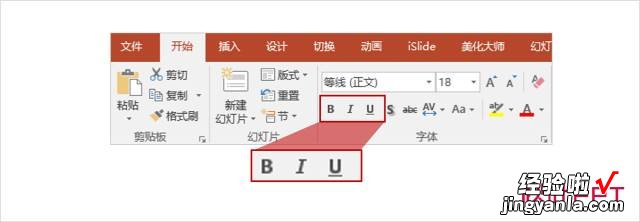
这三个按钮是对应的字母变形样式,所以在工具栏中一看到就会想起来是哪个快捷键 。根本不用记 , 想不起来直接瞄一眼,就行了!
偷偷告诉你,「加粗」英文 Bold,「斜体」英文 Italic,「下划线」英文 Underline,知道英文也能马上反应出来呢~
02 口诀二:功能强化加个Shift
格式刷是 PPT 高效操作必备,但是每一次用,最得去找格式刷按钮在哪里,其实用快捷键会更加方便!我们只需要在「复制粘贴」基础上增加一个换挡键【Shift】 。
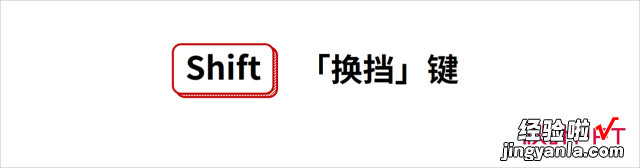
如何来记忆呢?也很简单!
格式刷也是复制粘贴,只是复制粘贴的是格式,所以再多按一个【Shift】就行 。
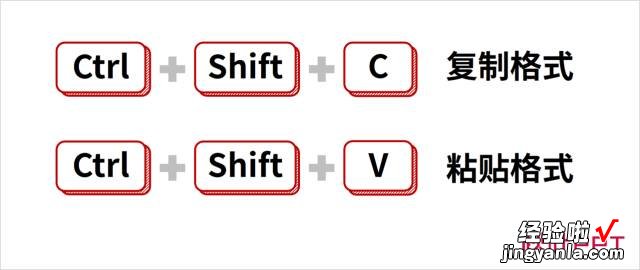
实际操作演示:
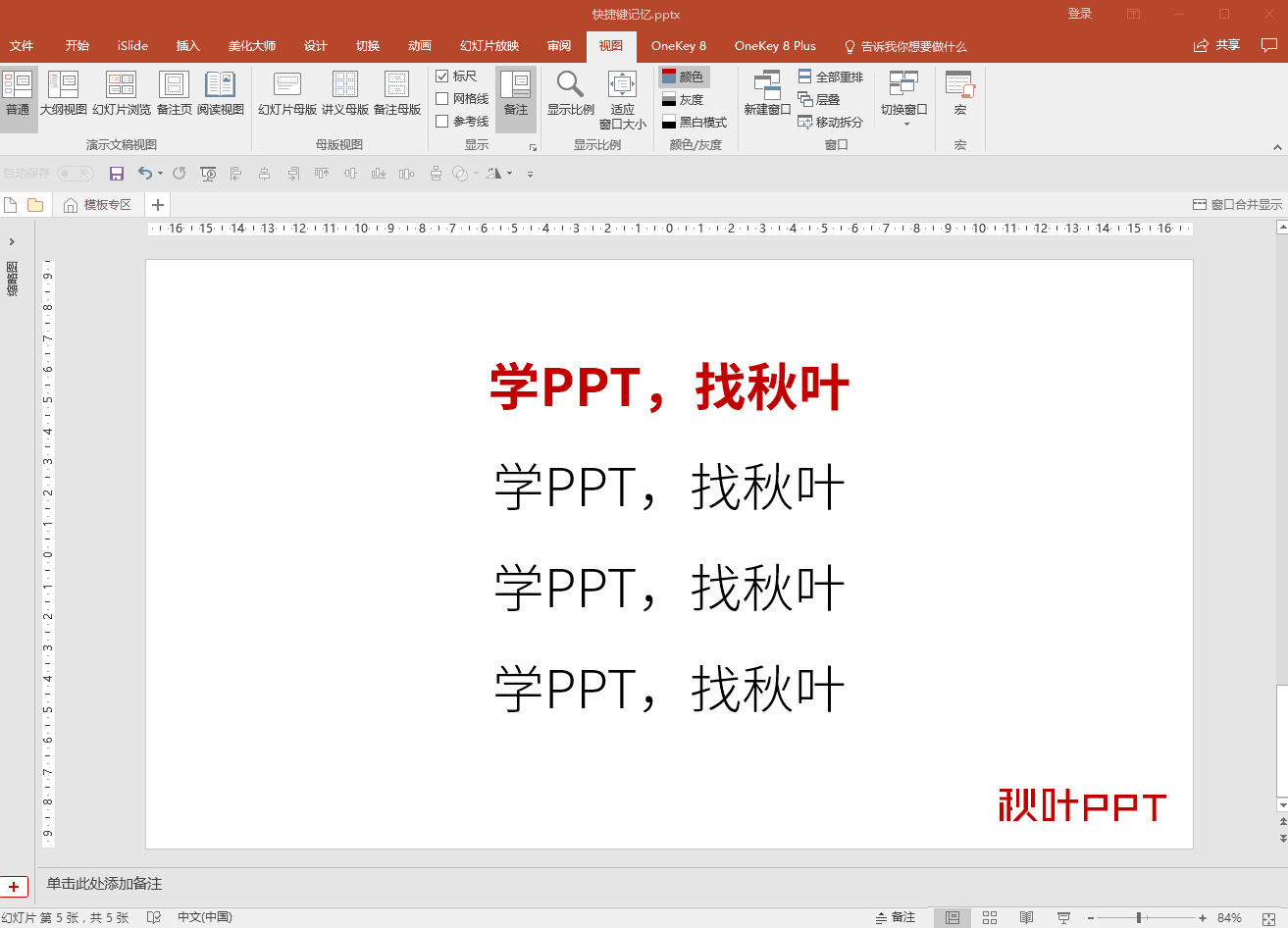
Shift键是 Office 快捷中的「肌肉强化」键 。在很多原有的功能基础上,加上这一个键就会变得更加厉害 。
比如,记住啦,功能强化加个 Shift , 不是 Shit 。只要知道基础功能,基本上就能猜到加 Shift 以后的功能啦 。
Ctrl 拖拽,复制粘贴
Ctrl Shift 拖拽 , 水平或垂直复制粘贴
再比如,
拖拽椭圆形状,画椭圆形
Shift 拖拽椭圆形状,画正圆形
03 口诀三:剩下几个记单词
讲完上述两个口诀,我们发现剩下还有很多快捷键没在一起?没有关系!剩下的我们只需记几个简单的单词就可以了!而且这些词 , 你都认识!
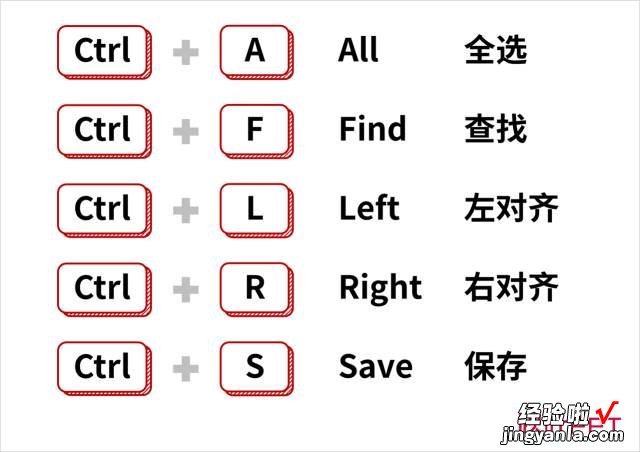
最最关键的是最后一个 Save,除了保存,它的中文翻译还有另外一个:救命!关键时刻真的能救命?。?
最后回顾一下上面的三条口诀:
? 要快就得在一起基本上就能够记住大部分快捷键的操作啦~
? 功能强化加 Shift
? 剩余几个记单词
当我们熟练掌握快捷键后 , 做 PPT 的效率会越来高,又好又快搞定 PPT 这才是工作中对 PPT 的需求~
当然,要想真正提高制作 PPT 效率,光掌握几个快捷键可不够的 。面对不同的业务场景,你得有方法、有思路,才能得心应手 。
【这13个Office常用快捷键,让你工作效率倍增!3句口诀就能记住】这里就有一门课程,帮助你彻底打通任督二脉,提高 PPT 制作效率,只要点击下方专栏,就可以购买学习哦~
