之前的推文中帮求助者解决了拆分合并单元格到行的两种方法,都很简单 。
照例还是要讲讲 Power Query 大法,步骤非常相似 , 优势也依然明显:封装、稳定、可拓展 。
案例:
将下图 1 中每个单元格中的名字拆分到不同的行中,效果如下图 2 所示 。
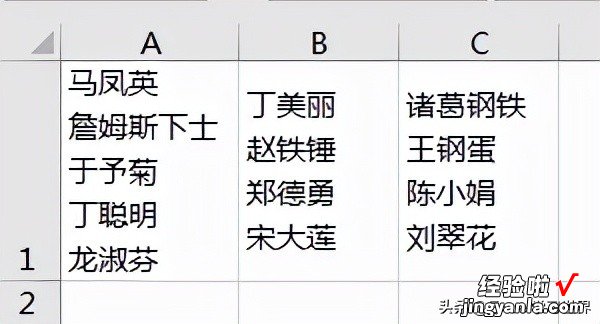
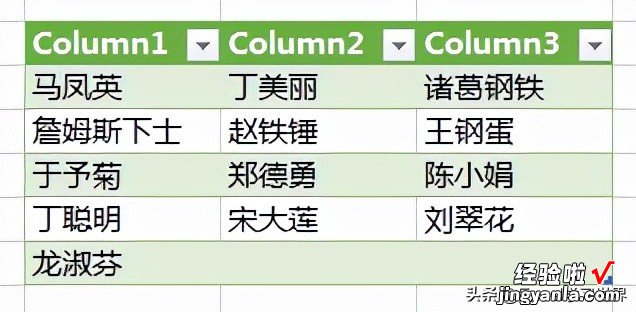
解决方案:
1. 选中数据表的任意单元格 --> 选择菜单栏的“数据”-->“从表格”
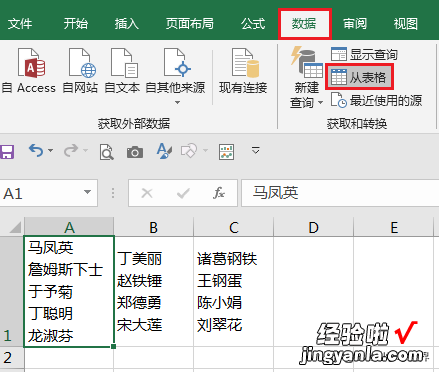
2. 在弹出的对话框中保留默认设置,点击“确定”按钮 。
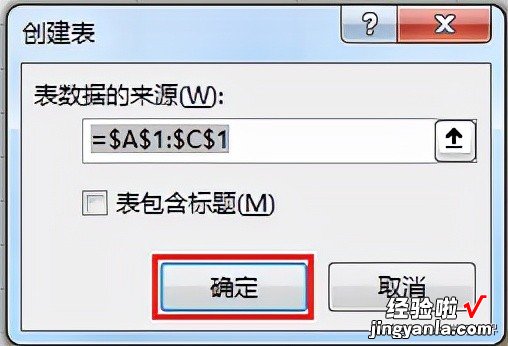
表格已上传至 Power Query 。
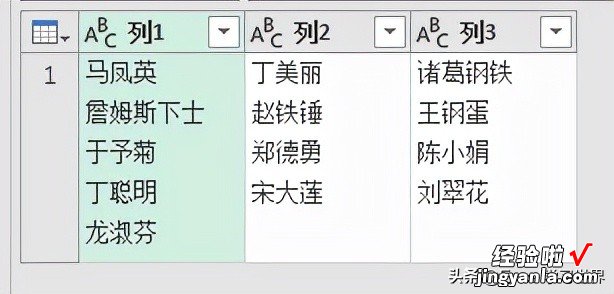
3. 选择菜单栏的“转换”-->“转置”
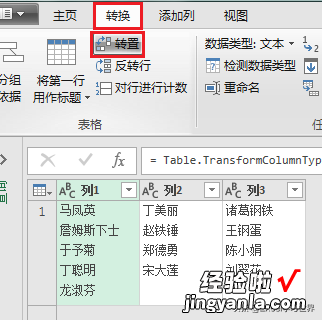
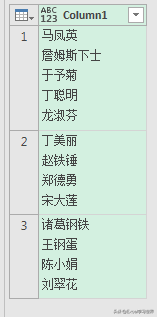
4. 选择菜单栏的“转换”-->“拆分列”-->“按分隔符”
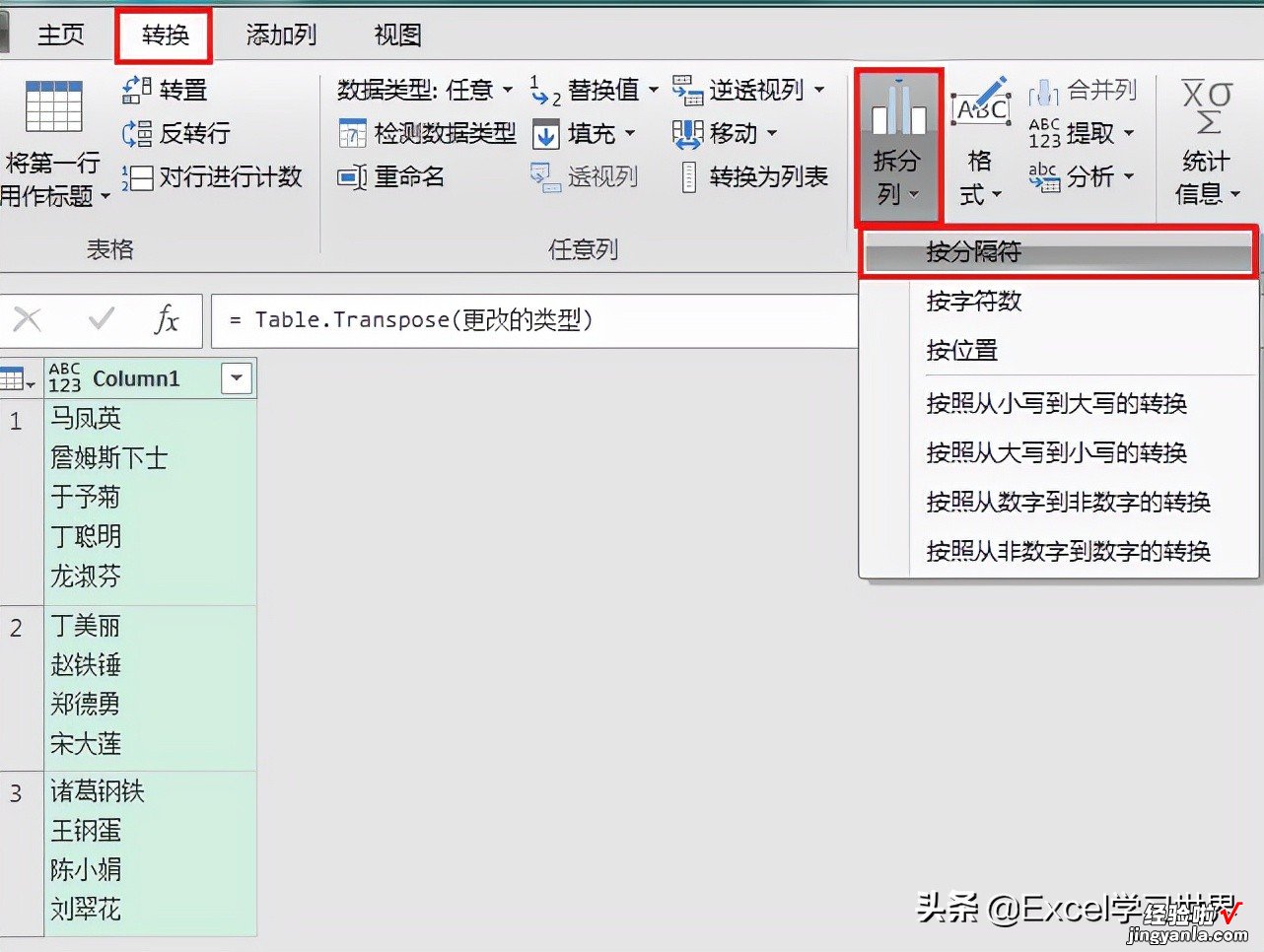
5. 弹出的对话框中已经默认设置好了如下选项,列数也是按最大数自动计算出来的的,点击“确定” 。
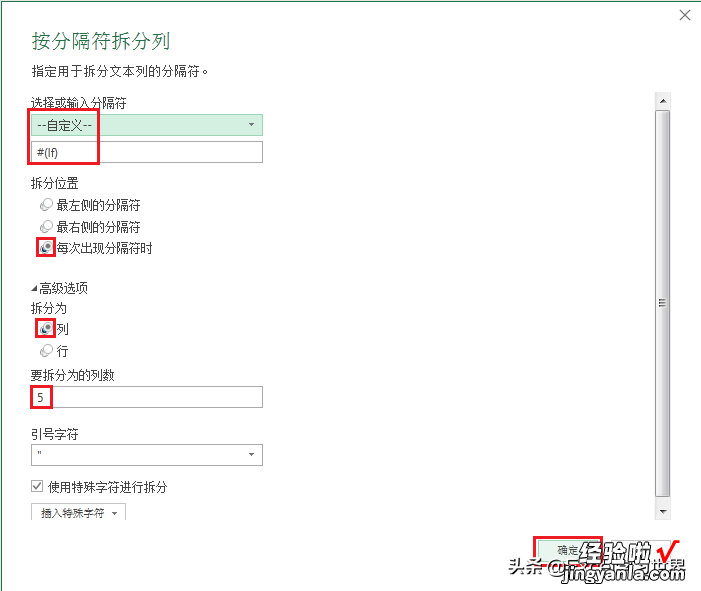

6. 再次选择菜单栏的“转换”-->“转置”
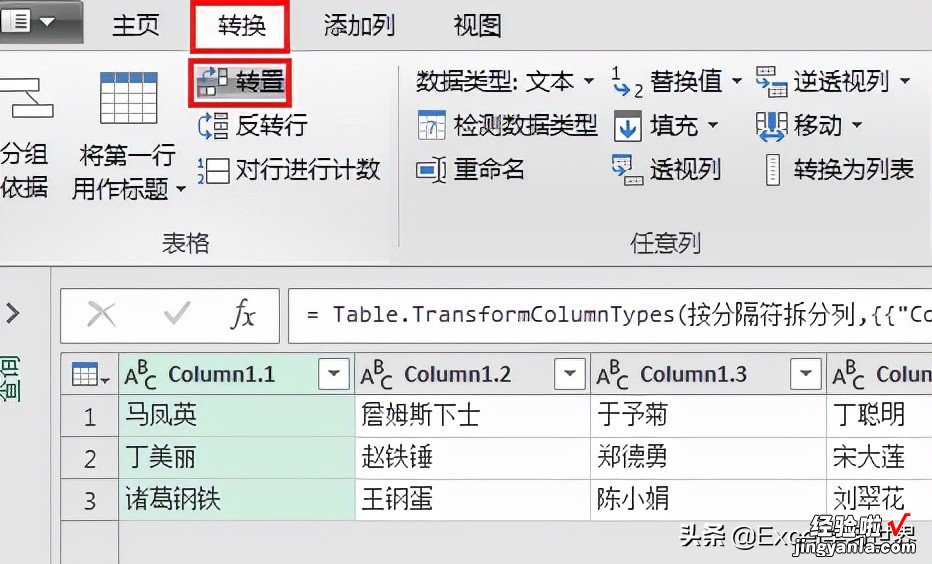
7. 选择菜单栏的“主页”-->“关闭并上载”-->“关闭并上载至”
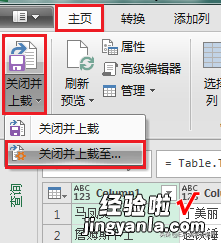
8. 在弹出的对话框中选择“现有工作表”及所需上传至的位置 --> 点击“加载”按钮
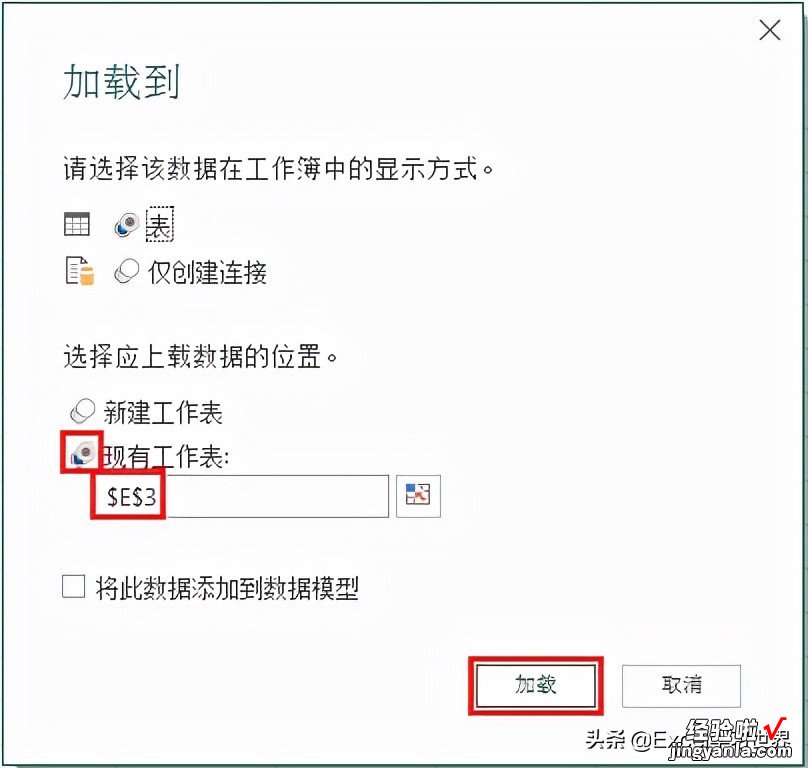
绿色区域是拆分后的表格 , 非常方便 。所有步骤跟 Excel 中差不多,只是用 PQ 更智能 , 今后源数据表若有更新,只要刷新就能同步拆分 。
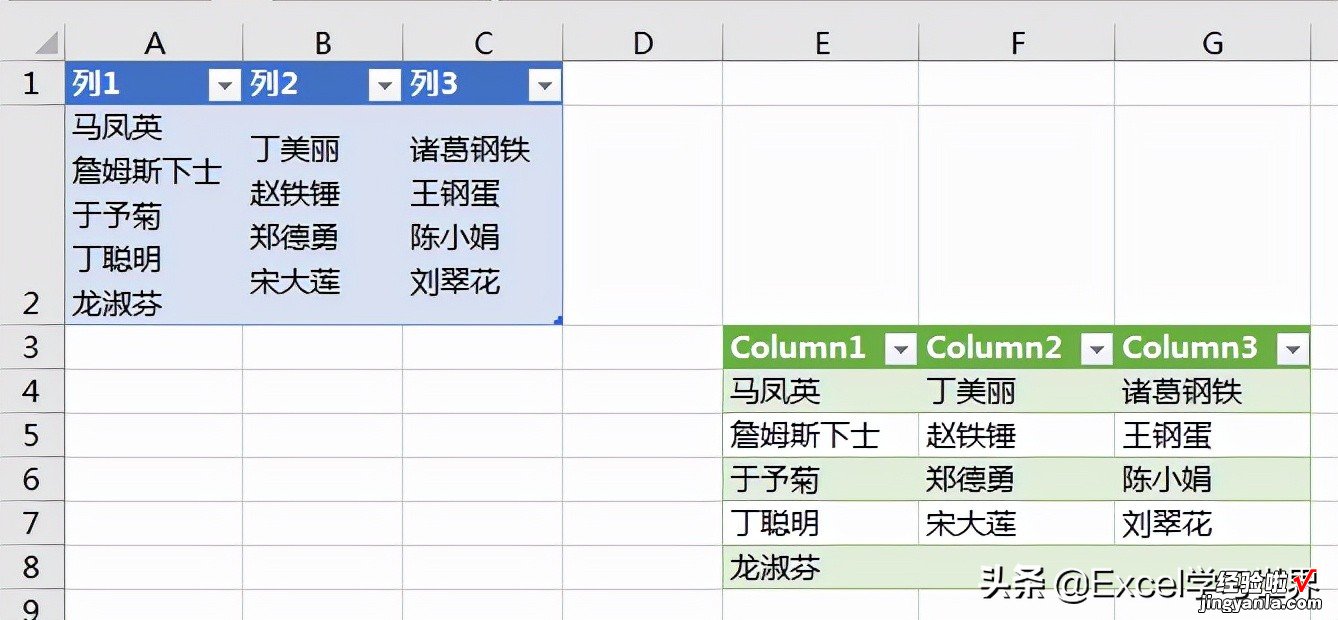
很多同学会觉得 Excel 单个案例讲解有些碎片化 , 初学者未必能完全理解和掌握 。不少同学都希望有一套完整的图文教学,从最基础的概念开始,一步步由简入繁、从入门到精通,系统化地讲解 Excel 的各个知识点 。
【为何用 Excel PQ?因为将合并单元格拆分成多行它只要设置一次】现在终于有了,以下专栏 , 从最基础的操作和概念讲起 , 用生动、有趣的案例带大家逐一掌握 Excel 的操作技巧、快捷键大全、函数公式、数据透视表、图表、打印技巧等……学完全本,你也能成为 Excel 高手 。
