经验直达:
- 如何在word中插入项目符号
- 如何在word里插入勾的符号
- word如何添加引用符号
一、如何在word中插入项目符号
以联想小新pad Pro11.5英寸电脑、win10专业版以及Word2010版本为例,插入符号与项目符号最大区别是符号可以根据需要插入多种样式以及多种用途 。项目符号主要是用于在文本(如列表中的项目)前以添加强调效果的点或其他符号 。具体的操作方法如下:
1、在电脑上双击打开需要的文档进入 。
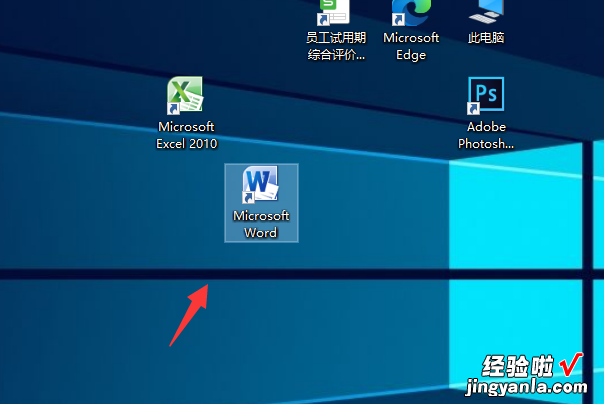
2、进入文档以后点击插入按钮 。
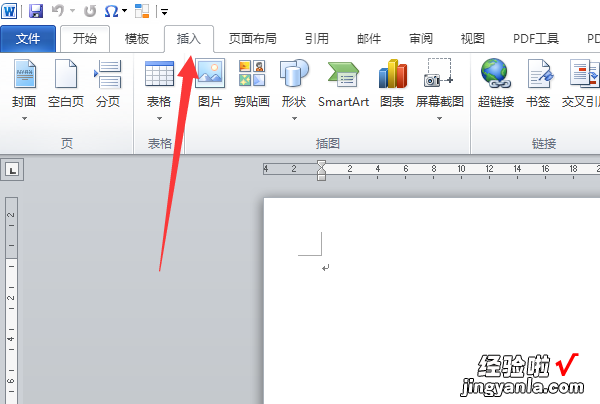
3、在出现的选项中点击符号的下拉箭头 , 选择其他符号 。
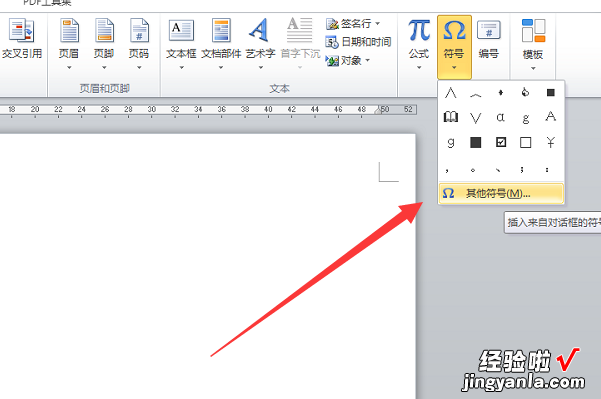
4、此时可以看到出现的对话框中有多个符号,根据需要选中需要的符号,点击插入 。
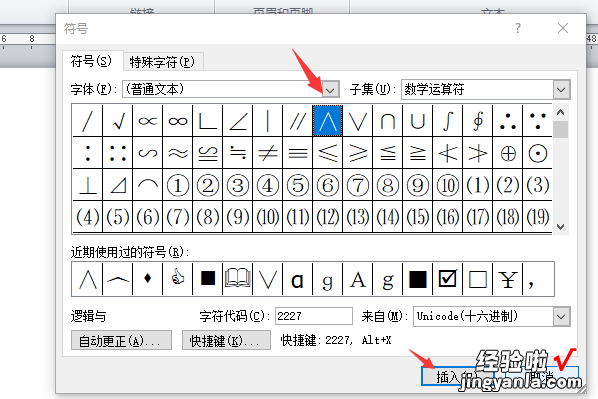
5、可以看到已经根据需要插入了对应的符号 。
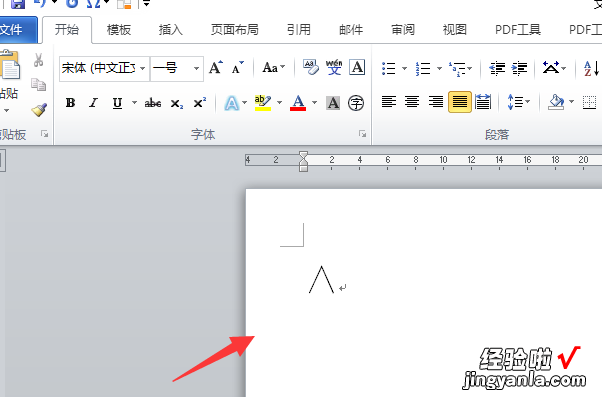
6、选中需要的文本内容,点击项目符号下拉箭头,选择需要的项目符号 。
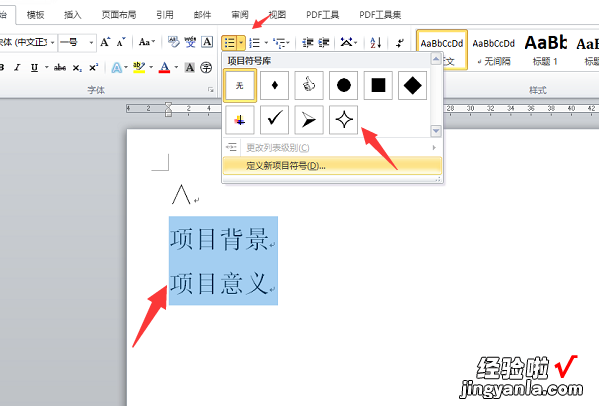
7、此时即可看到已经在对应的文本中添加了需要的项目符号了 。
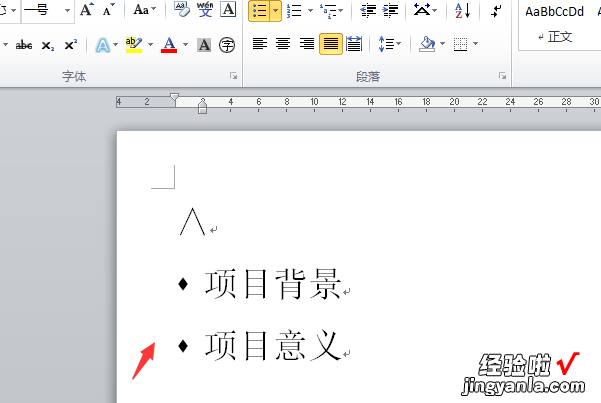
二、如何在word里插入勾的符号
打勾的符号输入方法如下:
1、打开一个word表格,然后单击工具栏中的“插入” 。
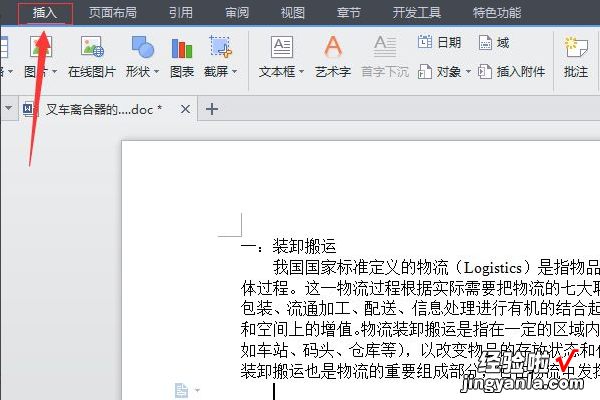
2、然后在下拉工具栏中找到符号,并在符号下拉框中找到√,单击√就可以直接插入到word文档 。
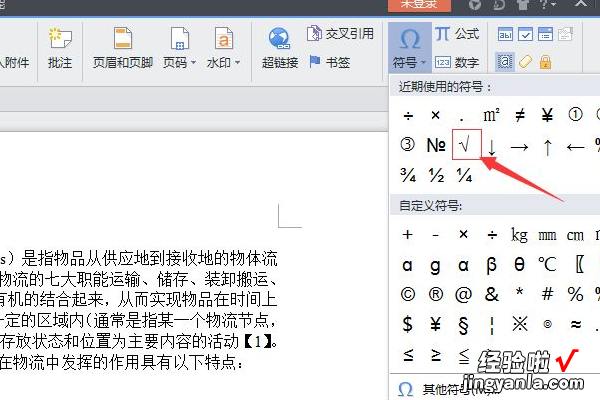
3、插入的√的效果如下图所示,可以根据自己的需要改变√的大小和颜色 。
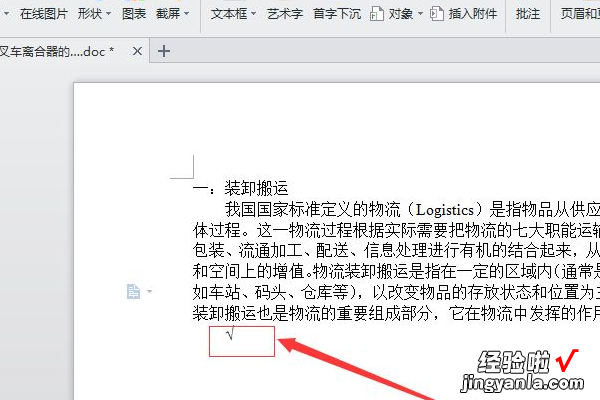
4、第二种方法是单击“插入”,“形状”“ 。
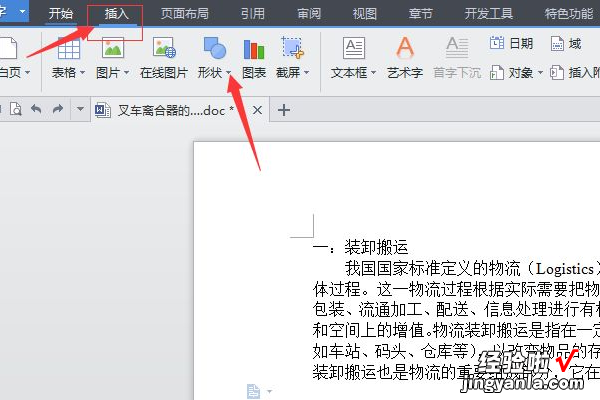
5、选择下拉框中的√ , 可以根据自己的需要调节√的大小、颜色和是否需要外边的方框 。
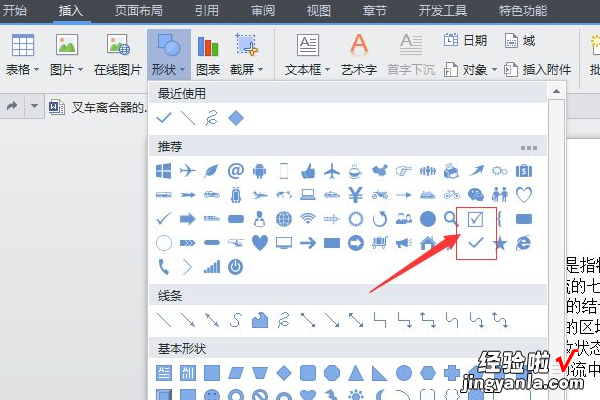
6、通过形状添加进去的√的效果如下图所示,本次操作把颜色改为红色 。
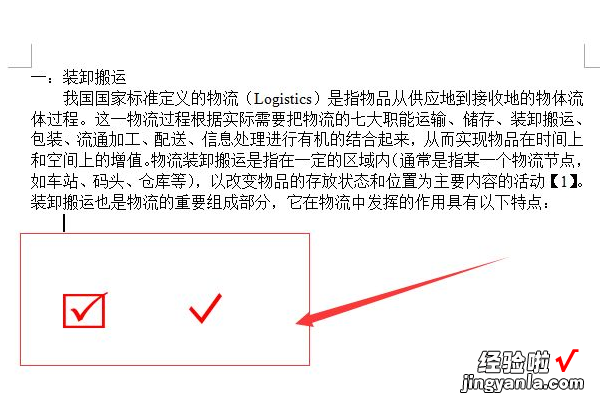
【如何在word里插入勾的符号 如何在word中插入项目符号】7、有的输入法可以直接在打出文字”勾“的时候会出现相应的 √,这是只是需要进行相应的选择即可 。

三、word如何添加引用符号
Word输入日常办公过程中最常使用的一款处理文字的专用软件,内容和功能还是非常丰富强大的 。基本上所需要的文字 , 符号,标点都可以在自己库中找得到 。
正常情况下,如果需要添加引用号了,可以再插入符号 , 特殊符号中,找到双引号 。双击点则选择就可以了 。
方法一
1、首先打开word文档
2、找到你需要进行注释或者你引用的话语,选中他们 。
3、然后找到左上角的引用选项,点开
4、点开引用之后,你会发现有插入尾注这个选项点击一下 。
5、点击之后你会发现你已经出现在文档的最后面 , 这个地方就是进行引用说明的
6、就你引用的话语的来源写下了,或者你需要解释的话语写下了
7、完成之后你再回到你引用的那句话上面,你会发现末尾有一个罗马数字标志,你将鼠标移到上面就会出现你引用的话的注释内容 。
