一、 Excel2016制作水滴图
1、数据准备:2020年某门店销售额目标达成率和目标值,以及填充图表的空心圆和实心圆 。

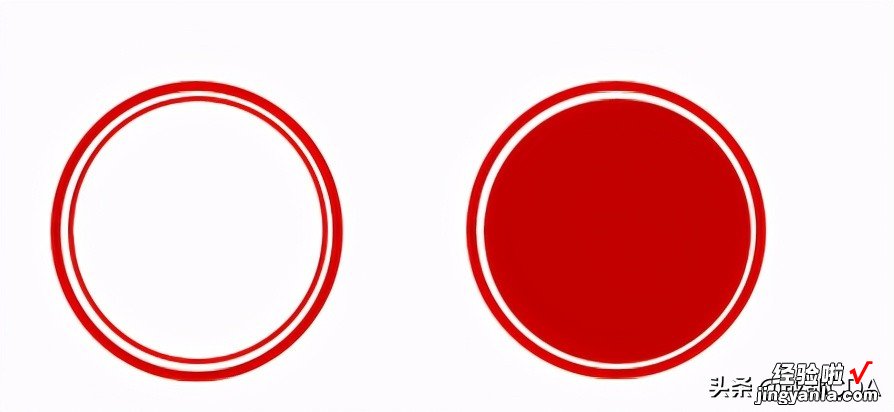
2、选中目标达成率和目标值数据插入簇状柱状图,右键单击图表选择数据源,切换行/列 。
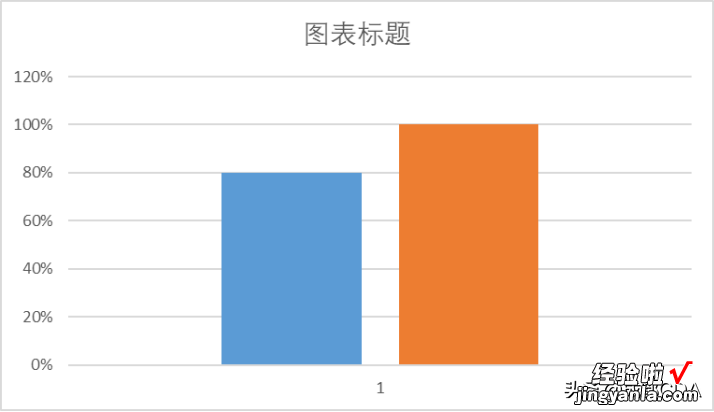
3、单击主要纵坐标轴 , 设置最大值为1,最小值为0 。
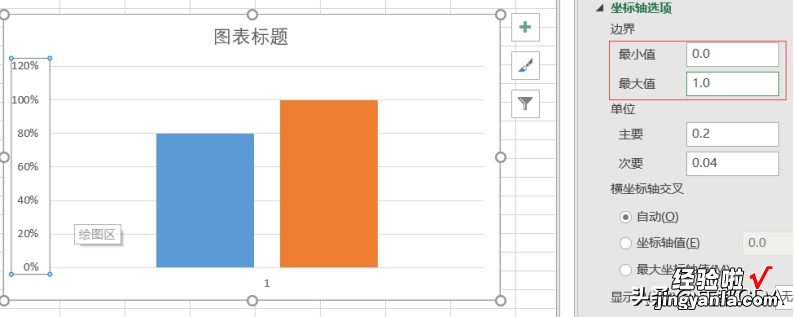
4、选中任一系列 , 将分类间距调整为0,系列重叠调整为100%,去除不必要的图表元素(标题等) 。
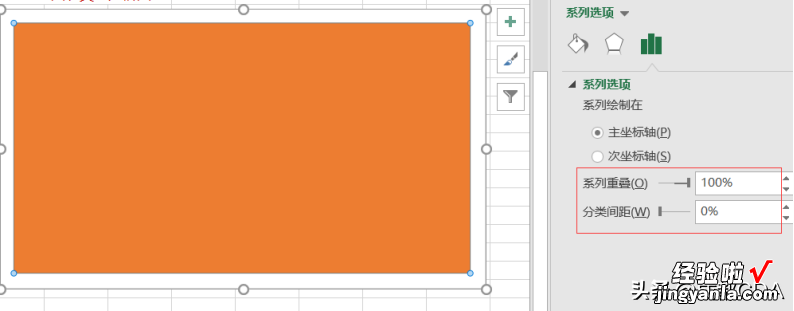
5、右键单击图表选择数据源 , 将目标值系列调整成最上层 。
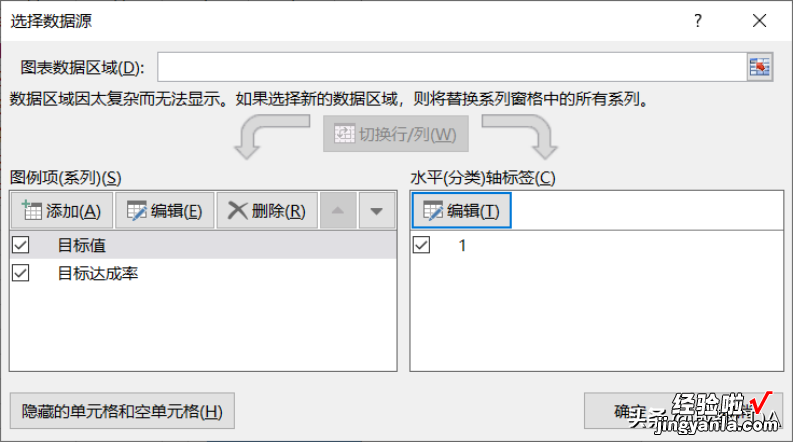
6、复制一个空心圆,粘贴目标值系列;复制实心圆 , 粘贴目标达成率系列,且在填充处选择“层叠并缩放” 。
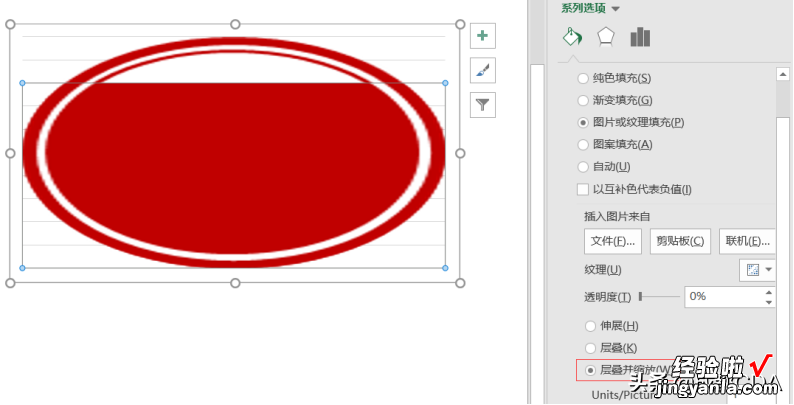
【2021-05-18 EXCEL小课堂 | 水滴图&对称条形图制作】7、右键单击图表选择数据源,新增空系列,并设置新系列图表类型为饼图 。
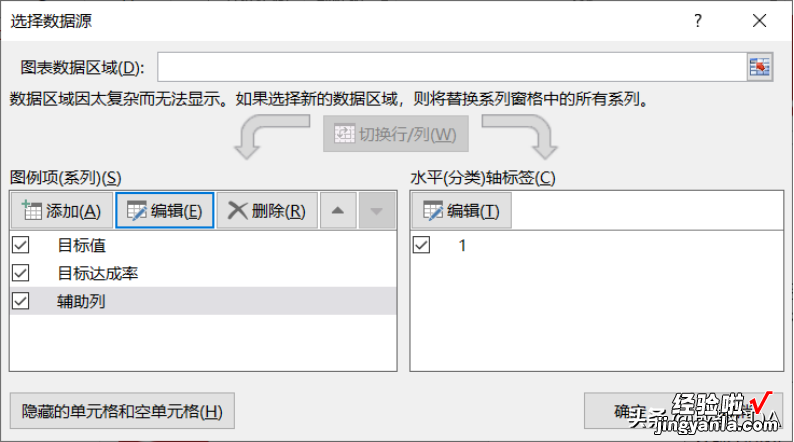
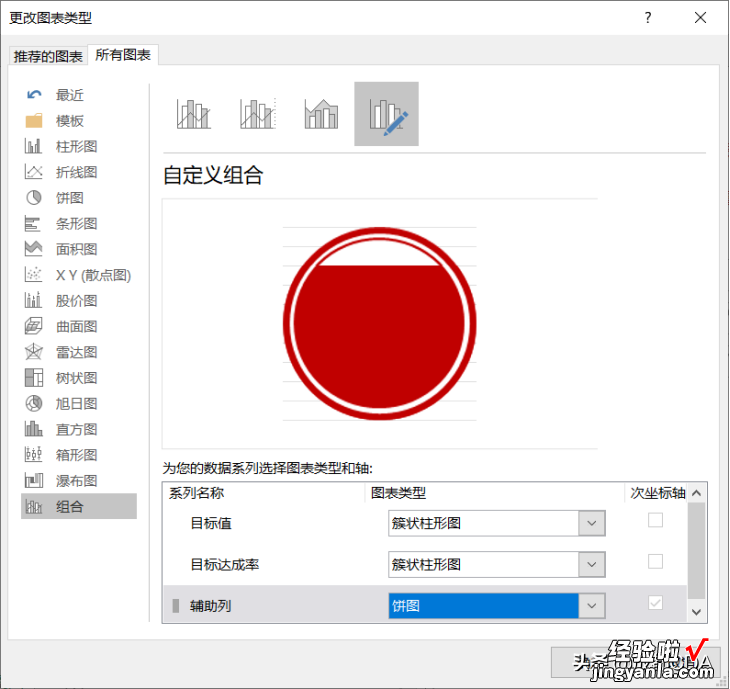
8、删除网格线,添加目标达成率系列数据标签,设置标签字体样式,完成水滴图效果 。
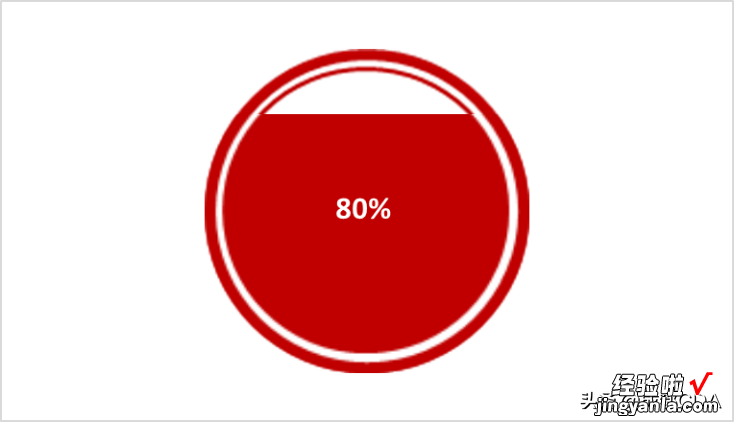
二、 Excel 2016制作对称条形图
1、 数据准备:1月份A、B两公司各分店营业额统计 。

2、 选择表中数据,插入堆积条形图 。
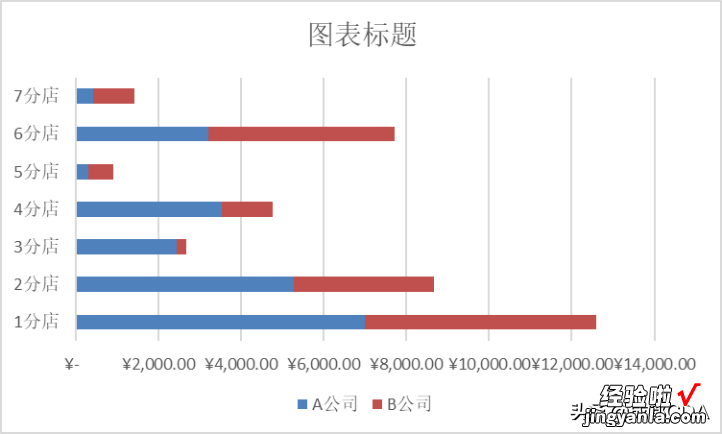
3、 单击【主要横坐标轴】 , 设置最小值-7000,最大值7000(依据绝对值最大的) 。
4、单击B公司数据系列设置数据系列格式勾选次坐标轴;

5、单击次要横坐标轴调整最大最小值和主要横坐标轴保持一致,同时勾选“逆序刻度值",标签下选择无 。
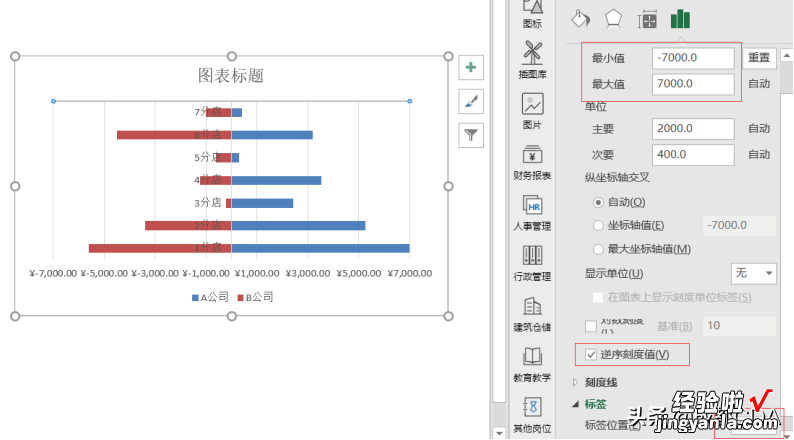
6、单击主要横坐标轴设置数据系列格式,在数字下,选择自定义格式,输入0;0 。
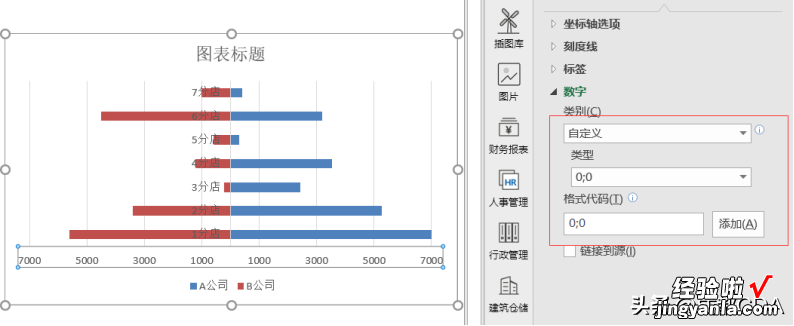
7、单击主要纵坐标轴设置数据系列格式,标签下选择低 。
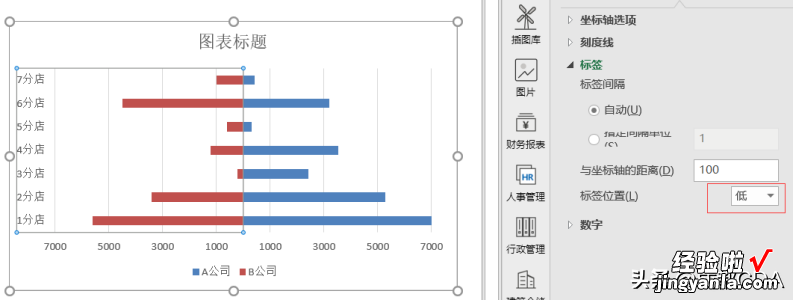
8、更改图表标题、图表样式,完成对称条形图效果 。
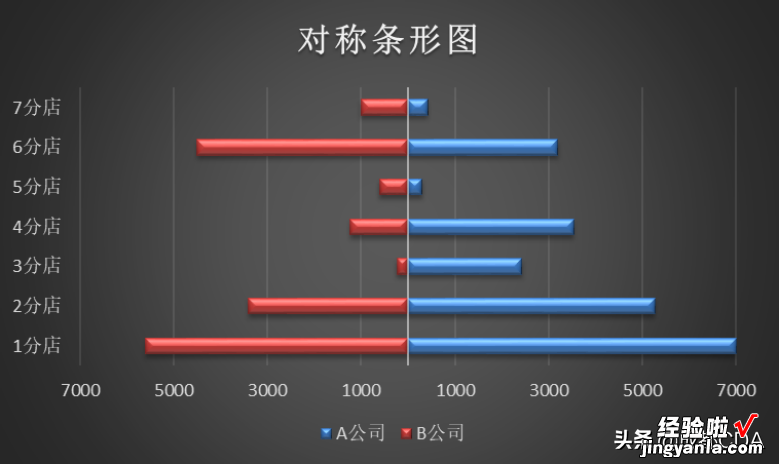
关注头条号@成都CDA,获取更多数据分析知识分享
