经验直达:
- word文档怎样制作日历
- word怎样设置日历
- 怎么用word的做日历
一、word文档怎样制作日历
word文档怎样制作日历?制作日历一般用在一些企业的活动会场里 。可见日历对于企业来说是尤为重要的,这个时候日历会显得一举两得,在设计的时候,不妨选择一些比较精彩的日签 。那么日历怎么制作呢?今天壹城品牌设计就跟大家聊聊吧!日历分为时令日历、分享日历、寒假日历等,我们可以根据自己的喜好,设计不同的日历版式 , 在设计日历的时候就可以更加的精彩,下面一起来看看吧!制作日历一般要花多少钱在印刷日历的时候,有两种模式,一种是印刷日历 , 另外一种是制作日历或者是分享日历 。当然印刷日历的数量有大有下限,但主要都是一个原历 。
二、word怎样设置日历
1.单击“文件〉新建”命令,在右侧“新建文档”任务窗口中,选择“本机上的模板…”选项 。
2.打开“模板”对话框 , 单击“其他文档”选项卡,选中“日历向导”选项,单击“确定”按钮 , 如图1所示 。
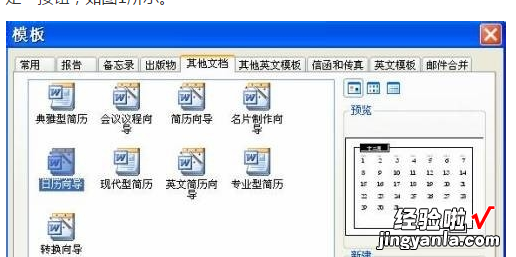
3.弹出“日历向导 模板,选择自己想要的样式及方向 。这里选择“优美”样式,然后单击“下一步”按钮 , 如图2所示 。
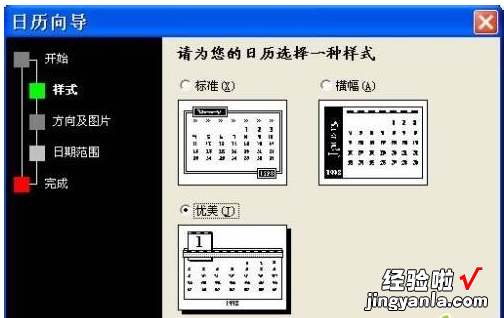
4.选择日历的方向和是否为图片预留空间,这里选择“横向”和“是”单选按钮,然后单击“下一步”按钮,如图3所示 。
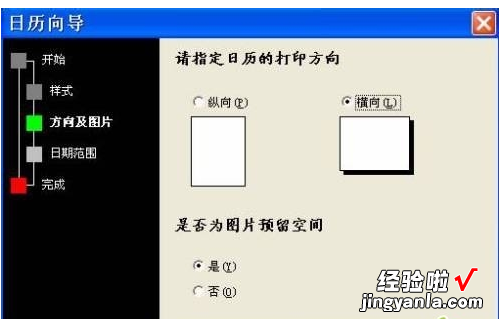
5.选择准备打印的日期范围以及是否要打印农历和节气,选择好后 , 如图4所示,单击“完成”按钮 。
生成结果下图所示
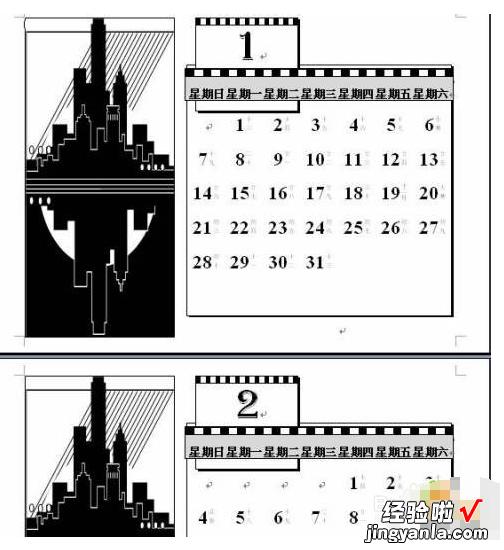
6.插入图片及艺术字 。

7.软件自动生成的结果是黑白的,难以令人满意 , 我们还需要进一步晚上它 。可以加上漂亮的图片和吉祥的祝福语 。

8.删除原来的图片,然后单击“插入〉图片〉来自文件”命令,插入一幅自己喜爱的图片 。
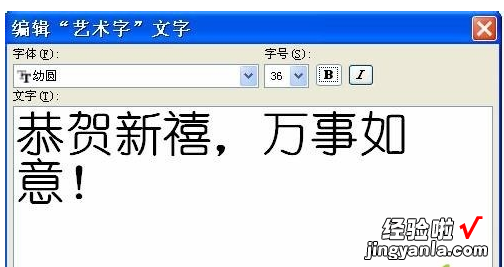
9.插入艺术字体 。单击“插入〉图片〉艺术字”,弹出“艺术字库”对话框 , 选择想要的样式后,单击“确定”按钮 。

10.弹出“编辑‘艺术字’文字”对话框 , 输入祝福语,并设置好字体和字号 , 然后单击“确定”按钮 。

11.此时在Word中的图片和艺术字如图9,还没有达到满意的效果 , 需要调整位置和大小 。
12.调整图片大小和艺术字的位置和大小,然后单击“绘图”工具栏中的“三维设置”给祝福语加上三维效果 。

13.将右侧日历中的月份/“星期日/六”和元旦设置为红色 , 最终效果如图 。其余月份设置如上,不在赘述 。可以在其他月份中,插入家人的照片或者自己喜欢的图片 。
三、怎么用word的做日历
- 打开word , 点击菜单栏的文件标签项,如下图 。
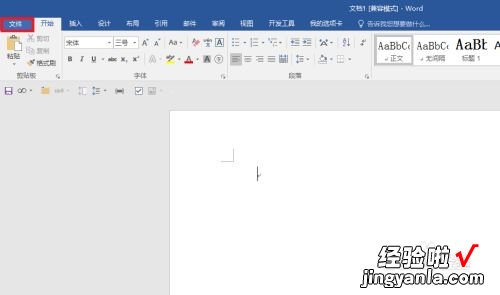
请点击输入图片描述
- 点击左侧的新建,如下图 。
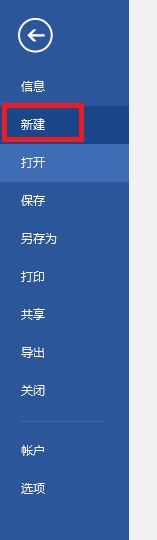
请点击输入图片描述
- 在搜索框中输入日历或者点击搜索记录里的日历,如下图 。
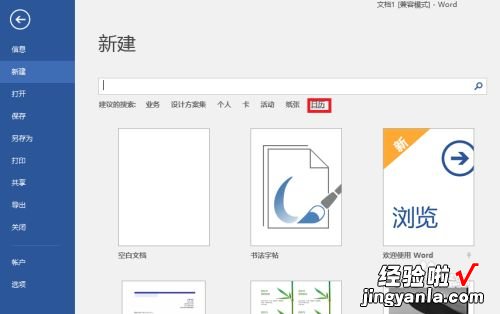
请点击输入图片描述
- 在搜索结果中会有将近200个模板,这里选择我们喜欢的单击,如下图 。
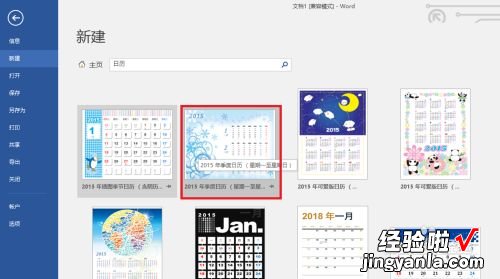
请点击输入图片描述
- 点击创建按钮来创建日历,如下图 。
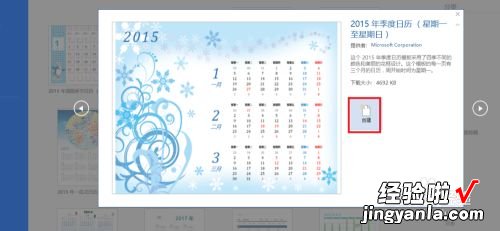
请点击输入图片描述
- 对日历中的年月日等信息进行修改就能得到精美的日历了,如下图 。
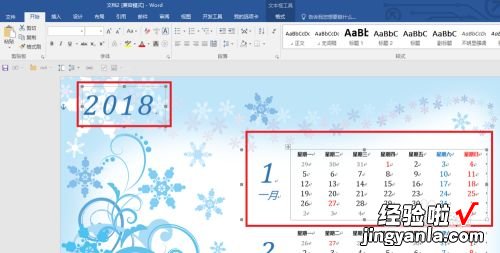
请点击输入图片描述
- 在百度中搜索日历 , 找到百度的日历,如下图 。
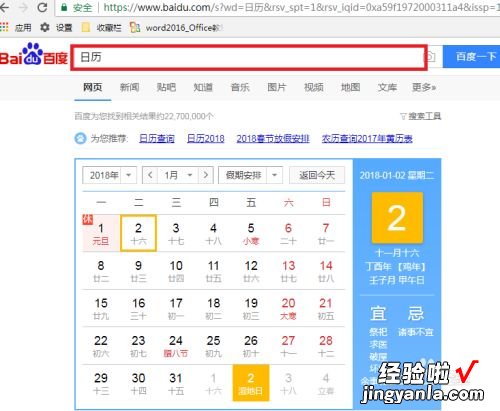
请点击输入图片描述
- 对其进行剪裁,如下图 。
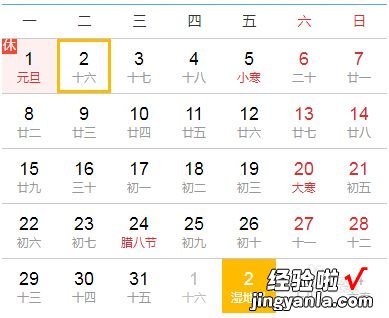
请点击输入图片描述
- 将word中的对应表格删除,将保存的日历图片插入,如下图 。

【word怎样设置日历 word文档怎样制作日历】请点击输入图片描述
