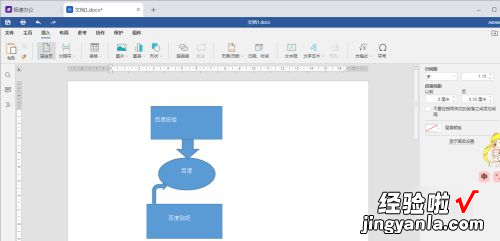经验直达:
- 如何使用word制作流程图
- 如何使用word快速制作流程图
- word流程图怎么制作
一、如何使用word制作流程图
第1步,打开Word文档窗口,切换到“功能区” 。在“插图”分组中单击“形状”按钮,并在打开的菜单中选择“新建绘图画布”命令 。选择“新建绘图画布”命令
小提示:也可以不使用画布,而只直接在Word文档页面中直接插入形状 。
第2步,选中绘图画布,在“插入”功能区的“插图”分组中单击“形状”按钮,并在“流程图”类型中选择插入合适的流程图 。例如选择“流程图:过程”和“流程图:决策”,选择插入流程图形状
第3步 , 在Word“插入”功能区的“插图”分组中单击“形状”按钮,并在“线条”类型中选择合适的连接符,例如选择“箭头”和“肘形箭头连接符”,选择连接符
第4步,将鼠标指针指向第一个流程图图形(不必选中),则该图形四周将出现4个蓝色的连接点 。鼠标指针指向其中一个连接点 , 然后按下鼠标左键拖动至第二个流程图图形,则第二个流程图图形也将出现蓝色的连接点 。定位到其中一个连接点并释放左键 , 则完成两个流程图图形的连接
第5步,重复步骤3和步骤4连接其他流程图图形,成功连接的连接符两端将显示红色的圆点,
第6步,根据实际需要在流程图图形中添加文字,完成流程图的制作 。
二、如何使用word快速制作流程图
方法/步骤
1
新建一个word 文档,通过“视图”-“工具栏”-“绘图”,如下图1 , 显示“绘图工具栏”,如下图2;
2
单击“绘图”工具栏上的“自选图形”,然后选择“流程图”,这里就可以看到众多制作流程图时所用到的形状了,大家可以选择自己喜欢的的形状;
3
单击要绘制流程图的位置,此时会出现个虚框;
在绘图画布上插入你选择的图形,然后插入;
我们再重复上述步骤,插入多种不同的图形 , (如下图,我已经插入了很多种不同的图形);
接下来 , 我们要建立各种图形之间的连接了 。这里我们使用Word提供的一个非常好用的自选图形——连接符来建立连接 。连接符的选择见下图;
选择连接符自选图形后,将鼠标指针移动到对象上时,会在其上显示蓝色连接符位置 , 这些点表示可以附加连接符线的位置;
我们首先用带箭头的肘形线连接符和直线连接符将图形连接到一起,如图;
绘制折线箭头;
接下来,我们需要在图形中添加文字 。用鼠标右键单击形状,单击“添加文字”并开始键入 。
我们随便录入文字;
制作好后,我按住左键不放,框选所有图形,点击右键 , 组合;
一个简单的流程图就设计好了,大家可以按照自己的工作需要进行更复杂的设计 。
三、word流程图怎么制作
首先打开电脑 , 打开word文档 。点击上方工具栏,选择插入---形状 。选择自己要的形状,左键拖动鼠标进行绘制 。接着在各个图形之间添加连接线 。然后双击图形,在图形中输入相应的文字即可 。
工具/原料:
联想ThinkPad X1
windows7
word2019
1、首先打开word文档 。
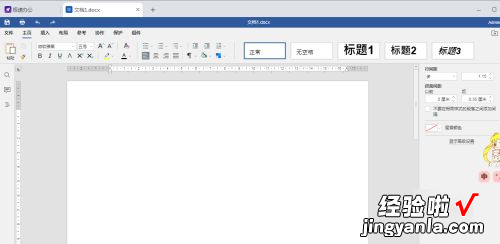
2、点击上方工具栏 , 选择插入-形状 。
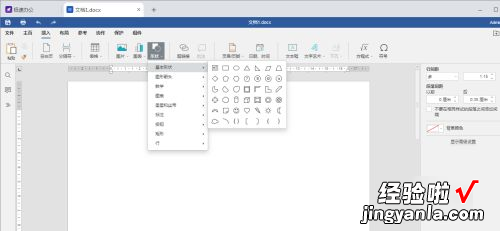
3、选择自己要的形状,左键拖动鼠标进行绘制 。
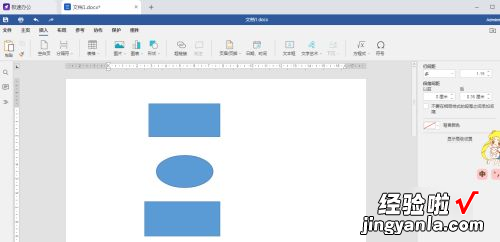
4、接着在各个图形之间添加连接线 。
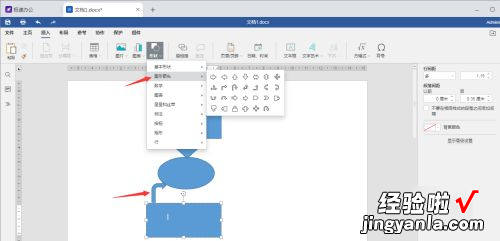
5、然后双击图形,在图形中输入相应的文字即可 。
【如何使用word快速制作流程图 如何使用word制作流程图】