经验直达:
- 编辑word如何增添页码
- 如何在word中设置页码
- word中如何设置页码
一、编辑word如何增添页码
WORD中插入、修改等编辑页码方法大全
在WORD文档中设置页码并不是一件难事 。首先打开“插入”菜单并选定“页码”,从“页码”对话框中选择需要的选项 。页码虽小,但编辑起来却比较困难 。由于页码是强行插入的,很难像文档那样进行编辑 。怎样才能对文档中的页码进行编辑呢?以下简便的操作方法不妨一试 。
word添加删除页码方法
添加页码
Microsoft Word 提供了以下两种添加页码的方法 。使用其中任何一种方法,均可使页码出现在页面顶部和底部的页眉和页脚区 。
1.为页眉和页脚添加基础页码
1)单击“插入”菜单中的“页码”命令 。
2)在“位置”框中,指定是将页码打印于页面顶部的页眉中还是页面底部的页脚中 。
3)在“对齐方式”框中指定页码相对页边距的左右,是左对齐、居中还是右对齐;或是相对于页面装订线的内侧或外侧对齐 。
4)如果您不希望页码出现在首页,可清除“首页显示页码”对话框 。
5)选择其他所需选项 。
2.添加页码和其他信息,如日期和时间
1)在“视图”菜单上,单击“页眉和页脚”命令 。
2)如果要将页码置于页面底部,请单击“页眉和页脚”工具栏上的“在页眉和页脚间切换” 。
3)在“页眉和页脚”工具栏上,单击“插入页码” 。
4)选择其他所需选项 。
注意:页码会自动插入到页眉或页脚的左边距上 。若要将页码移动到中间或右边,在“页眉和页脚”视图中,在页码前单击 , 然后按 Tab 。
删除页码
1.单击“视图”菜单中的“页眉和页脚”命令 。
2.如果您将页码放置在页面底部,请在“页眉和页脚”工具栏上单击“在页眉和页脚间切换” 。
3选定一个页码 。如果页码是使用“插入”菜单中的“页码”命令插入的,则应同时选定页码周围的图文框 。
4按 Delete 。
注释:
1)Microsoft Word 将自动删除整篇文档的页码 。如果要删除文档中某一部分的页码,就必须将文档分节,并断开节之间的连接 。
2)如果文档首页页码不同,或奇、偶页的页眉或页脚不同 , 就必须分别删除不同的页眉或页脚 。
一、如何让页码靓起来
1.在菜单栏依次点击“插入”、“页码”,弹出“页码”对话框,根据需要选好位置与对齐方式,按下“页码”对话框的“确定”按钮,文件页码已经设好 。但这时的页码只是孤零零的一个数字,如果想让你的页码变靓,还需进一步的加工 。
2.在文件的任一页码处双击鼠标左键,弹出“页眉页脚”对话框,单击页码处,你会发现页码被一“斜线框”包围,这时你就可以对“页码”进行编辑了,把你喜爱的装饰符号填入斜线框内(注意:不要随便改动页码,只需填入符号即可),按下“页眉页脚”对话框的“关闭”按钮 。文件的所有页码都出现了所填的符号 , 变得更靓了 。
二、如何实现一页纸内设置两个页码
曾经遇到过这样的尴尬,打印了一份材料,想把它排成32开本双面印 , 由于选择B5纸型分栏法编辑,无法在一页纸内设置两个页码 。那么,如何才能在一页纸内设置两个页码呢?
1.在菜单栏依次点击“文件”、“页面设置” , 弹出“页面设置”对话框,选择“纸型”标签设置纸张类型,选择好比要求纸张大一倍的纸型(32开本选择16开纸型 , 16开本选择8开纸型,依次类推,也可设为自定义纸张),方向设为横向;再选择“页边距”标签设置页边距,选中“拼页”复选框 , 这时页边距显示为上、下、内侧、外侧 , 根据自己的需要设置好页边距,按下“页面设置”对话框的“确定”按钮 。
2.根据自己的需要,按照正常插入页码的方法,给文件加上页码,打印输出后,一页纸内就出现了两个页码(注意:打印纸必须符合所选择的纸型) 。
三、如何实现一页纸内打印两个不连续的页码
1.依照方法二所讲,设好页面设置与页码 。
2.根据需要,任意“拼页” 。如,想把第32页与第1页打印在一张纸上(你的文件必须够长),你就可以这样做:在菜单栏依次点击“文件”、“打印”,弹出“打印”对话框,选中“页码范围”单选框 , 输入“32,1”,中间用半角逗号隔开,按下“打印”对话框的“确定”按钮,输出后,就可以看到一张纸上设有两个页码了 。如果你想一次输出多张 , 可以在输入页码数值时,按照所拼页依次输入(如32,1, 2,29,28,3……) 。当然,你可以不拘一格,任意组合(注意:进行拼页时,先输入的页码在左,后输入的页码在右) 。
四、如何在一个文档内编辑多个文件的页码设置
一般在一个文档内只编辑一个文件,这样的文件设置页码比较简单 , 只要插入页码,就会按照顺序依次排列 。如果一个文档内编辑多个文件,插入页码时,也会按顺序依次排列 。这样,第二个文件及其以下文件的页码就会与第一个文件的页码依次顺排,而不是从第一页开始重新排页 。如何才能实现每一个文件都从第一页开始排列页码呢?
1.在每一个文件结束处插入一个分节符 。具体操作为:在菜单栏点击“插入”、“分隔符”,弹出“分隔符”对话框 , “分节符类型”设为“下一页”,按下“分隔符”对话框的“确定”按钮 。
2.选中要设置页码的文件,然后在菜单栏点击“插入”、“页码”,弹出“页码”对话框,点击“格式” , 弹出“页码格式”对话框,把“页码编排”下的“起始页码”设为“1”,依次按下“页码格式”对话框与“页码”对话框的“确定”按钮 。所选中文件的页码就会从第1页开始编排 。
五、如何删除已插入的页码
我们给文件加入页码以后,有时需要把它去掉,如何才能去掉已经插入的页吗呢?双击文件的任一页码 , 弹出“页眉页脚”对话框,点击页码所在处 , 出现一“斜线框”包围的页码,按Delete键,看见页码被删除后,按下“页眉页脚”对话框的“关闭“按钮,整个文档的页码都被删除了 。
二、如何在word中设置页码
1、打开一个word文档,在要开始设置页码的那一页前面设置光标,将光标设置到那一页的最前面 。
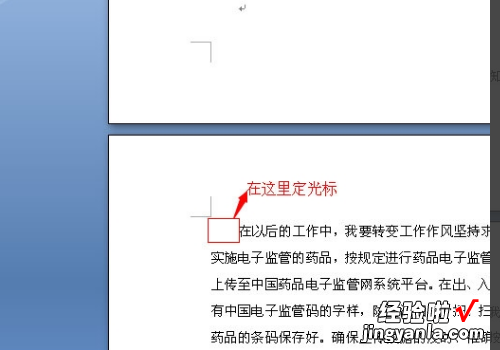
2、点击上面菜单栏的页码布局,选择分隔符,选择下面的分节符,再选择下一页 。
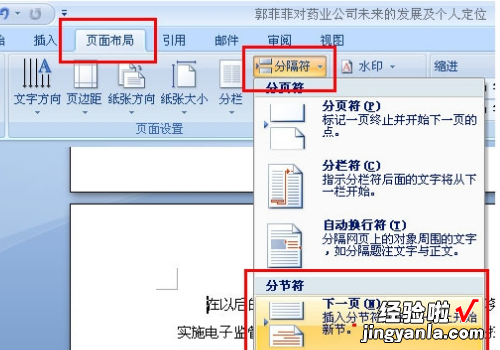
3、会看到在光标前面出现一个空白页 。
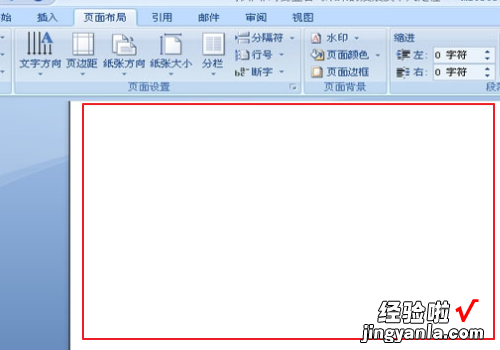
4、选择菜单栏的插入,选择页眉,在选择编辑页眉 。
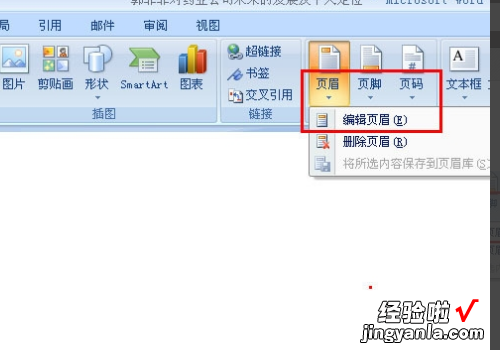
【如何在word中设置页码 编辑word如何增添页码】5、文档会出现页眉页脚,在上面页眉页脚的菜单中选择转至页脚 , 光标到了页脚处 。
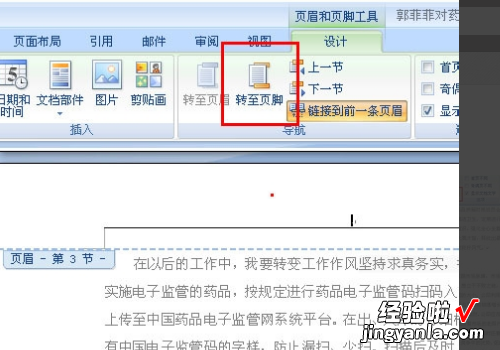
6、光标到了页脚处,再点击链接到前一条页眉 。此时文档页眉页脚右边的字(与上一节相同)消失 。
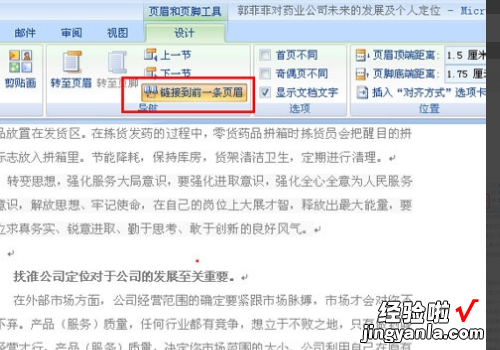
7、点击菜单栏页眉页脚栏中的页码,点击设置页码格式即页码设置成功 。

三、word中如何设置页码
A、页码从第二页开始1、选择“插入-页码”,打开“页码”对话框 。2、取消“首页显示页码”复选框中的对钩,然后单击“格式”按钮,打开“页码格式”对话框 。3、“起始页码”后的框中键入数字“0”。4、按“确定”退出 。B、页码从任意页开始1、将光标定位于需要开始编页码的页首位置 。2、选择“插入-分隔符”,打开“分隔符”对话框,在“分隔符类型”下单击选中“下一页”单选钮 。3、选择“视图-页眉和页脚”,并将光标定位于页脚处 。4、在“页眉和页脚”工具栏中依次进行以下操作:①单击“同前”按钮,断开同前一节的链接 。②单击“插入页码”按钮,再单击“页码格式”按钮,打开“页码格式”对话框 。③在“起始页码”后的框中键入相应起始数字 。④单击“关闭”按钮 。C、页码不连续如“目录”与“正文”的页码均需单独排,可按以下步骤操作:1、将光标定位于需要开始重新编页码的页首位置 。2、选择“插入-分隔符” , 打开“分隔符”对话框,在“分隔符类型”下单击以选中“下一页”复选钮 。3、选择“插入—页码”,打开“页码”对话框 。单击“格式”按钮,打开“页码格式”对话框 。4、“起始页码”后的框中键入数字“1”5、按“确定”退出 。D、页码每栏显示文档分栏后,按常规插入页码,只能实现一页一个页码 。如何实现每个分栏一个单独的页码呢?可以利用域的功能实现:1、选择“视图-页眉和页脚”,并将光标定位于页脚处的左栏放页码的位置 。2、同时按下Ctrl F9功能键,光标位置会出现一个带有阴影的“{ }”,这就是域的标志 。3、在“{ }”内输入“=”后,再同时按下Ctrl F9功能键,在这次出现的花括号内输入“page”(表示插入“当前页”域代码) 。4、将光标移到内部一对花括号之后,输入“*2-1”,此时,在页脚处得到这样一行域代码:“{={page}*2-1}}” 。5、将光标停留在这个域代码上 , 按右键选择“更新域”,即可看到当前页左栏的页码 。6、选中刚刚输入的域代码,进行复制,并粘贴在页脚处右栏放页码的位置 。7、选中刚刚粘贴上去的域,按右键选择“切换域代码” , 将域代码“{={page}*2-1}}”改为“{={page}*2}}”,按右键选择“更新域”即可 。
